Do you want to know how to factory reset iPhone 8 Plus? Among the widely performed procedures in mobile devices when it comes to system management is a reset. It is also considered an effective solution for various types of software-related issues that could not be rectified by other workarounds. The simplest yet effective type of device reset is the so-called soft reset or reboot/restart.
Factory Resetting iPhone 8 Plus: A Comprehensive Tutorial
Should things suddenly go wrong while using an app, rebooting the device can likely rectify the glitch. Aside from rectifying minor software glitches, a soft reset (reboot) is also used when applying new changes to some of your device settings. A master reset on the other hand is deemed the final resort to be performed when dealing with more complex software issues that could not be remedied by other resets or system restore. Here in this post, we will explicate the different types of resets on the new Apple iPhone 8 Plus smartphone. If you feel the need for this information, feel free to read on.
How to soft reset (reboot) your iPhone 8 Plus

A soft reset is a simulated battery removal process for mobile devices with removable batteries. For those with non-removable batteries like the new iPhone 8 Plus, a soft reset is done by turning the phone off and then after a few seconds turn it back on. Basically, what it does is power off your device and then gives it a fresh start. A soft reset is also used to power off a device that gets frozen or becomes unresponsive. This reset won’t affect any of your personal data stored on your device, thus it’s deemed safe. Minor apps glitches are often get fixed by a soft reset. Here’s how a soft reset (restart) is done on your new iPhone 8 Plus:
- Hold down the Side (Power) button for a few seconds until the Slide To Power slider appears.
- Slide to power off your iPhone completely.
- After 30 seconds, hold down the Side (Power) button again until the Apple logo appears.
In iOS 11, you can already use the Settings menu as a new option to restart your device.
- To soft reset (restart) your iPhone 8 Plus through the Settings menu, tap Settings from the Home screen. Doing so will launch the Settings app. Locate and tap the option to Shut Down. Doing so will turn off the iPhone. In short, go to Settings-> Shut Down menu.
That is a new addition to iOS 11 that is not available in previous iOS devices.
How to force restart your iPhone 8 Plus
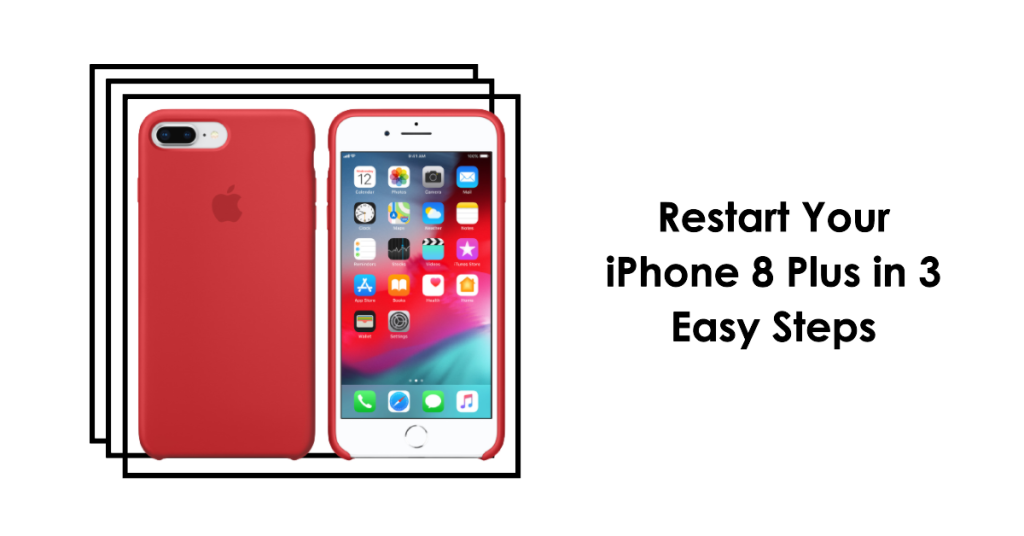
In the case where your iPhone screen is frozen or not responding to touches, a force restart would be necessary. Unlike the usual procedure of pressing and holding both the Power and Volume Down buttons for at least 10 seconds, a force restart on the iPhone 8 and iPhone 8 Plus already requires three steps. Here’s how it’s done:
- Press and quickly release the Volume Up button.
- Press and quickly release the Volume Down button.
- Press and hold the Side (Power) button until the Apple logo appears.
Apparently, Apple has changed the method to force restart an iPhone 8 or iPhone 8 Plus. Performing the previous method on pressing and holding both Power and Volume Down buttons for at least 10 seconds will now activate the Emergency SOS feature of the new iPhone. Another thing that sounds new is the so-called Side button, which refers to the Sleep/Wake or Power button on the iPhone 8, iPhone 8 Plus and iphone x.
How to reset network settings on your iPhone 8 Plus
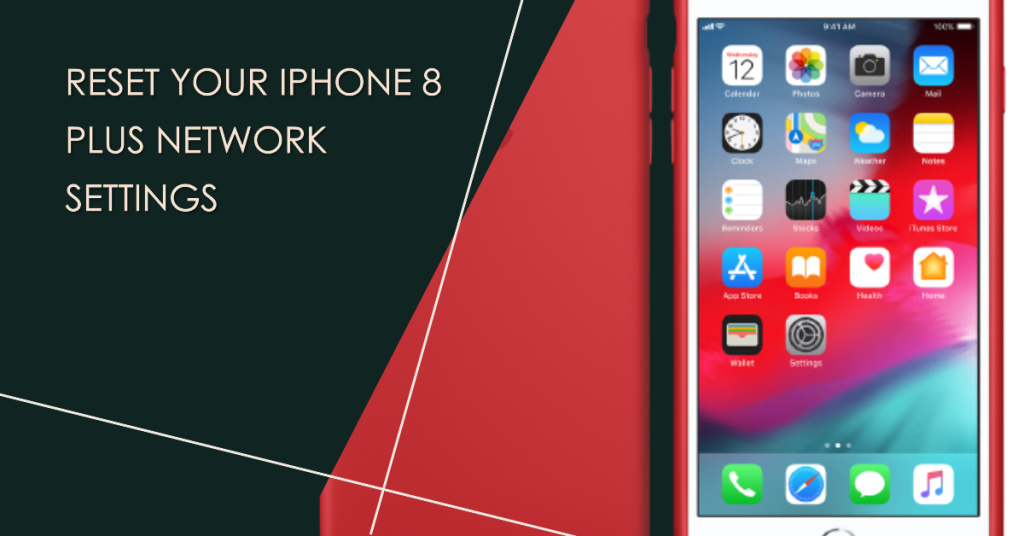
Resetting network settings will reset all data connections back to factory defaults. This therefore denotes losing of your current network settings including Wi-Fi networks and passwords, as well as server settings you have previously used on your device. Paired Bluetooth devices, stored tethered connections, and wireless networks will be deleted. It’s often a recommended workaround when dealing with network-related issues like no connectivity or signal problems transpiring on the iPhone. Follow these steps to perform a network settings reset on the new iPhone 8 Plus:
- Tap Settings to open the app.
- Tap General.
- Tap Reset.
- Select the option to Reset Network Settings.
- If prompted, enter the device password.
- Confirm action.
After the reset, the connection status of your device will set to default or similar to when your iPhone was being powered on for the first time. Airplane mode is set to OFF, Bluetooth is turned ON, Data roaming is OFF, as well as Mobile Hotspot and VPN. Wi-Fi and Mobile data are set to ON.
How to reset all settings on your iPhone 8 Plus
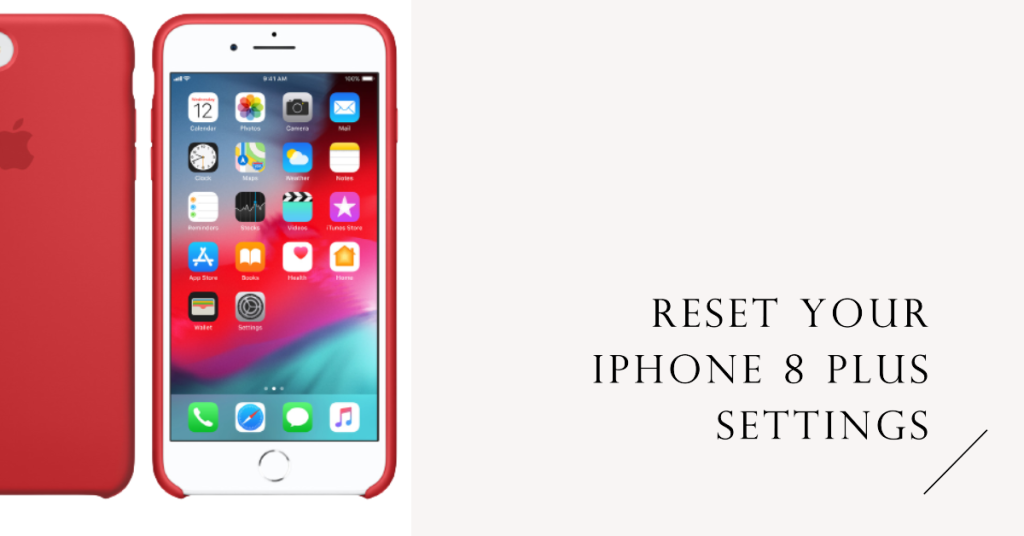
When you reset all settings on your iPhone, all customized settings are restored to default values. Personal data including sound settings, display settings, network settings, and other custom settings won’t be affected though. Follow these steps to reset all settings on your new iPhone:
- Tap Settings from the Home screen.
- Tap General.
- Tap Reset.
- Tap Reset All Settings.
- If prompted, enter the correct passcode for your device.
- Tap the option to Reset All Settings to confirm action.
Wait for a few minutes until the reset and reboot processes are finished.
Restoring your iPhone to default settings also helps in fixing device issues like random crashes, abnormal reboots, and apps freezing or lags.
How to reset keyboard dictionary on your iPhone 8 Plus
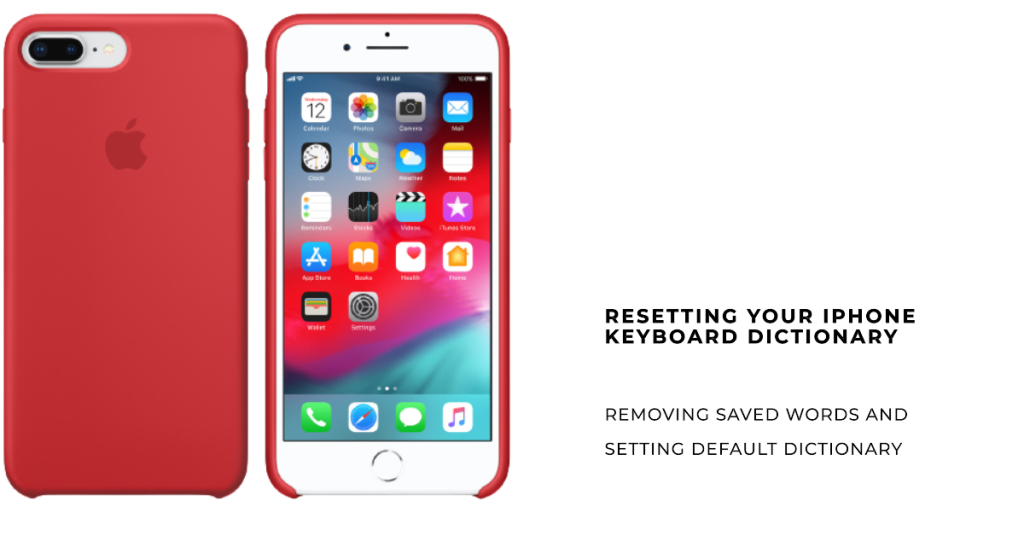
Just like the computer system, high-end mobile devices like the new iPhone has an option for users to save words you have keyed in. This allows you to save time from typing the same words again should you need to type them in the future. But if you want to have these words in your keyboard app’s cache, then you can just remove them. The following steps will walk you through the process of removing the saved words you have typed on your iPhone keyboard app and set your keyboard back to its default dictionary. Here’s how:
- Tap Settings from the Home screen.
- Tap General.
- Tap Reset.
- Select the option to Reset Keyboard Dictionary.
- If prompted, enter the passcode.
- Tap the option to Reset Dictionary to confirm action.
All your saved words (keywords) will then be erased afterwards.
How to reset Location & Privacy on your iPhone 8 Plus
Similar to other iOS features, Location Services can also be reset or disabled as you would prefer. Normally, location-based apps will prompt you with location warnings to use Location Services with those apps on your iPhone. The first time an app attempts to access Location Services data, it will ask permission. You will then be given options to either Allow or Don’t Allow that request. If you tap on Allow, you will grant that app permission to use Location Services as necessary. Tapping Don’t Allow on the other hand will prevent that app from accessing Location Services data. Those apps that you denied permission with won’t use your location until you grant permission the next time they would ask. If you think things are getting more complicated and you are already starting to experience certain issues with location-based apps, you may opt to reset all of your location settings to factory defaults. Here’s how to get this done on your new iPhone 8 Plus:
- Navigate to Settings.
- Tap General.
- Tap Reset.
- Select Reset Location & Privacy.
After the reset, your apps will stop using your location until you grant them permission again.
How to reset Home Screen Layout on your iPhone 8 Plus
It is normal for most users to change or customize their Home screen as they desire. For some reasons, the original home screen layout fails to impress everyone as many would still opt to modify and restructure the way how their Home screen looks. This should not be a problem though given that anyone can always go back to the original layout should things go wrong after trying a certain theme or Home screen layout. The following steps will walk you through the process of resetting the iPhone 8 Plus Home screen:
- Navigate to Settings.
- Tap General.
- Tap Reset.
- Select the option to Reset Home Screen Layout.
- Tap Reset Home Screen to confirm action.
Wait until your iPhone has finished restoring your Home screen defaults. After that, you can go ahead and try some other options to change your Home screen again to make it look like how you wanted it to appear.
How to master reset (factory reset) your iPhone 8 Plus
A master reset is also known as factory reset on the iPhone 8 Plus. The process restores the original factory settings on your iPhone and may delete your personal data on the internal storage including downloads, ringtones, images, apps, contacts, and Visual Voicemail. Data that are stored on the SIM card won’t be affected. There are different ways to master reset your iPhone 8 Plus. You can do a master reset using the hardware keys. This would be your best option if your iPhone menus are frozen or unresponsive. You may also resort to a master reset when attempting to fix iPhone problems that are software-related. But given the consequences, creating a backup of your iPhone is highly recommended before you proceed.
Here’s how to master reset or factory reset your new iPhone 8 Plus:
- Tap Settings.
- Tap General.
- Tap Reset.
- Select the option to Erase All Content and Settings.
- If prompted, enter the correct passcode for your device to continue.
- Tap the option to confirm action.
Wait until your iPhone completes the master reset your iPhone will reboot in factory defaults settings. By then you may proceed with the initial setup process and use your iPhone as new.
Note:
The new iPhone 8 Plus has anti-theft feature called Find My iPhone, which may affect how you are able to master reset your device. To prevent any relevant issue to occur while attempting to master reset your new iPhone,it is highly recommended to turn this Anti-theft feature OFF beforehand.
- To do so, navigate to Settings -> tap your Apple ID at the top of the list -> select your device from the list at the bottom-> then tap Find My iPhone. To disable the feature, tap the slider next to Find My iPhone, then enter your Apple ID password to proceed. Finally, tap Turn Off to confirm action.
Master Reset (Factory Reset) your iPhone 8 Plus with iTunes
If the aforesaid method does not work, you can factory reset your iPhone 8 Plus through iTunes. You will need to secure a computer (Windows or Mac) that has the latest version of iTunes app installed. Once you have the computer and your iPhone ready, you may proceed with these steps:
- Open iTunes on the computer.
- Connect your iPhone 8 Plus to the computer using the supplied USB cable/high-speed connector.
- Wait until your iPhone is recognized in iTunes or tap the option to Trust This Computer on your device.
- Select your iPhone 8 Plus from the list of available devices in iTunes.
- Select the option to restore your device and set it up as new.
- Follow the rest of the onscreen prompts to complete the master reset.
- Once the reset is done, your iPhone will reboot. After the reboot, you can continue with your device setup.
And that covers everything in this posting. Be sure to keep posted for more helpful guides to make full use of your hefty new iPhone 8 Plus smartphone. Or you may visit our dedicated page for iPhone 8 Plus Troubleshooting for more iOS tutorials and how-to guides.
Connect with Us
If you need more help with the use of certain functions and features of the new Apple iPhone 8 smartphone, feel free to visit our Tutorial Page. There you can find a list of how-to contents, step-by-step tutorials, as well as answers to FAQs regarding iPhone 8. If you have other concerns or encountered some troubles while using the phone, you can reach us through this form. Just be sure to tell us more details of the problem or device issue(s) you may have and we will be more than happy to assist you further.