Having problems with your new iPhone’s location services and privacy features? Restoring the default settings may be able to fix it. This post will walk you through restoring the default location and privacy settings on the new Apple iPhone 14 series. Here’s a quick guide to reset location & privacy on the iPhone 14.
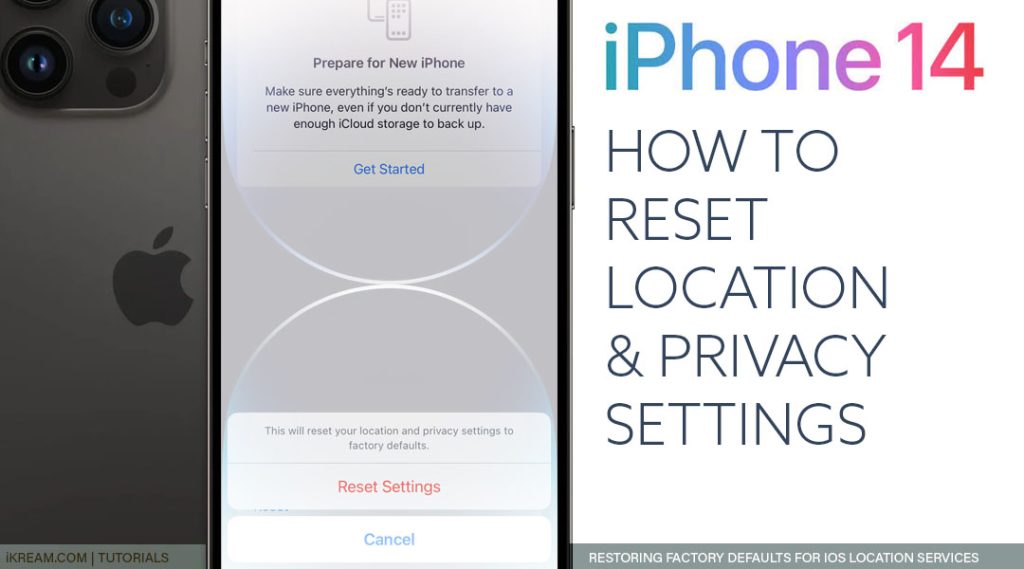
iPhone 14 Location & Privacy Settings
Every new iPhone is preloaded with a system feature that safeguards all your personal information stored on the iPhone. This is made possible with the iOS privacy settings and location services.
The privacy settings in iOS and iPadOS devices will allow you to manage and select which apps can access certain information stored on your device. Apps won’t be able to use your iPhone location until they ask for permission and you grant or allow them.
Social-networking apps for example, would only be able to access and use your iPhone’s camera to take and upload pictures to the app if you allow it.
Normally, you will get a notification from an app asking for permission to access your location services information. When you see that notification, you’ll have to option to Allow, Don’t Allow or Ask Next Time if you prefer to allow it Always While Using App, Allow Once or Don’t Allow at all.
If you allow the app, it will be able to use relevant information it needs from your iPhone whenever you enable location services and your iOS device is connected to the internet via Wi-Fi or Cellular data.
Which from your apps have access to your information?
You can view which apps you’ve granted access to certain information on your iOS device by heading over to Settings-> Privacy menu. There you can make necessary adjustments to the existing app permissions as well as grant or revoke any future access, if needed.
If by any chance, you accidentally allow third-party apps or websites to access and use your iPhone data or current location, simply change the app’s permission settings. But if you couldn’t pinpoint which among your apps to revoke permissions for, restoring the default location and privacy settings would be a better option.
Outlined below are the steps on how to trigger this iOS reset on the newest Apple iPhone series. Feel free to refer to this guide when needed.
Steps to Reset Location & Privacy on Apple iPhone 14
The following steps are also applicable when restoring default location and privacy settings on other iPhones that are running on iOS 16 and later versions.
Actual screens and menu items however, may vary between device models and service providers and so there may be some slight differences on every device’s user interface.
Just follow these steps whenever you’re all set to restore your iPhone’s location and privacy settings.
Step 1: Launch the iOS settings app to begin. Simply look for the Gear/Settings icon from the Home screen or Apps library of your phone then tap on it to open the app.

Step 2: While in the main settings menu, scroll to find then tap General. Another menu opens with the iOS general system management features.

Step 3: Scroll down to the bottom of the list then tap Transfer or Reset iPhone.

Step 3: On the succeeding menu, tap Reset. A list of all iOS reset options will load up next.

Step 4: Select Reset Location & Privacy from the given options to continue.

Step 5: If prompted, enter your device passcode and Screen Time passcode (if enabled).

Step 6: Read the warning prompt then tap Reset settings to confirm action.

All your location and privacy settings will then be erased and the factory defaults are restored.
When to reset location and privacy settings on your iPhone?
Restoring the factory default location and privacy configurations on the iPhone is usually needed when facing app-related issues like when an app doesn’t load, when location services aren’t working as intended, when having problems with GPS like inaccurate/incorrect directions, or when iMessage location stops working, after installing an update or altering some system settings.
Unless you’ve identified the underlying cause, restoring the default values would still be a better potential solution.
If the problem isn’t resolved even after restoring default location and privacy settings, then you can try to reset network settings on your iPhone next.
Will this reset delete user data?
As the name suggests, this reset only clears out all added settings to the iPhone’s locations and privacy features. That said, all your saved files, downloaded apps, custom app preferences, and other saved information will remain in their respective locations on your iPhone’s storage.
And that’s how you reset location and privacy settings to factory defaults on the new Apple iPhone 14 series.
Please keep posted for more comprehensive iOS tutorials and troubleshooting guides on this site. Or you can check out this YouTube channel to view more comprehensive tutorial and troubleshooting videos including recent iOS devices.