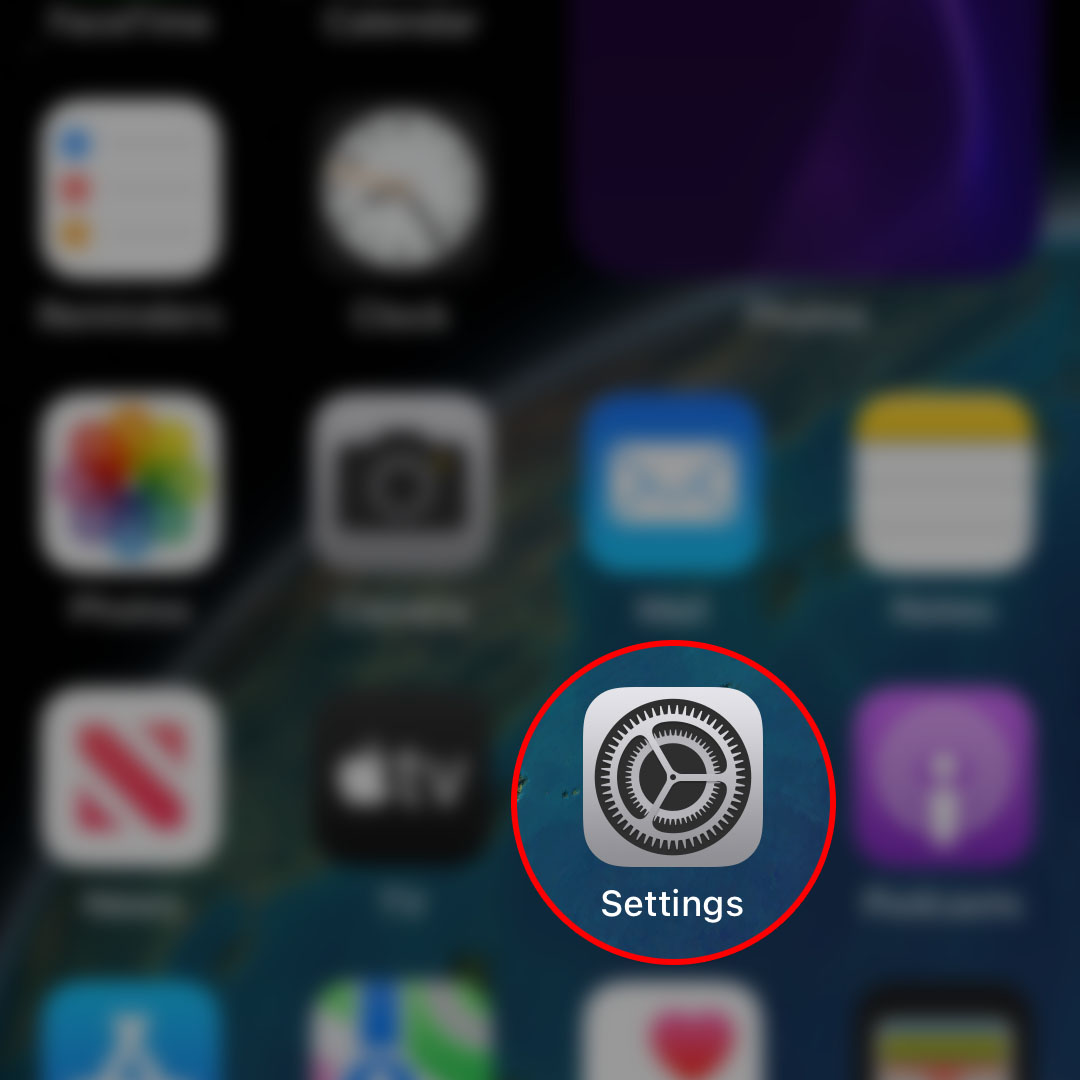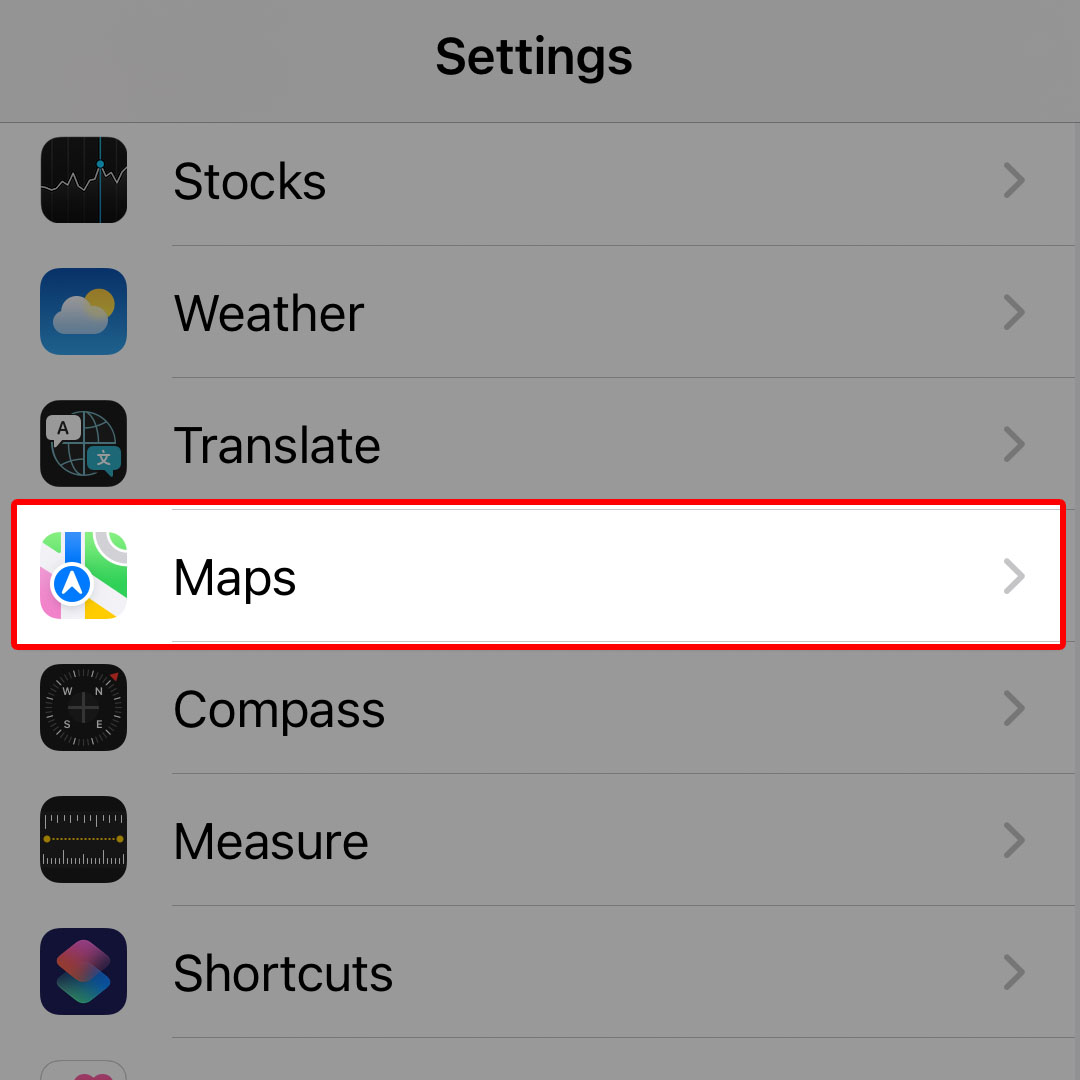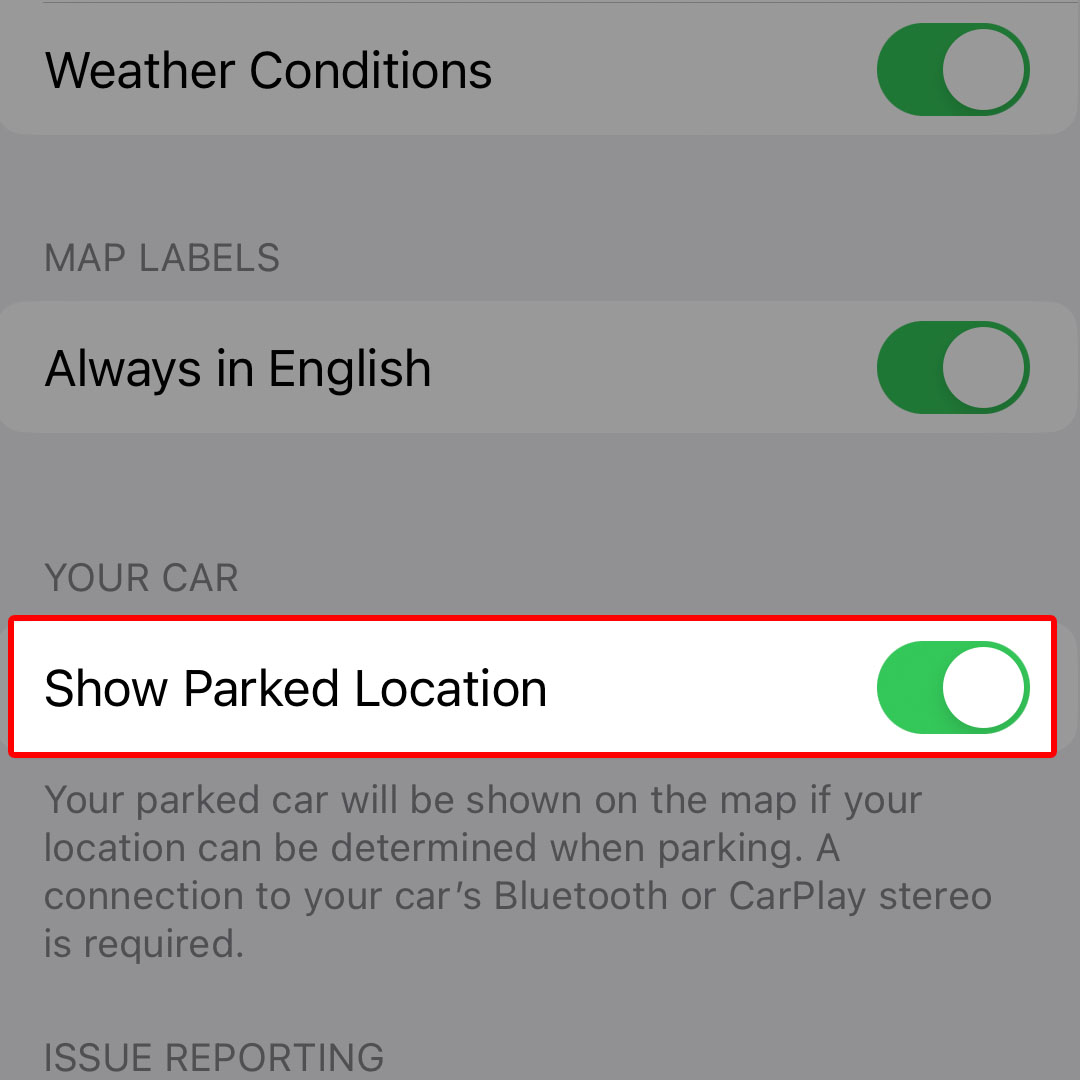This post will walk you through configuring the iOS 16 Maps app to show information about your car’s location when parked. Here’s a quick guide to configure the iPhone 14 to show car parked location details in Maps.
Estimate Cost : 0
Time Needed : 4 minutes
The Apple Maps app is capable of marking the location where you park your car. With this feature enabled in the Maps app, a car parked marker is dropped in Maps whenever you disconnect your iPhone from your car's CarPlay or Bluetooth system and exit the vehicle. Having this information can help you find the way back to your car easily.
If you're wondering how to activate and use this feature on your recently procured iPhone 14 smartphone, feel free to refer to these subsequent instructions.
To begin, launch the iOS Settings app by tapping on the app’s icon from the Home screen or App library of your phone.

You can get to the App library by swiping right from the Home screen. There you will see the settings icon lined up among other app icons and shortcuts.While in the Settings app menu, scroll to find Maps from the given items and then tap on it to proceed.

The Maps app settings menu will load up next.Navigate to the Your Car section and then tap to turn on the switch next to Show Parked Location.

With this option enabled, the iOS Maps app will display your parked car given that your location can be determined when parking.
Tools
- Settings
Materials
- Apple iPhone 14
Such a simple and really useful function considering that your iPhone does the finding of your parked car automatically.
The only thing that you have to check are the switches for Significant Locations in iOS Settings and Show Parked Location in the Maps app settings. Both of these options must be enabled for your iPhone to automatically locate your car’s parked location.
- To enable Significant Locations on your iPhone, just go to Settings-> Privacy-> Location Services-> System Services menu then tap to turn on the switch next to Significant Locations.
With both these options enabled, your parked will become visible on the map (Apple Maps) for as long as you parked it in a known location.
Finding your Parked Car with your iPhone 14
There are two ways for you to locate your parked car using the Apple Maps app. You can use Siri to manually locate your car’s parking location or use the Auto-Save function with CarPlay or Bluetooth.
To manually locate your parked car with Siri, just say, “Hey Siri, remember where I parked my car?” Once Siri processes your input voice statement, you should see the location of your parked car on your iPhone. This option is ideal if your car doesn’t have CarPlay or Bluetooth connectivity function.
If you’re using CarPlay or Bluetooth, the location of your parked car will be automatically saved the moment you connect your iPhone to your car. This enables the iPhone to know when you’ve stopped driving. When you exit the vehicle, it saves the location of your parked car in the Apple Maps app on your iPhone. You then can use that information whenever you get back to your parked car.
In order to make things work as intended, your iPhone must have a reliable and stable connection to your car’s Bluetooth or CarPlay stereo.
And that’s how to enable the Apple Maps feature on the iPhone 14 to show the location of your parked car.