Are your app icons missing on your iPhone’s Home screen? If so, then restoring the default Home screen app arrangement might help. This post will walk you through restoring the iPhone 14’s Home screen layout back to its factory defaults. Here’s a quick guide to reset Home screen layout on the iPhone 14 smartphone.
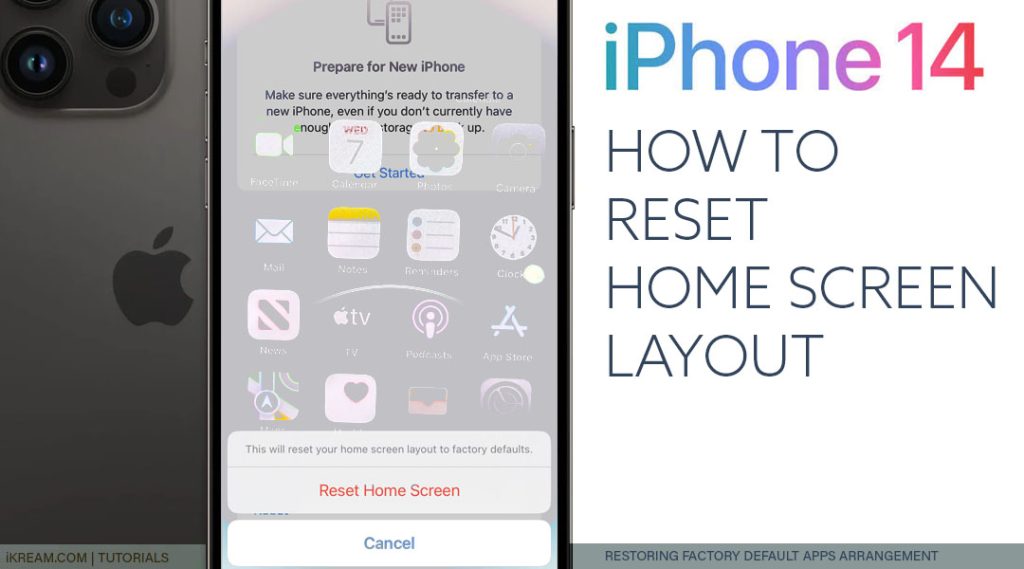
iPhone 14 Home Screen Layout
Every iPhone running on the latest iOS version comes with a handy feature that allows you to restore the app icon layout on the Home screen to its factory default settings without resetting the entire device to factory defaults. Such a feature is tagged among other reset options from the General settings menu and it’s called Reset Home Screen Layout.
When triggered, this restores the iOS Home screen to its original arrangement with all default app icons lined up or grouped within a folder.
This reset does not remove anything from the iPhone outside of the containing folders. What it does exactly is reset the app icons and rearrange them on the Home screen just like how they appear on the Home screen the first time you use your iPhone.
If you’re new to iOS and wondering how to access and activate this reset command on your new iPhone 14, you can refer to the step by step walkthrough as follows.
Steps to Reset Home Screen Layout on Apple iPhone 14
Unlike a factory reset, resetting the Home screen layout does not affect any saved user data from the iPhone storage so you won’t lose any important files, downloaded apps, system settings, saved contacts and other files even without backing them up.
Just follow these steps whenever you’re all set to restore the default app arrangement on your iPhone 14.
Step 1: To begin, tap Settings from the Home screen of your iPhone to launch the iOS settings app menu.

Step 2: In the settings menu, scroll to find and then tap General. Another menu opens with system management features and relevant options.

Step 3: Scroll down to the bottom of the screen then tap Transfer or Reset iPhone.

Step 4: On the succeeding menu, you’ll see two main options. Tap Reset from the given options to continue.

Step 5: Different reset options will load up next. Select the option to Reset Home Screen Layout.

Step 6: Read the pop-up message at the bottom of the screen to learn exactly how this reset works then tap Reset Home Screen to confirm.

All custom icon placements you’ve made within the dock or iPhone’s Home screen will be returned to the default state and the Home screen icons are rearranged to their default positions.
No apps will be deleted in the process but folders that you’ve created and added to the Home screen will be removed.
When to reset your iPhone’s Home screen layout?
A typical scenario wherein restoring the default Home screen layout comes in handy is when some app icons suddenly disappear from the Home screen following a firmware update or settings alteration.
Instead of manually scouring for the missing app icon from any of your iPhone’s Home screens or widgets, you can just restore the default Home screen app’s arrangement.
After the reset, all default apps will return to their original place on the Home screen of your iPhone.
However, this may not always be the case especially when the missing app icon is a third-party or downloaded application.
If it’s a downloaded app’s icon that’s missing, it’s possible that it was removed or uninstalled from the system. Should this be the case, the only way to have the app’s icon back to the Home screen is to reinstall the app from the App Store.
Also ensure that your device’s software is up to date so that every new iPhone Home screen enhancement and functionality are implemented.
And that’s all about restoring the factory default Home screen layout or app arrangement on the new Apple iPhone 14 smartphone.
Please keep posted for more comprehensive iOS tutorials and troubleshooting guides on this site. Or you can check out this YouTube channel to view more comprehensive tutorial and troubleshooting videos including recent iOS devices.