This post will walk you through wiping all data and restoring factory defaults on the 3rd generation special edition iPhone. Here’s a quick guide to factory reset the iPhone SE 3 (2022) device.
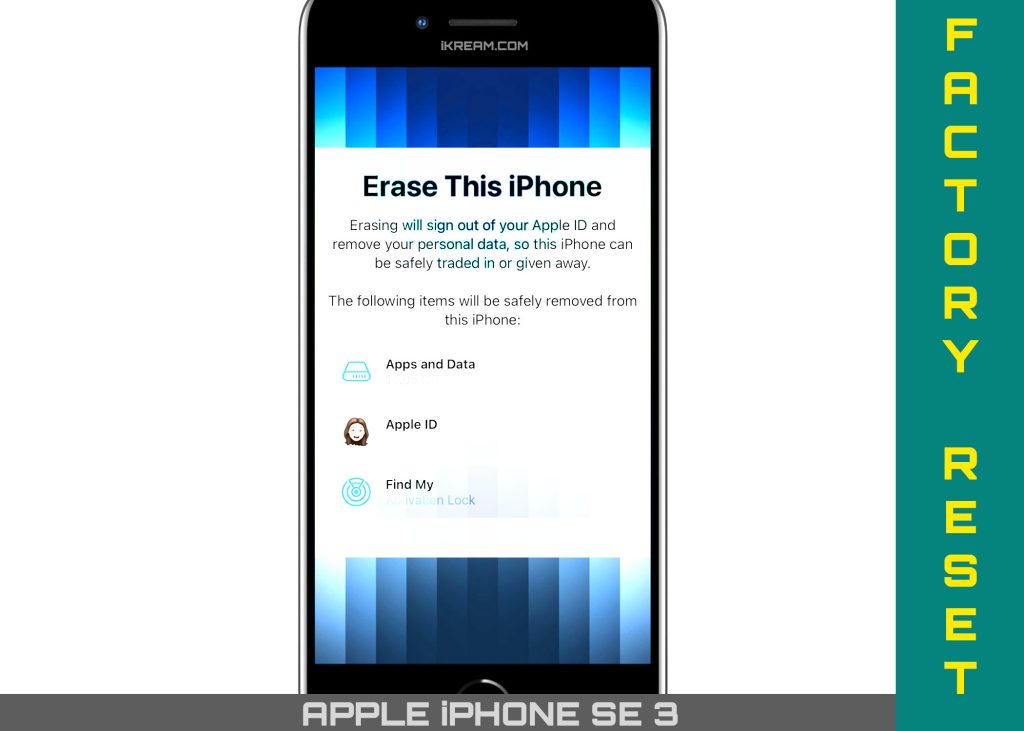
iPhone Factory Reset Overview
As the name implies, a factory reset works by deleting all added contents, settings and preferences from your iOS device and then puts the system back to its factory state.
The process deletes all your videos, photos, call logs, contacts, messages, calendar, installed apps, messages, passwords and notes and more.
System apps and services won’t be deleted as stock apps aren’t affected by this reset. However, all your custom preferences and personalized options made to the stock apps will be removed as default values and in-app settings are restored.
Performing a factory reset is often deemed as a drastic solution to complex system issues including those recurring symptoms inflicted by a software bug from a firmware update, corrupted system data, and malware.
Among the common iOS problems that usually require a factory reset as the ultimate solution include system freezes, stuck apps, crashes, lags and boot loops.
A factory reset is also deemed necessary when your iPhone is locked due to incorrect passcode entries.
It is also recommended to factory reset your iPhone before selling or giving it to someone else. This is imperative to ensure that all your personal information won’t be misused by other people.
Performing a factory reset on an iPhone can be done in two ways — via settings menu or using iTunes.
If your iPhone is responsive, performing factory reset via settings menu is applicable. To factory reset a stuck or frozen iPhone, you’ll need to use iTunes instead.
Depicted below is a factory reset on the iPhone SE 3 via settings menu. Feel free to refer to this simple walkthrough if you need help restoring your new iOS device to its factory default state.
Steps to Factory Reset iPhone SE 3 (2022) via Settings
The following steps depict the actual process of carrying out a factory reset through the iOS settings app menu. These steps are also applicable when restoring factory default settings on other iPhone models running in iO5 or later version.
Actual screen and menu items may vary between device models and carriers so the interface of individual devices may likewise differ slightly.
Before you proceed, be sure to back up all your important data and documents from your iPhone storage to your iCloud account or to a dedicated directory in a computer via iTunes.
Also ensure that your device is sufficiently charged as the entire reset process may take several minutes to complete.
Once you’ve got everything set, you may go ahead and proceed with these steps:
Step 1: From the Home screen, tap Settings to launch the iOS settings app.
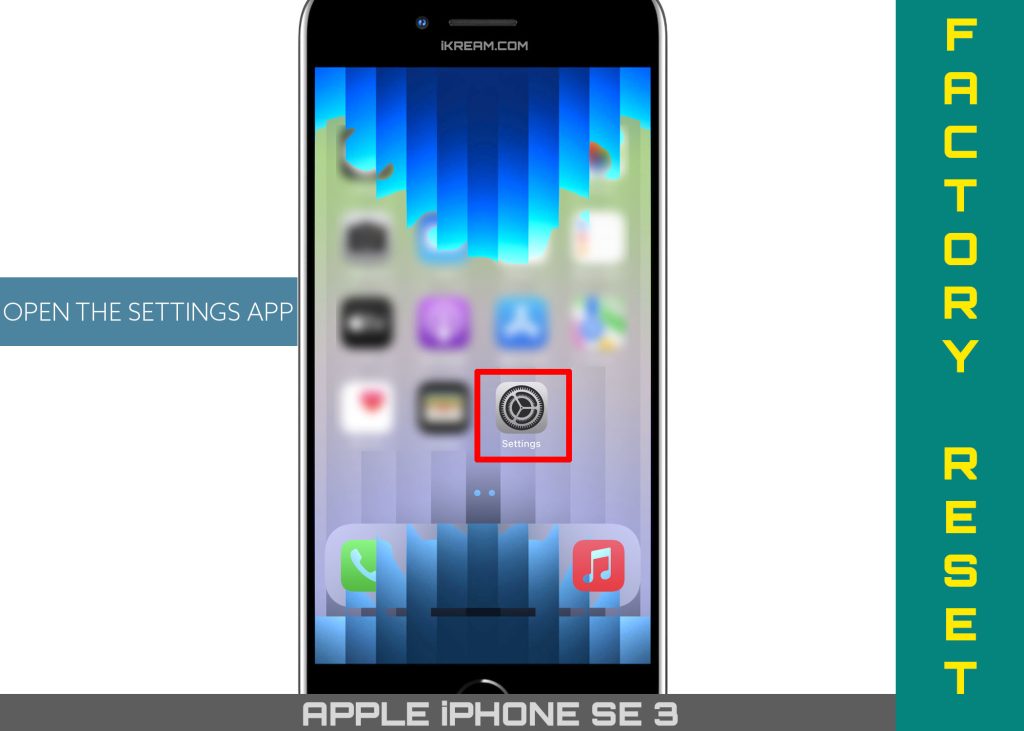
Step 2: While in the main settings menu, find and then tap General. Another screen will launch with a list of system management features.
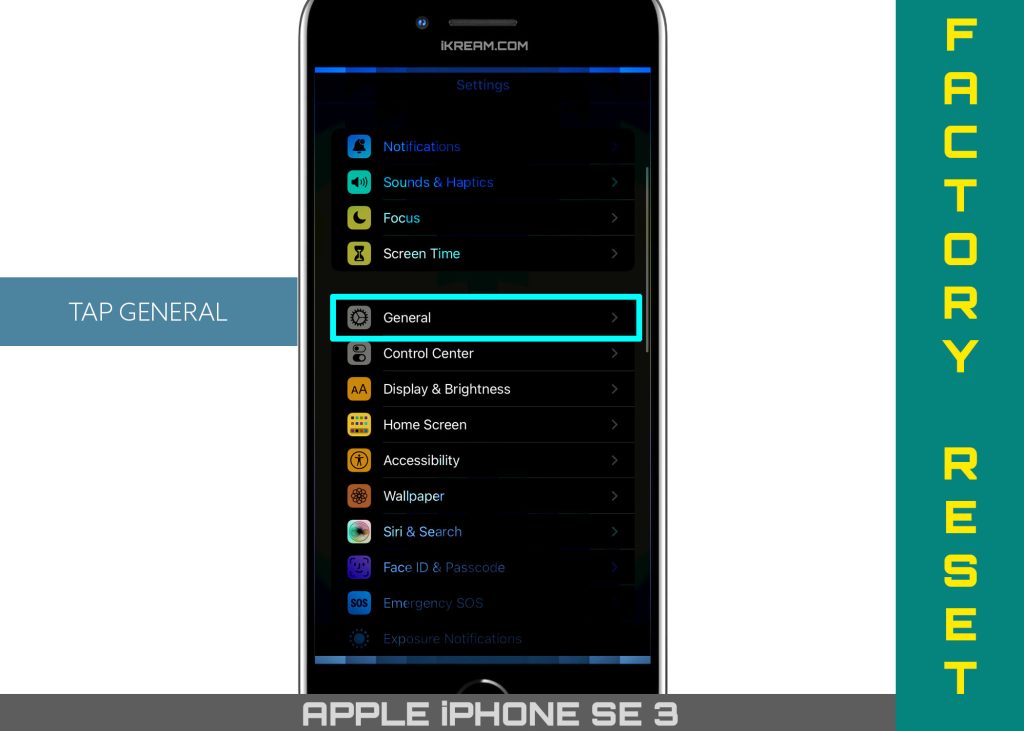
Step 3: Find and then tap Transfer or Reset iPhone to continue.
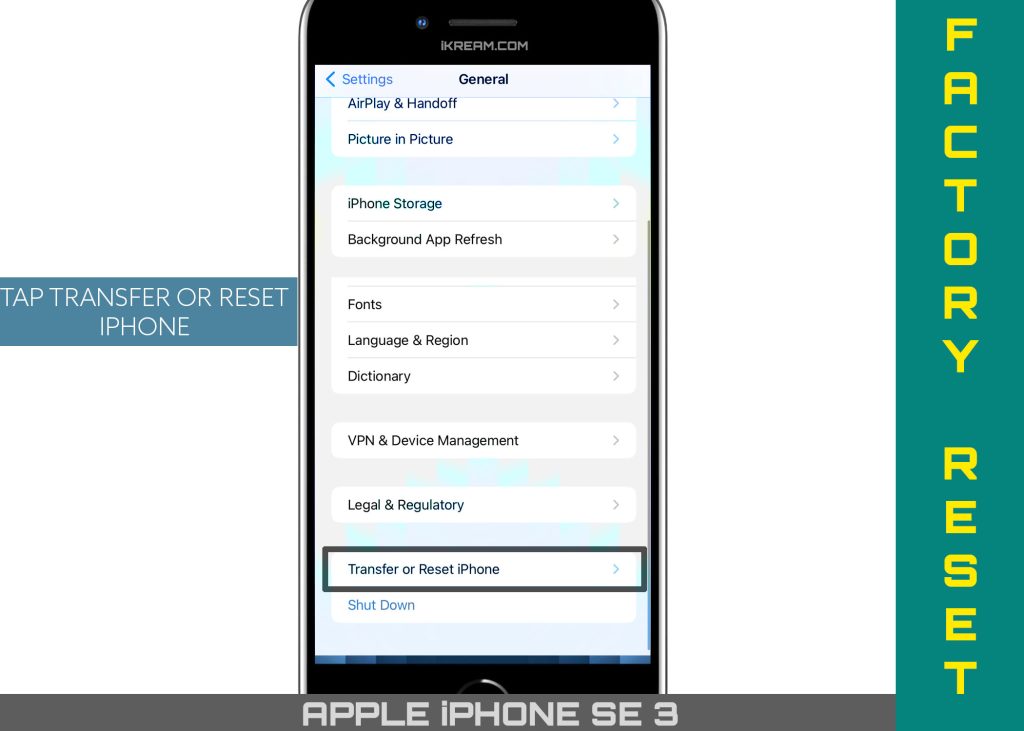
Step 4: On the succeeding menu, tap Erase all content and Settings.
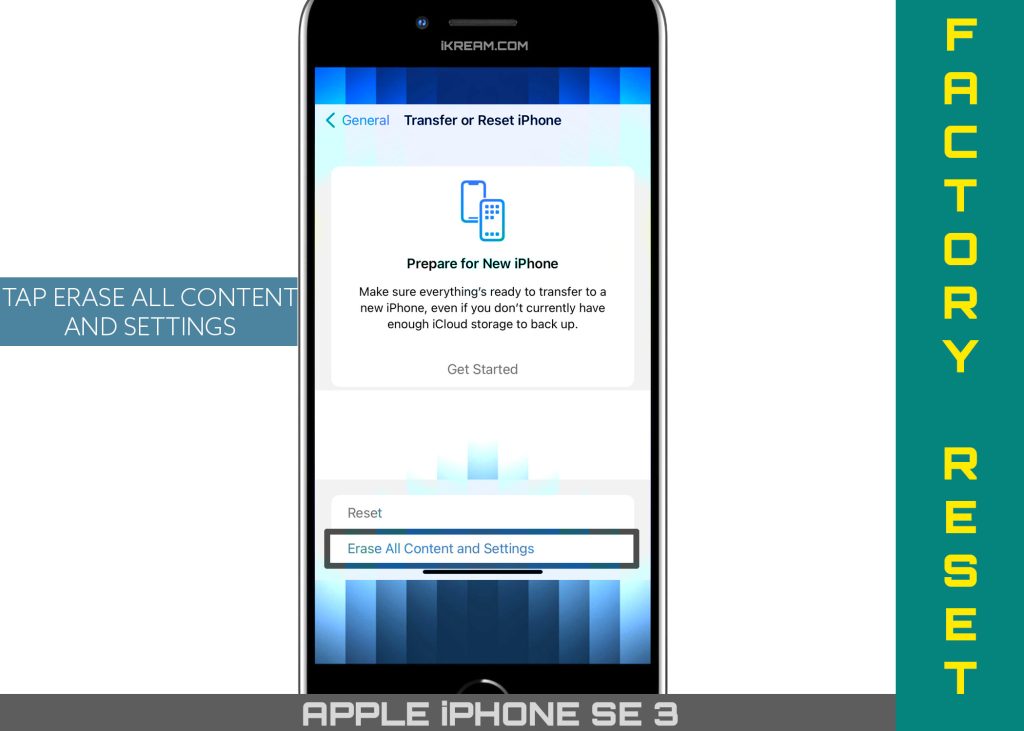
Step 5: Read the details on the next screen and then tap Continue.
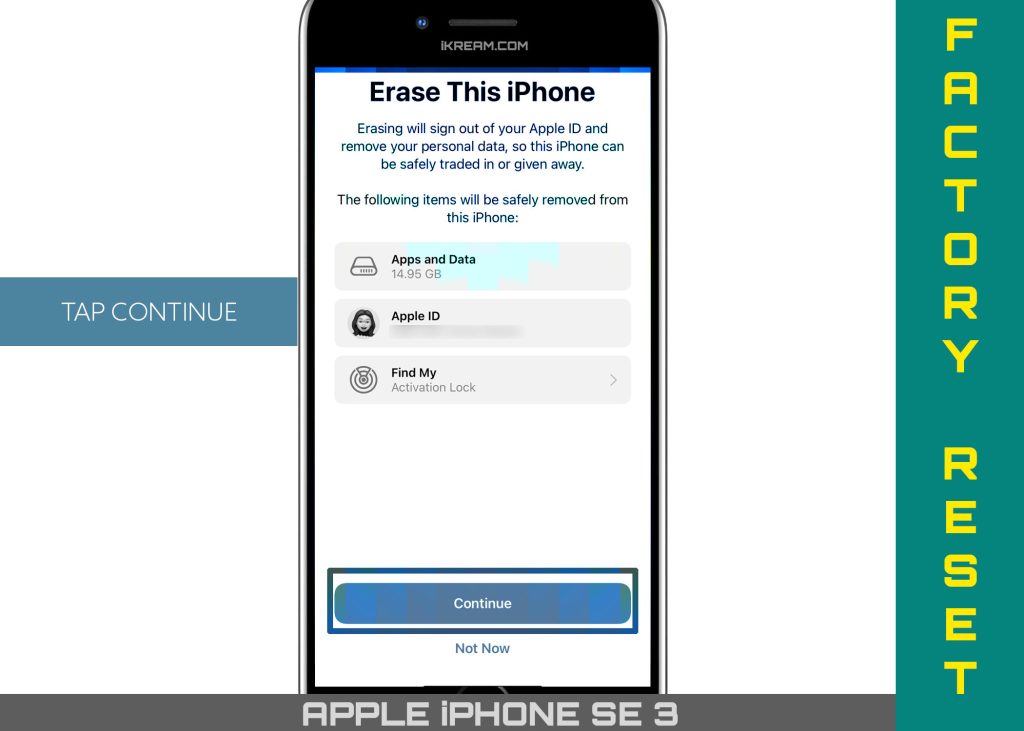
If prompted, Back up your iPhone SE data to iCloud or skip Backup to proceed without backing up files.
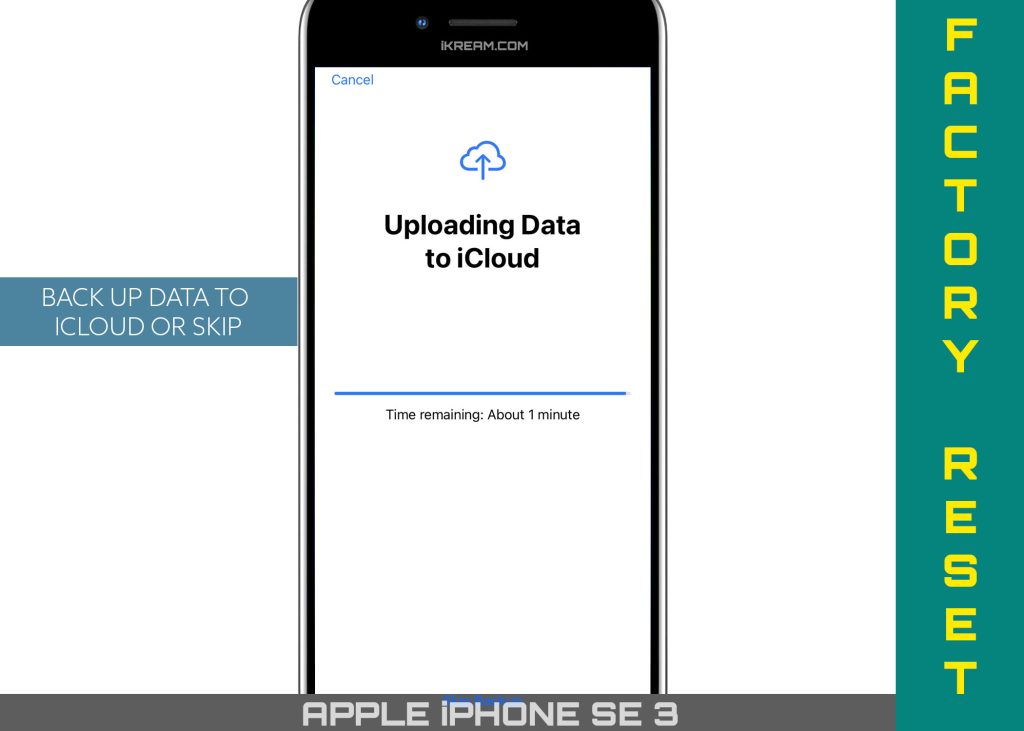
On the next screen, enter your Apple ID password to disable Find My and Activation Lock and then tap Turn Off to continue.
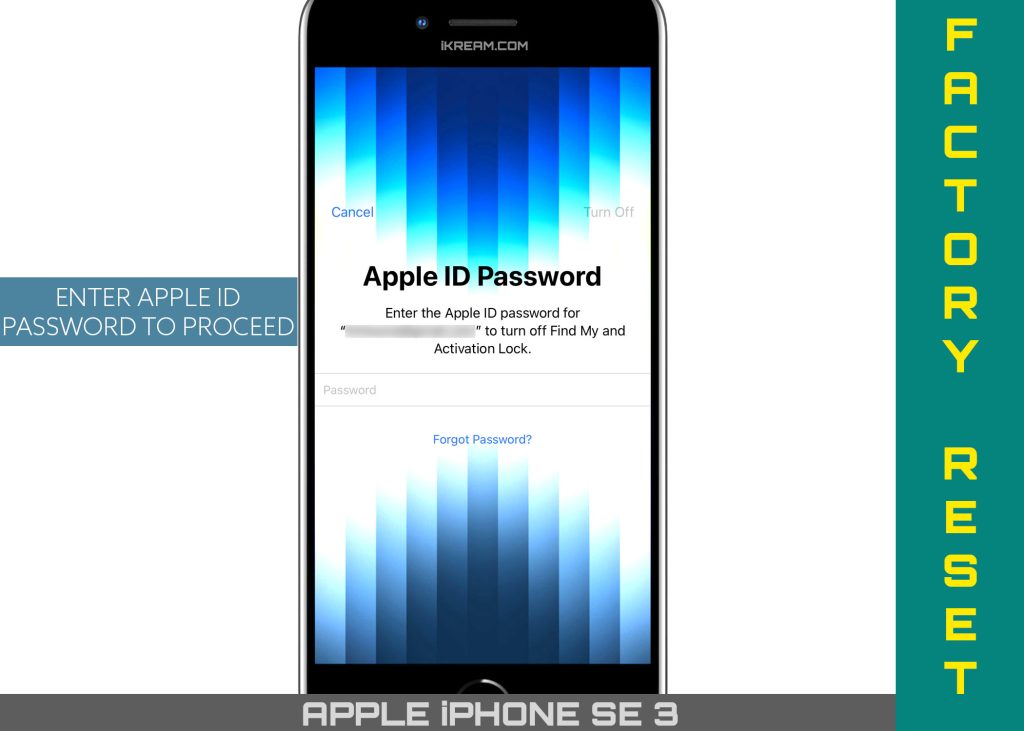
On the succeeding menu, choose how you’d like to continue. Among the given options include Erase iPhone, Cancel, Erase All and Erase All & Keep Data Plans.
Just tap to mark your preferred option and then wait for your iPhone to finish wiping data and resetting the system.
When the reset is finished, your phone reboots by itself to complete the process. Just wait for it to finish starting up and after it get past the Apple logo and enters the Home screen, you can start setting up your device as new or restore it from a previous iOS backup (if applicable).
Alternative Factory Reset Options
If the iPhone is not responding and you’d like to carry out a factory reset, using iTunes would be necessary because your device is unable to respond to touches.
With iTunes you can access and manage the iPhone system using the built-in commands including iOS backup and restore.
You can use iTunes on a Windows computer or Finder on a Mac. Just be sure to keep your system updated to avoid having issues when using the iTunes app. Also be sure to use the Apple-supplied USB/lightning cable to connect your iPhone to your computer.
With iTunes, you can restore your iPhone SE using the standard iOS restore, recovery mode restore or DFU mode restore. The last two restore options are often deemed among the last options when dealing with major iOS issues that result in a totally dysfunctional iOS device.
Aside from iTunes, there are also a number of third-party apps that you can use to restore your iPhone to its factory default state. These apps are typically used when fixing an unresponsive iPhone that’s stuck on Apple logo or black screen of death due to some faulty apps, stubborn bugs and malware strikes that result in critical system errors.
And that’s all about restoring the factory default settings on the 3rd generation special edition iPhone (Apple iPhone SE 2022) via settings menu.
Please keep posted for more comprehensive iOS tutorials and troubleshooting guides on this site. Or you can check out this YouTube channel to view more comprehensive tutorial and troubleshooting videos including recent iOS devices.