Email processing is now made easier through every smartphone’s phone’s built-in email functions. In iOS devices like the iPhone XR, sending and receiving emails are primarily done through the stock Mail application. All it takes to start processing emails is a valid email account set up on your device as well as a stable internet connection. The recently rolled firmware update (iOS 13) has also brought some improvements to the stock mail application on your iPhone. In case you ended up having trouble using the Mail app on your iPhone XR like you cannot send emails through the Mail app after the iOS 13 update installation, I’ve listed a few potential solutions for you to try on. Read on and feel free to refer to this walkthrough if you need more inputs in fixing your iPhone XR Mail app that’s not working in iOS 13.
Before moving on, feel free to browse through our troubleshooting pages to find potential solutions to other problems with your other Apple devices. If your iOS handset is in the list of our supported devices, then you can visit its exclusive troubleshooting page and find the problem that you need help dealing with. You can refer to or use our provided solutions and workarounds if needed. In the case where you’d prefer to get direct assistance from us, simply fill up our iOS issues questionnaire and hit submit to contact us.
Troubleshooting your iPhone XR Mail app that’s not working in iOS 13
The onset of the problem makes it more likely due to an iOS 13 bug that eventually ruined the Mail app functions, particularly sending emails. To get rid of the possible culprits, try performing each of the following procedures and then create a sample email to send to your own email account through the Mail app.
Before you begin troubleshooting, check your internet connection and make sure that it’s working fine and stable. If your phone is experiencing any sort of internet connectivity issues from slow to intermittent connection, that could be the main reason why you cannot send emails via Mail app or any other email platforms on your device. If that’s the case, then you’ve got to deal with internet problems beforehand so as to get email services back up and working properly again. Otherwise, eliminate other software-related factors using these subsequent solutions.
First solution: Restart the Mail app.
If you’ve left the Mail app open during the update installation, there’s a good chance that the app has crashed or stopped responding after the update and therefore it needs a restart. You then can start by quitting and restarting the Mail app on your iPhone XR. Simply follow these steps:
- From the Home screen, swipe your finger up and then pause in the middle of the screen.
- Swipe left or right to navigate through the app previews.
- Then swipe up on the Mail app’s preview to close or stop the app from running.
You might as well consider clearing out any other suspended applications to prevent them from causing conflicts to the Mail app the next time you use it. Just follow the same steps to close all other background apps on your phone.
After clearing out all background applications, reboot/soft reset your iPhone to clear its memory cache. Then relaunch the Mail app again and create a sample email to send and receive.
ALSO READ: How to fix iPhone X iMessage that stopped working in iOS 13, cannot send/receive iMessages
Second solution: Refresh your internet connection.
Disconnecting your iPhone from your Wi-Fi network for a few seconds and then reconnecting can also help fix similar issues, especially if random internet connection errors are at fault. It is possible that your internet is acting up after the update and therefore needs a quick refresh. There are different ways for this to be done. You can use the Wi-Fi and Airplane Mode toggles through settings or the control center to refresh your phone’s wireless internet connection.
- Just go to Settings-> Wi-Fi menu and then toggle the Wi-Fi switch to turn the feature off for a few seconds and then turn back on again.
- Or use the Airplane mode trick by going to Settings-> Airplane Mode menu and then toggle the switch to turn the feature ON.
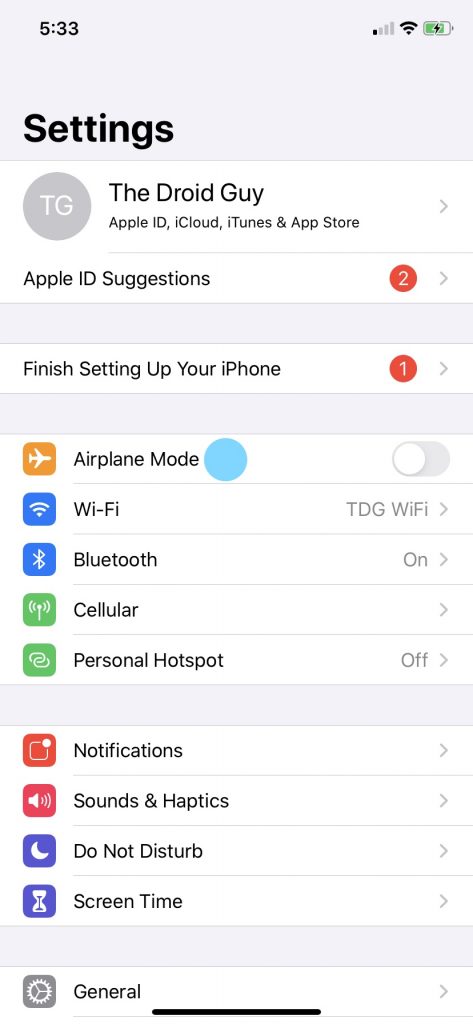
When Airplane Mode is enabled, your iPhone’s wireless features are simultaneously disabled. To reconnect and get back online, toggle the switch again to turn Airplane Mode off.
Shortcut icons for both Wi-Fi and Airplane mode can also be accessed through the Control Center.
Third solution: Disable restrictions on your iPhone.
It is possible that app restrictions were turned on after the iOS 13 update installation. When enabled, restrictions can also prevent Mail app from working on your device. To rule this out, follow these steps to manage app restrictions on your iPhone XR:
- Tap Settings from the Home screen.
- Then tap on Screen Time.
- Select Content & Privacy Restrictions then toggle the switch to turn the feature off.
This should lift all app restrictions on your device. You can also keep restrictions enabled but make sure the Mail app is allowed.
Fourth solution: Reset network settings to fix your iPhone XR Mail app that’s not working in iOS 13.
Email sending and receiving errors can also be attributed to some random network flaws. For example, the recent iOS update might have automatically overridden your current network settings and those overrides resulted in some conflicts that caused network services to become erratic. To fix the problem, resetting the network settings can help. Doing so will erase all your current network configurations including any automatic overrides from the recent update that caused you some trouble sending emails via Mail app. Just follow these steps:
- From your Home screen, tap Settings.
- Select General.
- Scroll down to and tap on Reset.
- Select the option to Reset network settings.
- Enter your device passcode when asked to proceed.
- Then tap the option to confirm that you’d want to reset network settings on your phone.

After the reset, you will need to re-enable Wi-Fi feature on your device to reconnect to your Wi-Fi network and get back online. Once the internet is restored, you can go ahead and check if Mail app functions are already working as they should.
ALSO READ: How to fix an iPhone XS Max that cannot make phone calls in iOS 13
Fifth solution: Remove your email account and then set it up again.
A problematic email account can also be the underlying cause. You may not have encountered any problems sending emails using the same email account before but things can change after a major system implementation. To deal with account-related errors, deleting the problematic email account from your device can help. Doing so allows you to set up the email account as new. Just follow these steps to delete and re-add your email account on your iPhone XR:
- From the Home screen, tap Settings.
- Select Passwords & Accounts.
- Navigate to the Accounts section then tap on your email account that you want to delete.
- Scroll down to the bottom of the screen then tap Delete Account.
- Then tap the option to Delete From My iPhone to confirm email account deletion.

After deleting the problematic email account, restart/soft reset your iPhone to clear errant caches. Then add your email account back using these steps:
- From your Home screen, tap on Settings.
- Select Passwords & Accounts.
- Tap the option to Add Account.
- Select the account type or your email service provider from the list. If you wish to manually add your personal email account, tap Others.
- Enter the required account information such as name, email, password, and the like. Options may vary depending on the account type you select.
- Then tap Next to continue.
- Configure sync options according to your preferences.
- Then tap Save on the upper-right side of the screen when done.
After successfully setting up your email account, restart your iPhone and then launch the Mail app again to test and see if email sending and receiving functions are working as intended. To do so, create a sample email message then send it to your own email account (as primary recipient). If you got that mail in your inbox, then that denotes everything is working as intended and thus the problem is solved. Otherwise, troubleshoot further and try other possible solutions.
Last resort: Restore factory default settings on your iPhone XR (factory reset).
Complex system errors might have ruined the Mail system completely and thus restoring factory default settings on your iPhone would be necessary. This is when you should consider opting for a full system reset. But before you do, be sure to back up all your important files from your iPhone storage to iCloud or iTunes, so you’d still be able to recover them afterwards. Once you’ve got the back up secured, follow these steps to begin wiping and restoring your iPhone to its factory default settings:
- From the Home screen, tap Settings.
- Select General.
- Scroll down and tap on Reset.
- Select the option to Erase all content and settings. This will erase everything from your iPhone system including downloaded apps, customizations, and files stored on the internal memory.
- Enter your device passcode if prompted to continue.
- Then tap the option to confirm that you want to erase your iPhone.

You can also use iTunes to manually erase and restore your iPhone on a computer. If you’ve managed to save your recent iOS backup on that computer, then you can also try restoring your iPhone from that backup, especially if things don’t change after a factory reset.
ALSO READ: How to fix an iPhone 7 that won’t send emails in iOS 13, cannot send email error
Still troubled with your iPhone XR Mail app that’s not working in iOS 13?
This could be a major problem transpiring on the iPhone’s built-in email system. If you’re still unable to send emails via Mail app after applying all the aforementioned procedures, then you better have it escalated to Apple Support for further assistance and official recommendations.
Or you can also try using other trusty email platforms like Gmail while waiting for Apple to fix the iOS 13 Mail bug.
Connect with us
We are committed to helping our readers fix the problems with their phones as well as learn how to properly use their devices. So, if you have other issues, you may visit our troubleshooting page so you can check by yourself the articles we’ve already published that contain solutions to common problems. Furthermore, we do create videos to demonstrate how things are done on your phone. Visit our Youtube Channel and please subscribe to it. Thanks.