Using Touch ID to unlock your iPhone, iPad, or apps in them is a more convenient way than entering password or passcode every time. It’s not uncommon for some users to forget passwords so Apple’s Touch ID is a welcome complement to existing security features. Touch ID can also be used to add another layer of security for sensitive apps you may have. Enabling Touch ID in, say, your banking app or Paypal app is a good way to not only open it more easily now, but to also ensure that only you can unlock it using your fingerprint. This brief tutorial provides basic definition of what Touch ID is, how to set it up initially, how to unlock your apps using it, and how to use it when making purchases.
Enhance App Security: A Guide to Enabling Touch ID
Before we proceed let us remind you that you can contact us by using the link provided at the bottom of this page. When describing your issue, please be as detailed as possible so we can easily pinpoint a relevant solution. If you can, kindly include the exact error messages you are getting to give us an idea where to start. If you have already tried some troubleshooting steps before emailing us, make sure to mention them so we can skip them in our answers.
What is Touch ID?
Apple’s fingerprint identity sensor, popularly known as Touch ID, is another layer of security protection for iPhone users that uses biometric authentication to unlock a device and apps. It’s a good alternative to old-school way of unlocking apps and devices using a password. If you tend to forget your password for your iPhone or iPad, we suggest that you use Touch ID instead. Touch ID is basically a way to unlock your device or apps using your fingerprint. While your fingerprint is unique, Touch ID is still not as strong as any good alphanumeric password. However, if you want to unlock your device fast most of the time, Touch ID can be a good complement to a strong password. It’s built primarily for user convenience rather than for security so make sure that you write your device password somewhere in case you’ll need it.
Touch ID makes use of your iPhone’s or iPad’s fingerprint scanner in order to work. This scanner is located in your phone’s Home button. As you probably know by now, the Home button has a number of important, yet mundane functions like waking the system, returning whatever screen you’re in to the Home screen, and of course, hosting the fingerprint scanner or Touch ID sensor itself. The Home button is made up of scratch-resistant sapphire glass that protects the fingerprint sensor and a steel ring around it. When this ring is touched by your finger or thumb, the capacitive Touch ID sensor is triggered, snapping a a high resolution image of your fingerprint. If you’ve already registered this fingerprint before, the Touch ID sensor then compare this fingerprint image to what’s stored in your device’s memory, eventually unlocking the device if authentication is achieved. Apple claims that the more you use Touch ID, the better it becomes in recognizing your fingerprint as it works from more angles over time.
Protect Your Privacy: Enabling Touch ID for App Security
There are five situations when Touch ID will be turned off automatically. They are meant to protect your identity and data. They include the following:
- If left unused for 48 hours, Touch ID will be turned off and you’ll have to enter your passcode or password to arm it again.
- After rebooting or resetting your device, you’ll have to re-enter your passcode or password to enable Touch ID.
- After 5 unsuccessful attempts in a row to use your fingerprint to unlock your device, you’ll have to enter your passcode or password to re-enable it.
- If a remote lock has been sent via Find my iPhone or Find my Mac, you’ll need to enter your passcode or password to re-enable it.
- If your passcode hasn’t been used to unlock in six days, and Touch ID hasn’t been used to unlock in six hours, you’ll need to enter your passcode or password to re-enable it.
How to Enable Touch ID for Apps Security
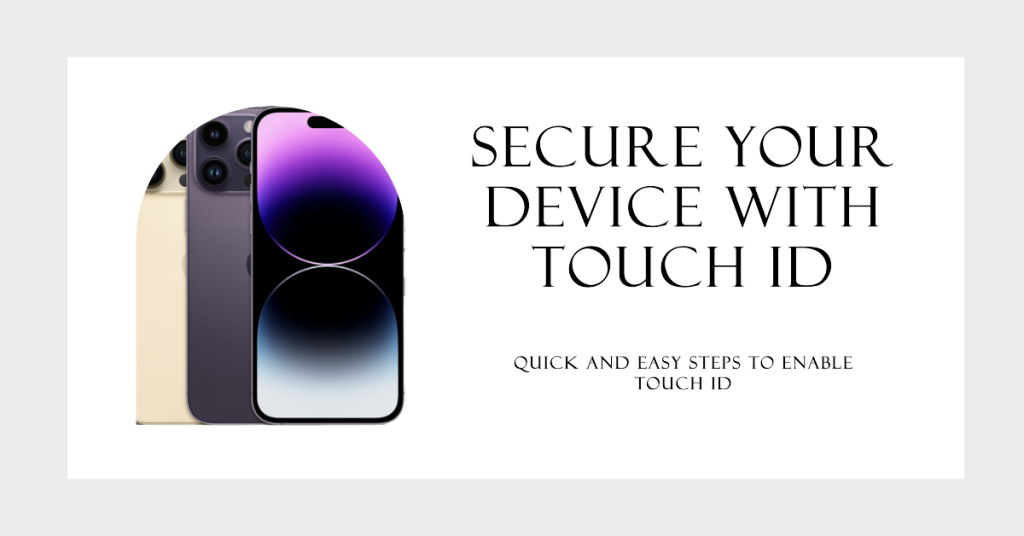
Starting with iPhone 5S, which was released in 2013, Touch ID has been a mainstay in iPhones ever since. Today, iPhone 8 and iPhone 8 Plus still sports this security feature although the iphone x no longer supports it. Instead, iPhone X makes use of Face ID to unlock itself.
If you have an iPhone 5S, iPhone 6 or its variants, iPhone 7 or its variants, or iPhone 8 and iPhone 8 Plus, you’ll need to register a fingerprint for Touch ID for the initial setup. You should be able to add five more additional fingerprints later, like those from your family members or friends.
- Open Settings app.
- Tap on Touch ID & Passcode.
- Type in your passcode for authorization, if asked. (In order to setup Touch ID initially, you’ll need to enter a passcode first. Make sure to keep this passcode somewhere so you have a backup method to unlock your phone if Touch ID fails.)
- Tap on the Add a Fingerprint button.
- Place the finger you want to register on the Home button and leave it there until you feel a buzz.
- Lift your finger up and place it back down. Repeat each time you feel a buzz.
- Tap continue when Touch ID alerts you it has completed the first step and now requires peripheral data.
- Place the edges of the finger you want to register on the Home button and leave it there until you feel a buzz.
- Lift your finger up and place it back down. Repeat with a different edge until you’ve registered the entire surface of your finger.
- Tap Continue to finish.
The same steps above can be repeated for additional fingers you might add later on.
Now that you have set Touch ID up successfully, you can then turn on Touch ID.
- Open Settings app.
- Select Touch ID & Password.
- Enter your password to continue.
- Turn Touch ID on for any or all of the following:
- iPhone Unlock
- Apple Pay (for iPhone 6 and 6 Plus or later)
- iTunes & App Store
How to unlock apps using Touch ID
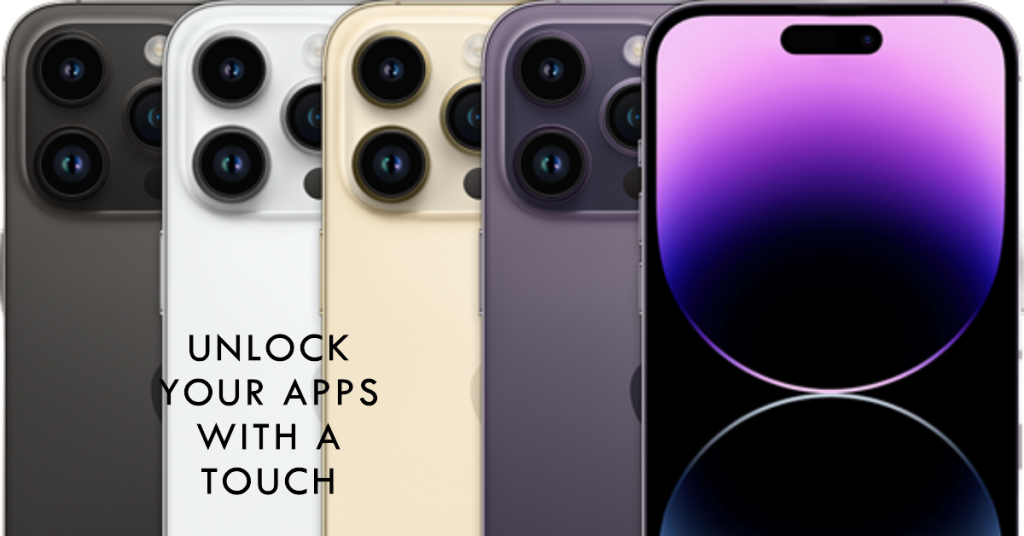
Not all apps in your iPhone supports Touch ID. Some don’t need a lock in the first place while others may need it. If you want to enable Touch ID within the app, you’ll have to find out first if said app supports it. In almost all apps that support Touch ID, the option to set it up can be found within the app’s settings. After identifying the app you want to set Touch ID lock on, you can then do the following steps:
- Open the app.
- Go to its settings menu.
- Look for Passcode and Touch ID feature or similar. Wording should suggest something similar.
- Enable the Passcode setting and choose a passcode.
- Turn on or toggle on Touch ID and enter your passcode if prompted.
- You can now start using Touch ID to unlock the app.
How to use Touch ID to buy stuff

Touch ID can be used to make purchases in the iTunes Store, App Store, and iBooks Store. Here’s how it’s done:
- Make sure iTunes & App Store is turned on under Settings > Touch ID & Passcode. If you can’t turn it on, you might need to sign in with your Apple ID in Settings > iTunes & App Store.
- Open the iTunes Store, App Store, or iBooks Store.
- Tap something to buy. You’ll see a Touch ID prompt.
- To make a purchase, lightly touch the Home button.
With iPhone 6 or later, Touch ID should let you use Apple Pay to pay for items in iTunes Store, App Store, iBooks Store, within apps, and on some websites that you access via Safari.
Engage with us
If you happen to have a problem with your own iPhone, let us know about it and we will do our best to post them and their solutions in our upcoming articles. You can use this link to contact us for assistance. We can’t guarantee an answer to every question but rest assured that we will exhaust everything on our end to help you.
Be as detailed as possible when describing your problem to help us diagnose your issue easily. If you can include error messages, popups, attempted troubleshooting steps, and circumstances leading to the problem, that would be very helpful.