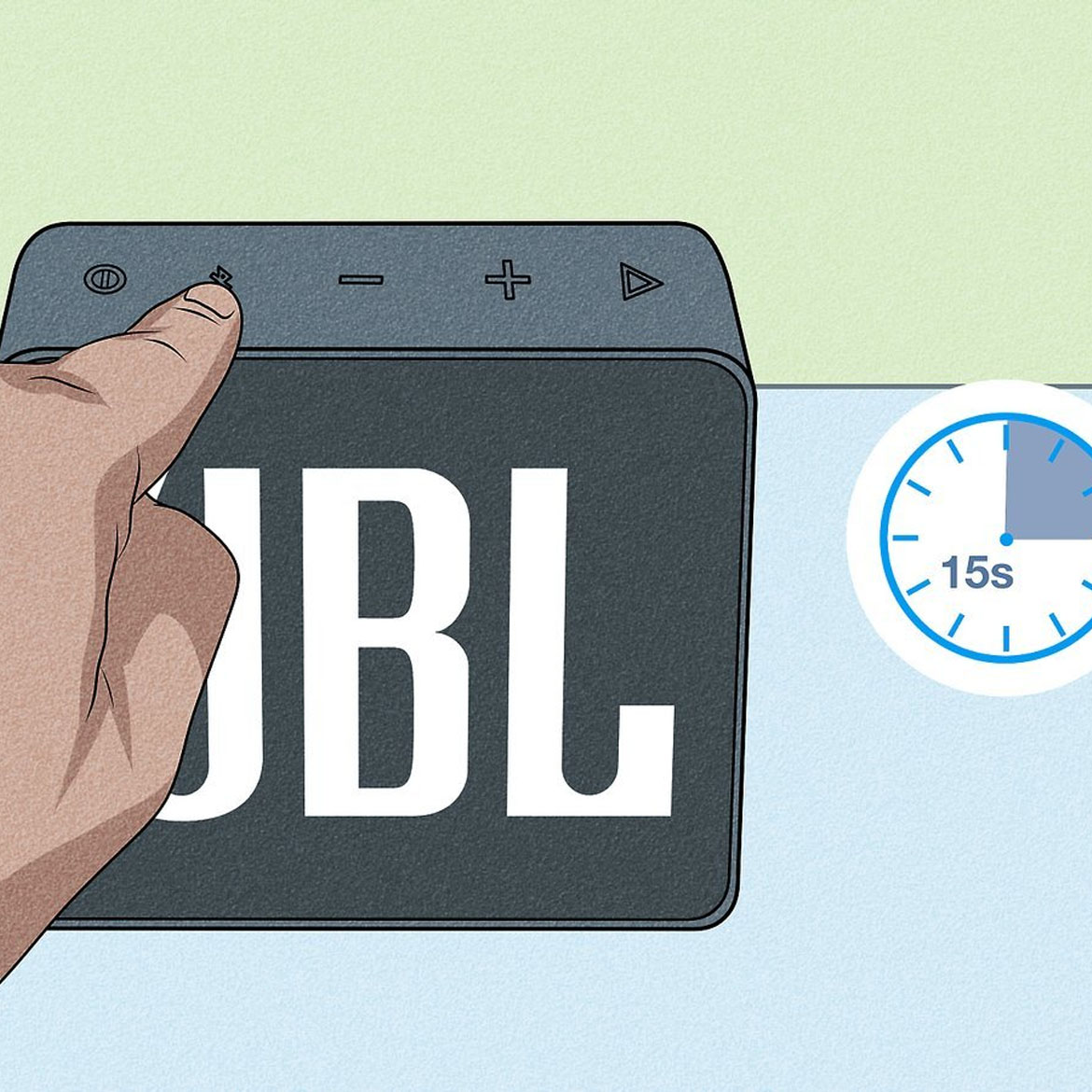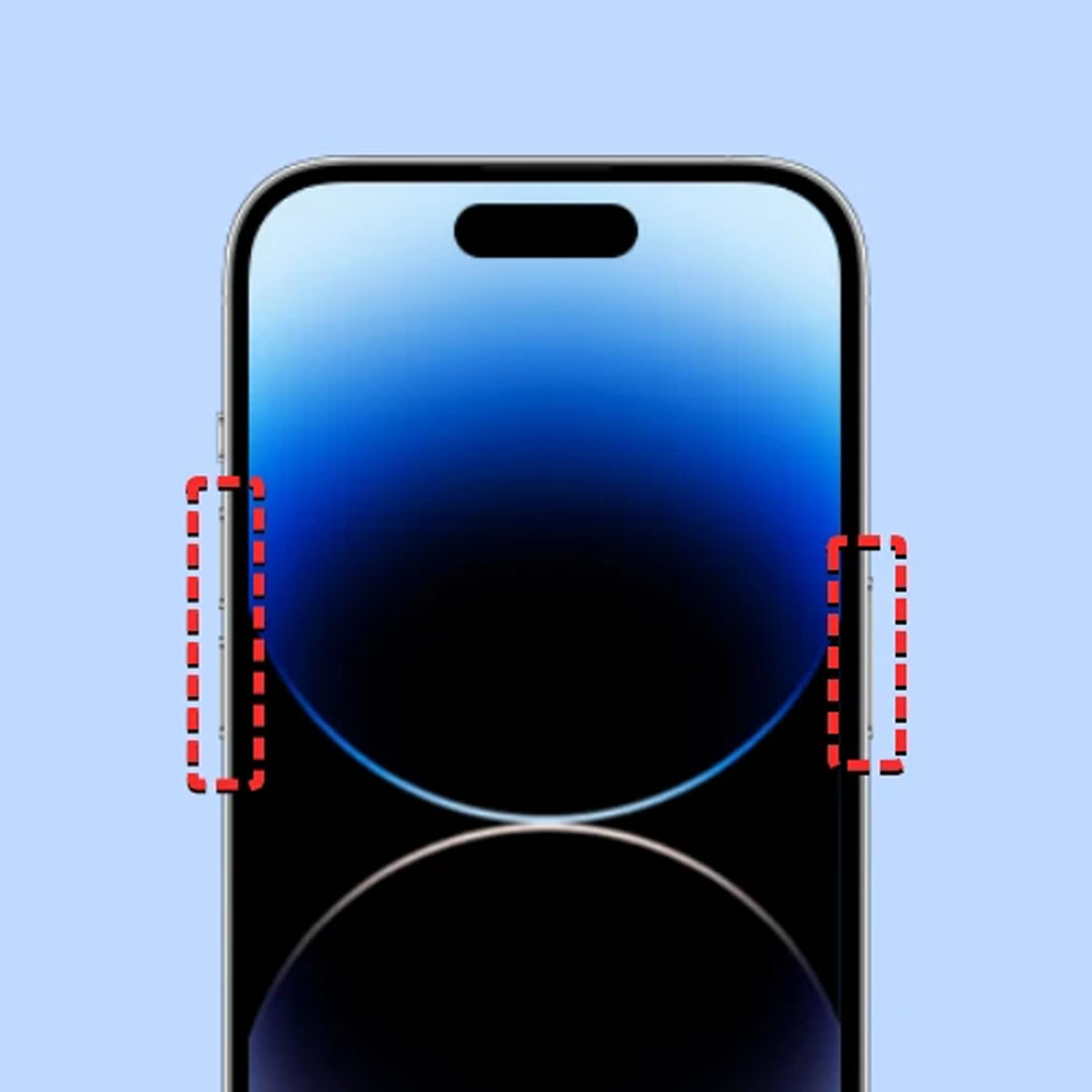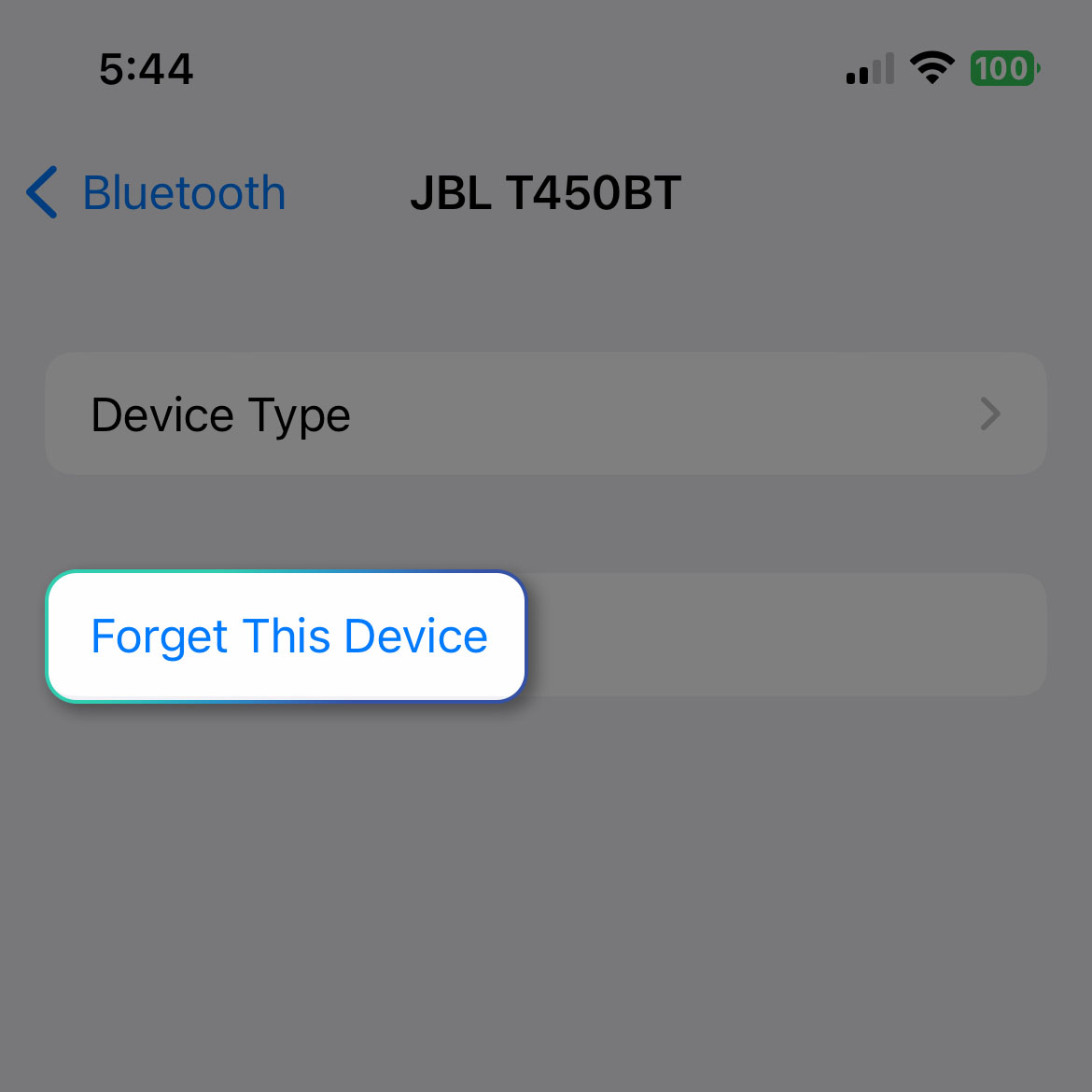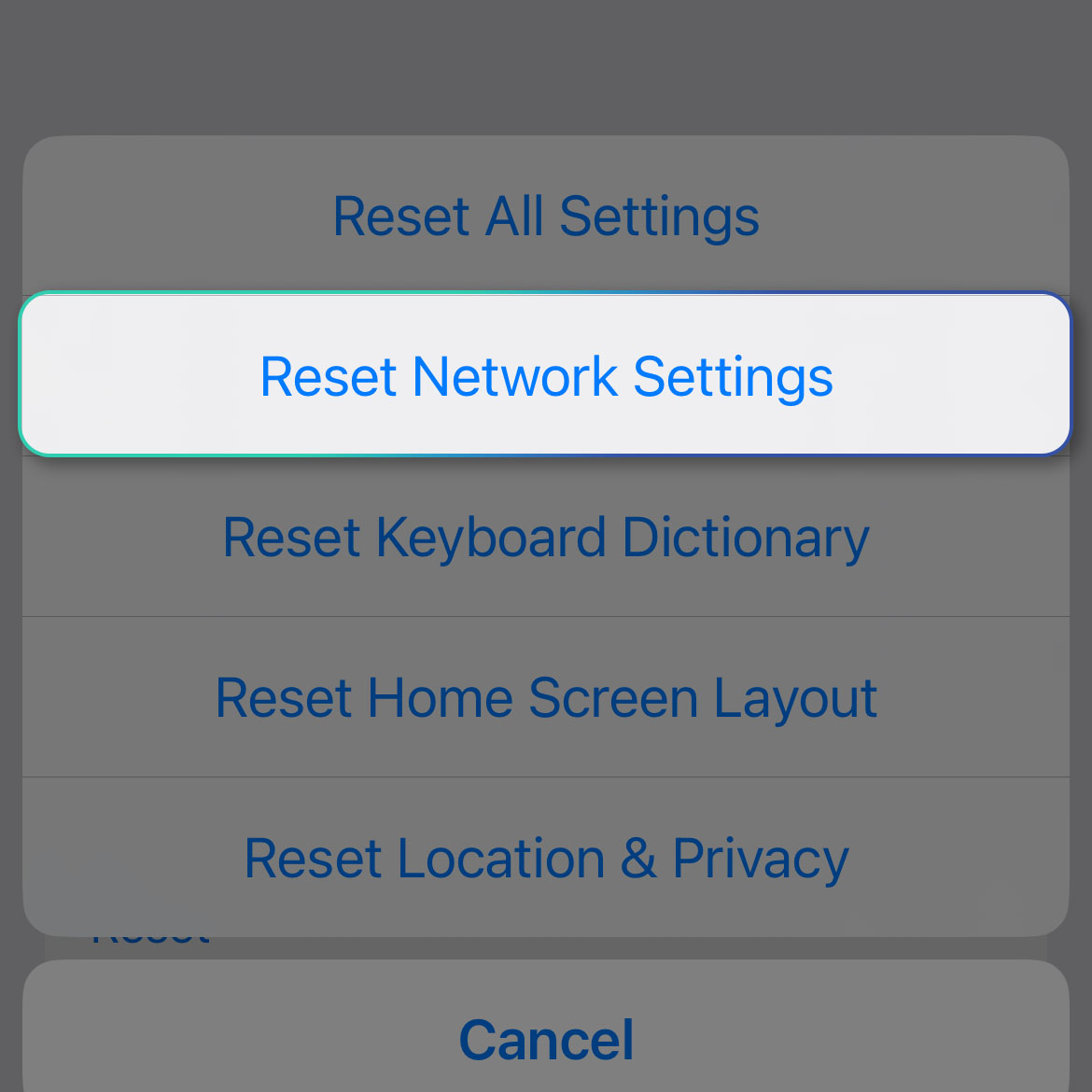The advancement in wireless communication technologies made it easier for us to connect our smartphones with other devices. In fact, when it comes to Bluetooth, you can connect almost anything with your iPhone 14 and in most cases, the devices will work properly without any problem at all.
Estimate Cost : 0
Time Needed : 8 minutes
However, some iPhone 14 users reported having some issues with Bluetooth saying that their accessories won’t work with their iPhones. It’s actually not a common problem but it sure does occur every now and then.
So if you are one of the users that’s bugged by this issues, here are the things you can do about it:
First solution: Restart your Bluetooth device.

When it comes to Bluetooth related issues, they often come from the device itself. There are times when the headset or the speaker crashes and stops responding and if that occurs, you can expect that your iPhone 14’s Bluetooth service won’t work as the connection between the devices is cut off.
So if your Bluetooth device is still powered on, turn it off for a few seconds and then power it back up. If there’s an option to just reboot it, then do that instead.
After the reboot, your devices should reconnect with each other automatically. If they don’t, then move on to the next solution.Second solution: Reboot your iPhone.

After rebooting your Bluetooth device and the problem continues, the next thing you have to do is to restart your iPhone 14 as well. This will refresh all the core services including Bluetooth.
So press and hold a volume rocker and the side key together.
When the power options show, slide the power icon to the right to power off your device.
After a few seconds, turn your iPhone back on and make sure the Bluetooth device is powered on as well.
You will know if the Bluetooth service is working properly when your devices connect with each other automatically.
If the problem continues, then try the next solution.Third solution: Delete current Bluetooth connection & repair.

The next thing you have to do if the Bluetooth service is still not working properly on your iPhone 14 is to delete the current connection as it’s possible that the connection itself is corrupted.
1. So launch the Settings app and then tap Bluetooth.
2. Look for the Bluetooth connection and tap the information icon beside it.
3. On the next screen, tap Forget this device and tap Forget Device at the bottom of the screen to confirm.
4. After doing that, disable the Bluetooth service on your iPhone and re-enable it. Allow it to detect the Bluetooth devices and reconnect to your device.
If this procedure doesn’t fix the problem, then move on to the next solution.Fourth solution: Reset wireless services in your iPhone.

Bluetooth issues are not that serious but if the first three solutions fail, then what you need to do next is to reset the wireless services of your device. This procedure covers all the network services in your iPhone including Bluetooth. Needless to say, all the connections will be deleted after this procedure, which will also fix any problem.
So follow these steps to reset the wireless services in your iPhone 14:
1. From the Home Screen, tap Settings.
2. Scroll down a bit and tap General.
3. Scroll down again and touch Transfer or Reset iPhone.
4. Tap Reset to view the options.
5. Select Reset Network Settings and enter your passcode if prompted.
6. Tap Reset Network Settings at the bottom of the screen and the reset will begin.
Tools
- Bluetooth
Materials
- Apple iPhone 14
After the network reset, pair your devices again and they should work properly now that you’ve reset the wireless services.
And that’s pretty much it!
We hope this troubleshooting guide can help you.