Is Spotify not working on iPhone? Read on for 13 troubleshooting tips to get the music streaming app working again.
Whether Spotify is crashing, songs won’t play, or you’re having login issues, this guide will walk through how to diagnose and resolve the most common problems.
Why Spotify May Not Work on iPhone
There are a few potential reasons Spotify could be malfunctioning on your iPhone:
- Outdated app needing an update
- Poor internet connection or no connectivity
- Server outages or maintenance
- Corrupted local app data like cached files
- iOS software bugs or crashes
- Problems with your Spotify account
- Background app refreshing disabled
- Low power mode enabled
Now let’s look at ways to fix these types of Spotify problems on an iPhone.
Fixes for Spotify Not Working on iPhone
Encountering issues with Spotify not working on iPhone can be frustrating, especially when it’s not working as expected. If you’re experiencing problems such as app crashes, playback issues, or unresponsiveness, you’re not alone. Many iPhone users have encountered similar issues with Spotify. However, there are several troubleshooting steps you can take to resolve these problems and get Spotify working smoothly on your iPhone again.
In this guide, we’ll provide you with a step-by-step approach to fix Spotify not working on iPhone issues on iPhone and restore optimal functionality to the app.
Force Quit and Relaunch the App
If Spotify is frozen, force quitting and reopening the app often helps. Double press Home and swipe up on Spotify to force quit.
Check Spotify Server Status
Routine maintenance can take Spotify offline. Visit sites like Downdetector to check server status.
Ensure iPhone Has Internet Connectivity
No connectivity prevents streaming. Make sure Wi-Fi or cellular data is working properly in Settings.
Update to the Latest Spotify Version
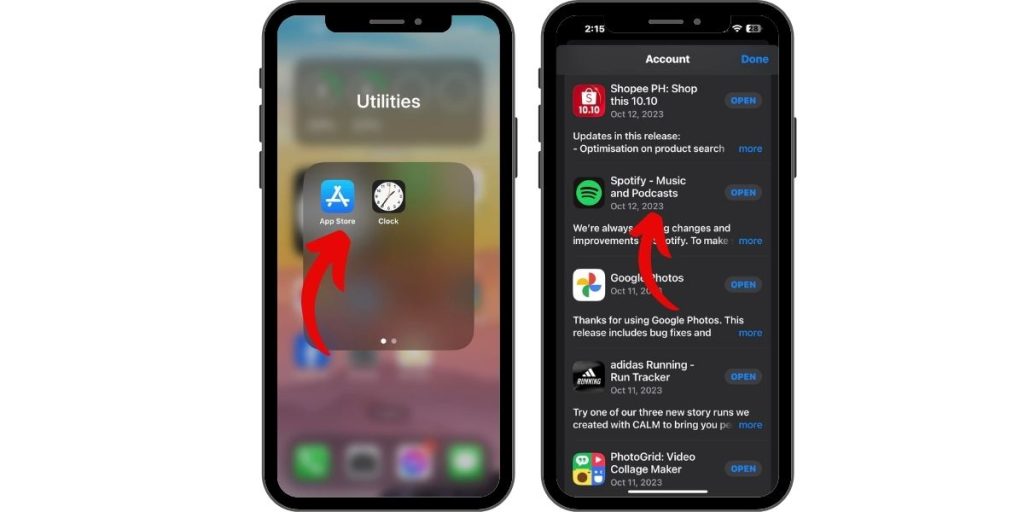
Outdated apps can have issues. Go to the App Store > Updates to install any Spotify updates available.
Reinstall the Spotify App
Deleting and redownloading the app can fix data corruption. Just sign back in after a fresh install.
Restart Your iPhone
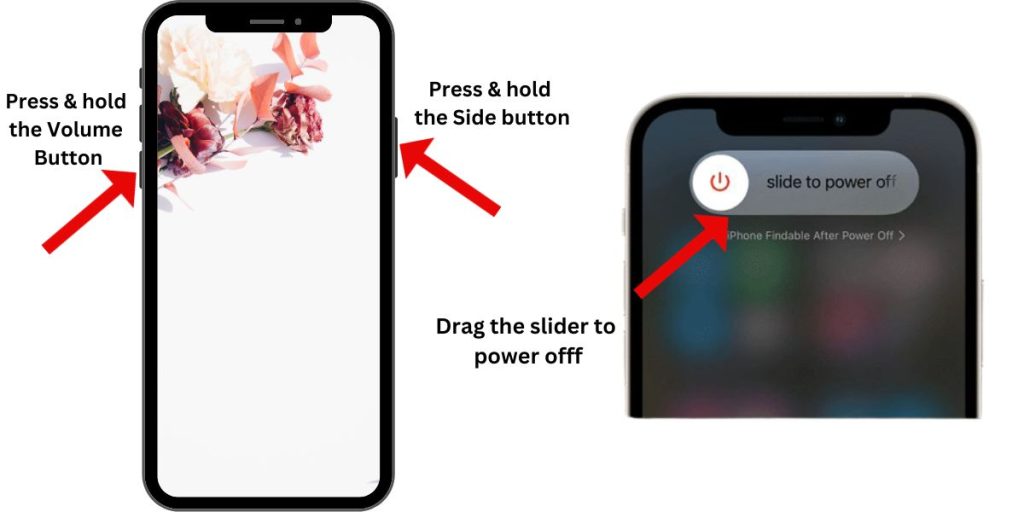
Restarting your iPhone resets the operating system, fixing many issues.
Switch Between Wi-Fi and Cellular
Try toggling between Wi-Fi and cellular data to see if one has problems.
Clear Local Data and Cache
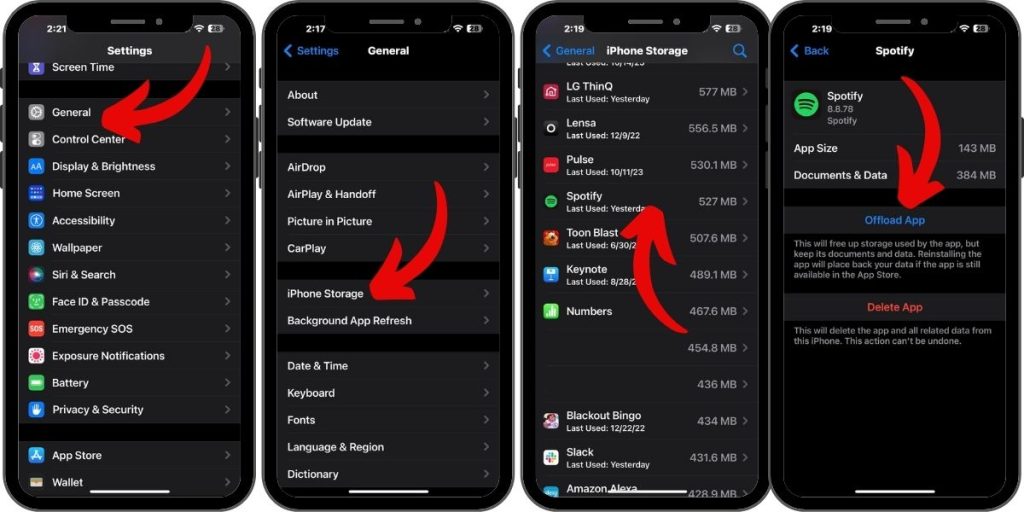
Wipe cached and temporary files which may be corrupted. Go to Settings > General > iPhone Storage, select Spotify, then offload the app.
Log Out Then Back Into Spotify
Signing out and back in can resolve account and authentication problems.
Verify Your Spotify Account Status
Check account details to confirm your subscription is active, payment went through, etc.
Adjust Spotify Settings
Enable options like background app refreshing and disable data saver mode or offline playback.
Update Your iPhone’s iOS Version
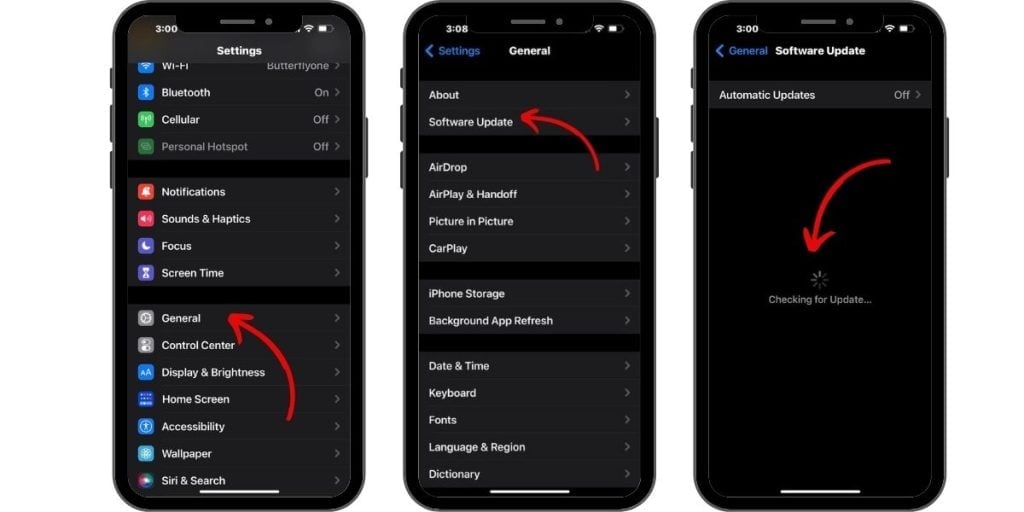
Install the latest iOS software updates, which often have bug fixes.
Contact Spotify Support
For ongoing issues, Spotify’s dedicated help channels can provide personalized troubleshooting.
With the right fixes for your Spotify not working on iPhone problem, you should be rocking out to your tunes in no time. Don’t give up if the first few attempts don’t work – persistence pays off!