This post will walk you through enabling and disabling the iOS feature that allows you to access real-time reports about the amount of time you’ve spent on your device. Here’s a quick guide on how to turn screen time on and off on iPhone 13.
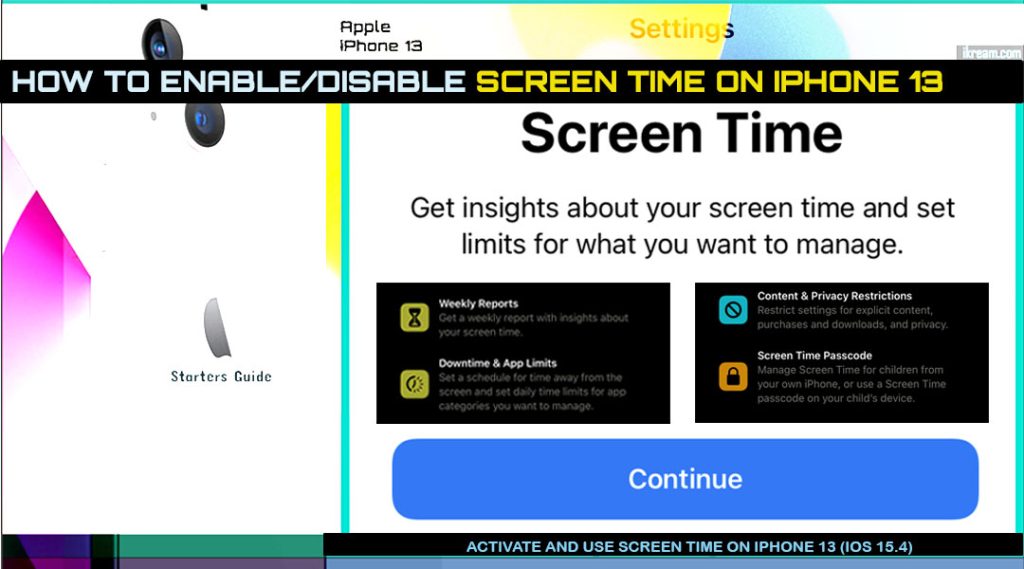
iOS 15 Screen Time Feature Overview
As the name implies, Screen Time lets you keep track of how much time you’ve spent on your device.
When enabled, Screen Time will display a report that contains more details about apps, websites and your device usage.
Enabling this feature is highly recommended for those who allow kids to use their devices as they can set limits when needed.
To ensure restrictions aren’t bypassed, you can create a dedicated password so that no one can change your settings and extend the time limit. Just be sure to assign a passcode that’s different from the one used to unlock your iPhone.
Screen Time can also be used with Family Sharing, another iOS feature that allows you to let your other family members access various Apple services including Apple TV+, Apple Card, Apple Music, Apple Arcade and Apple News+.
In order to use Family Sharing, there has to be one adult that acts as the family organizer. The organizer is the one who invites other family members (up to five pax). Once the other family members join, they will get instant access to the family’s subscriptions and content.
Depicted below are the actual steps to enable and set up the iPhone 13 Screen Time feature. Feel free to refer to this guide if you need help getting started with this iOS feature.
Steps to Turn Screen Time on and off on iPhone 13
The following steps are also applicable when enabling and disabling screen time on other iPhone models that have the same iOS version with that of the iPhone 13 series.
Actual screens and menu items may vary between device models but the key features and present are present.
Feel free to start whenever you’re all set to configure and manage this feature on your new iOS device.
Step 1: Go to the Home screen and then tap Settings to launch the iOS settings app.

Step 2: While in the main Settings menu, scroll to find and then tap Screen Time.
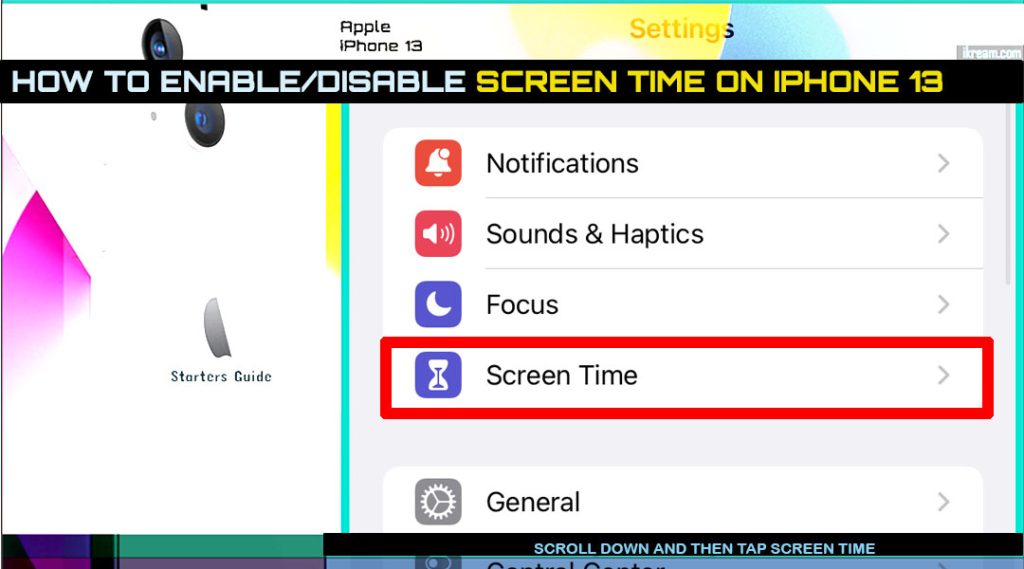
Step 3: Then, tap Turn On Screen Time on the next screen to proceed.
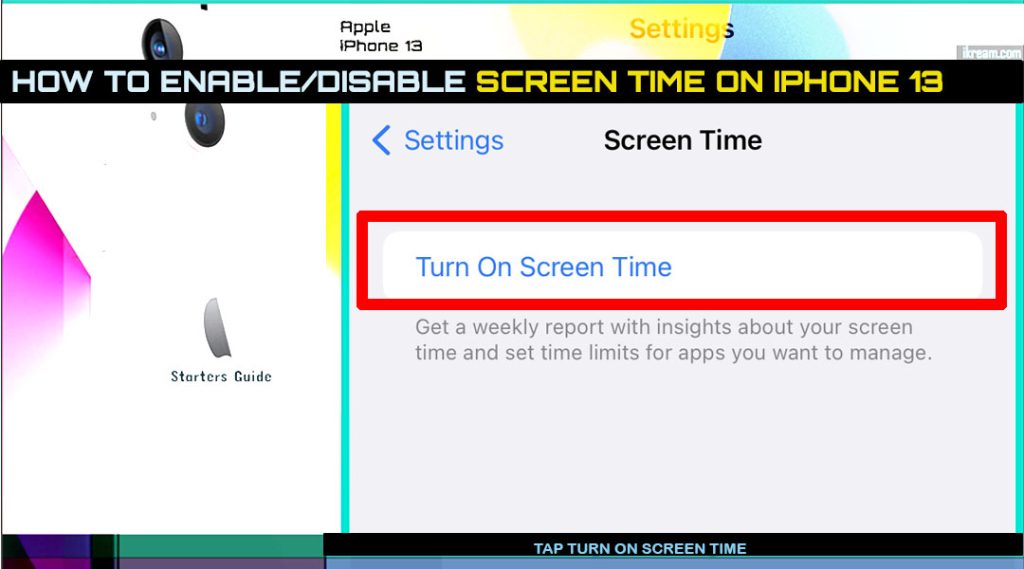
Step 4: Read and review the Screen Time Overview then tap Continue.

Step 5: Follow the rest of the onscreen instructions on how you’d like to set up screen time on your iPhone 13.
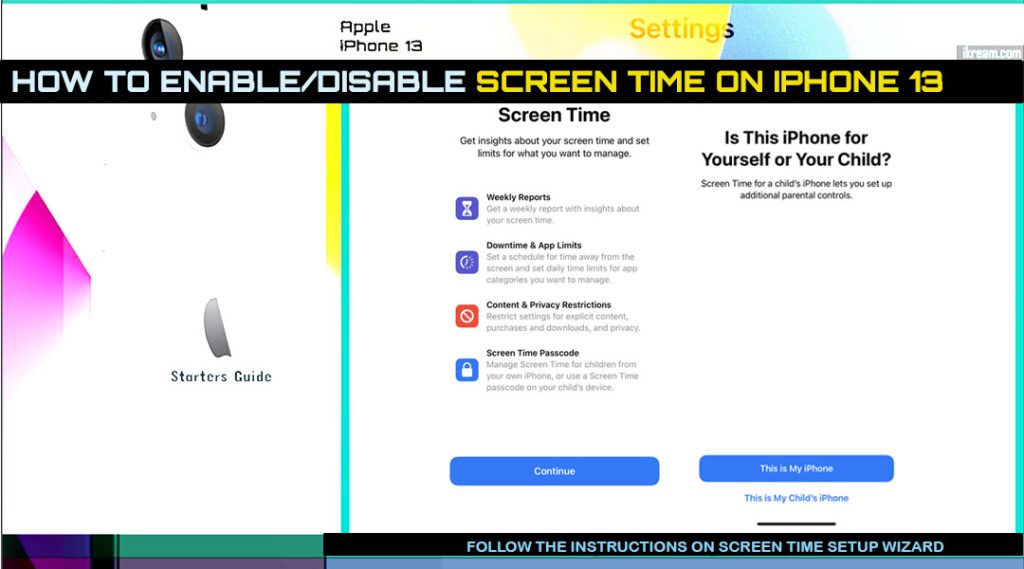
Basically, you’ll be asked if you’re trying to set up Screen Time on your or your child’s iPhone.
Screen Time Features in iOS 15.4
Relevant features that you can use and manage after turning on screen time include Downtime, App Limits, Communication Limits, Always Allowed and Content & Privacy Restrictions.
To set a preferred time away from the screen or schedule downtime, select Downtime.

To set time limits for certain apps, select App Limits.
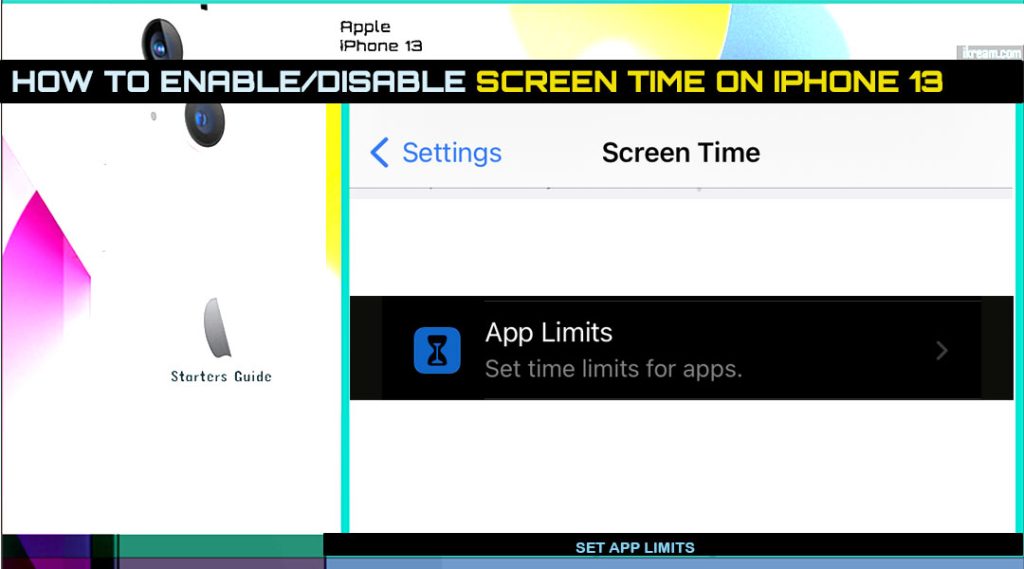
To set limits based on your contacts, select Communication Limits.

To select which apps you want at all times, select Always Allowed.

To block inappropriate content and set app limit and parental controls, select Content & Privacy Restrictions.

Just tap on the desired feature and follow the rest of the onscreen instructions to configure the settings and set limits and restrictions according to your preferences.
You can set your preferred downtime schedule and restrictions for a family member either directly on their own device or through Family sharing on your iPhone 13.
To view your screen time report and access all the data collected by the feature, just go to Settings-> Screen Time menu. There you can see the summarized screen time record, daily average and all activity.
Setting Up a Screen Time Password
To set a Screen Time Passcode, tap the option to Use Screen Time Passcode from the Screen Time menu and follow the rest of the onscreen instructions.
Be sure to note this passcode because you may be asked to enter it when altering screen time settings and setting app limits on your device.
Screen Time settings and reports can also be shared across all your devices for as long as you’re signed in with the same Apple ID and the Share Across Devices feature is enabled.
Disabling Screen Time on iPhone 13
Similar to other binary features, Screen Time settings and options can also be disabled anytime especially when your phone suddenly misbehaves after activating and altering the default options of this feature.
All you have to do is return to the Screen Time menu from Settings and tap the option to Turn off Screen Time located at the bottom of the display.
And that’s how to enable and disable the iPhone 13 screen time feature in iOS 15.4.
Please keep posted for more comprehensive iOS tutorials and troubleshooting guides on this site. Or you can check out this YouTube channel to view more comprehensive tutorial and troubleshooting videos including recent iOS devices.