Have you noticed your iPhone 13 screen getting darker randomly? Even after turning up the brightness, it keeps dimming again.
This frustrating issue is usually caused by iPhone’s auto-brightness feature. The good news is, you can easily disable auto-brightness and prevent your iPhone screen from dimming randomly.
In this guide, we’ll explain the main reasons for iPhone 13 brightness dimming and walk you through the steps to stop it for good.
Auto-Brightness Is Usually To Blame
The most common culprit behind random iPhone dimming is the Auto Brightness feature.
Auto-Brightness automatically adjusts your iPhone’s screen brightness based on the ambient light. In dark environments, it will dim the screen. Outdoors on a sunny day, it will turn the brightness up.
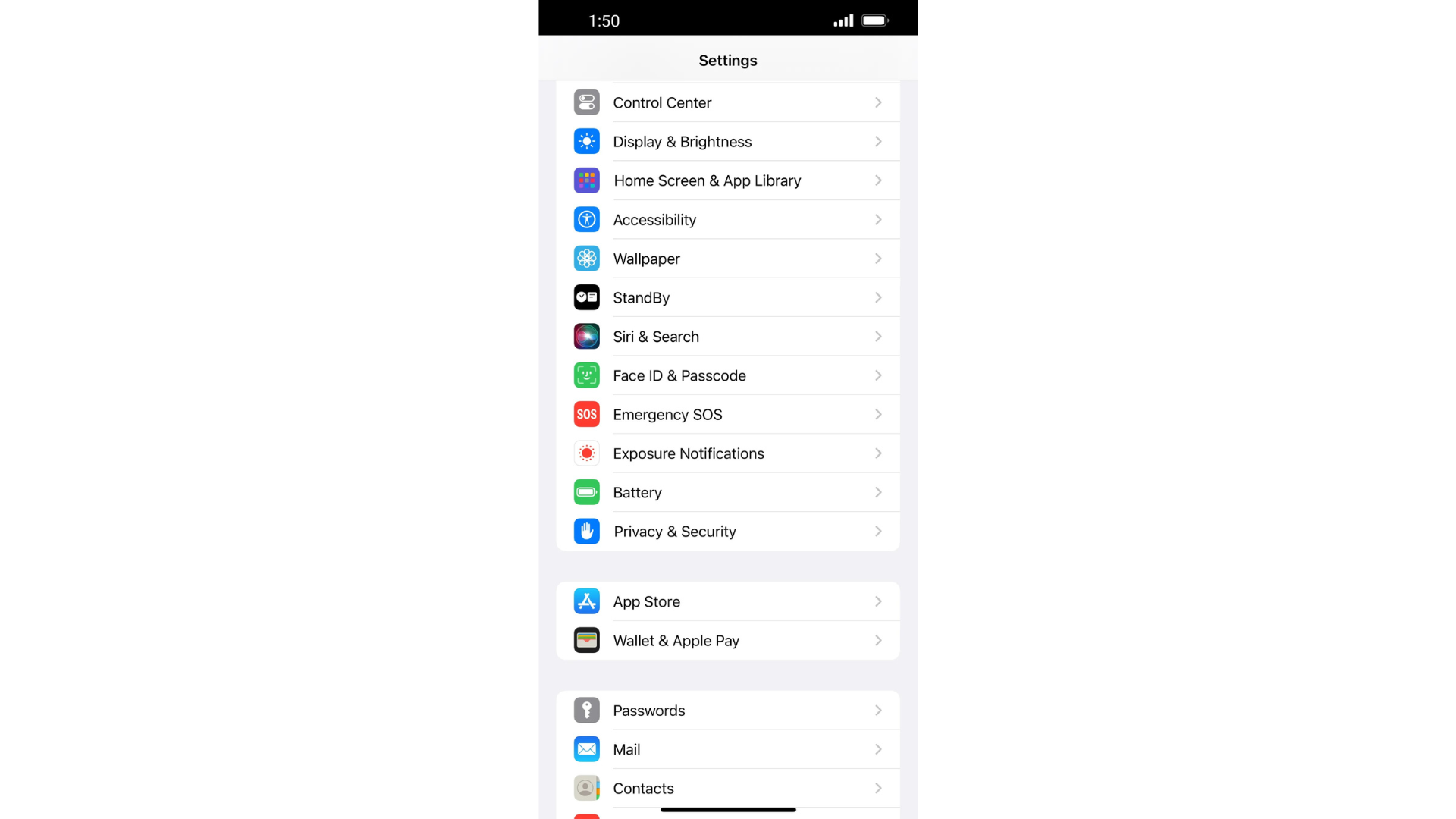
To stop the automatic adjustments, simply turn off Auto-Brightness:
- Open Settings > Accessibility > Display & Text Size
- Turn off the Auto-Brightness switch
With Auto-Brightness disabled, your new iPhone will maintain the manual brightness level you set.
Check If Night Shift Is On
Night Shift is another iPhone feature that can make your display appear to be dimming. It makes the screen colors warmer to reduce eye strain when using your iPhone at night.
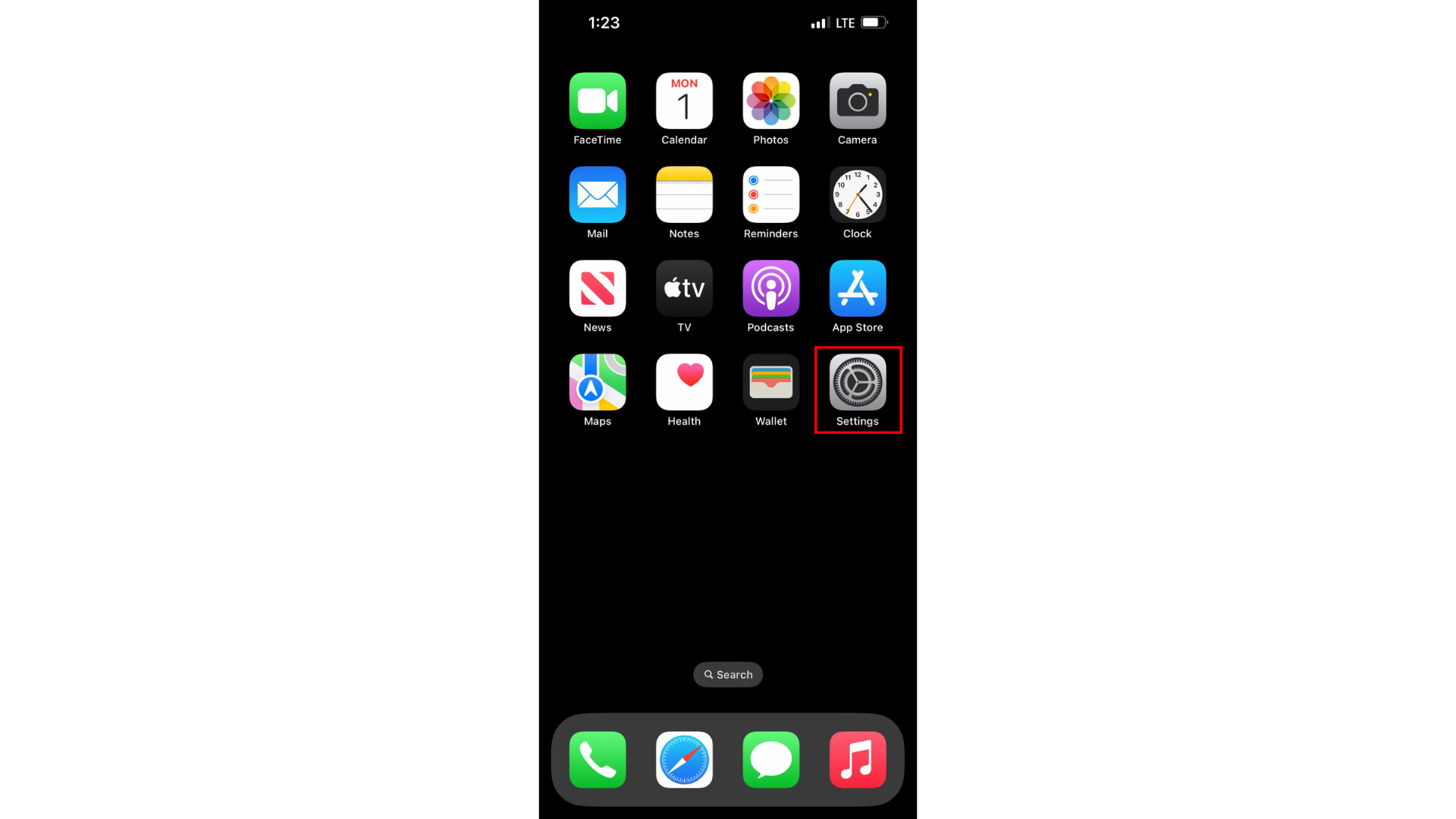
To check if Night Shift is causing the dimming effect:
- Go to Settings > Display & Brightness > Night Shift
- Ensure the “Manually Enabled Until Tomorrow” switch is off
- Also turn off the “Scheduled” switch
You can quickly toggle Night Shift on or off from Control Center too.
Turn Off True Tone
True Tone adapts your iPhone’s colors based on ambient light conditions. This can sometimes cause the display to look dimmer than normal.
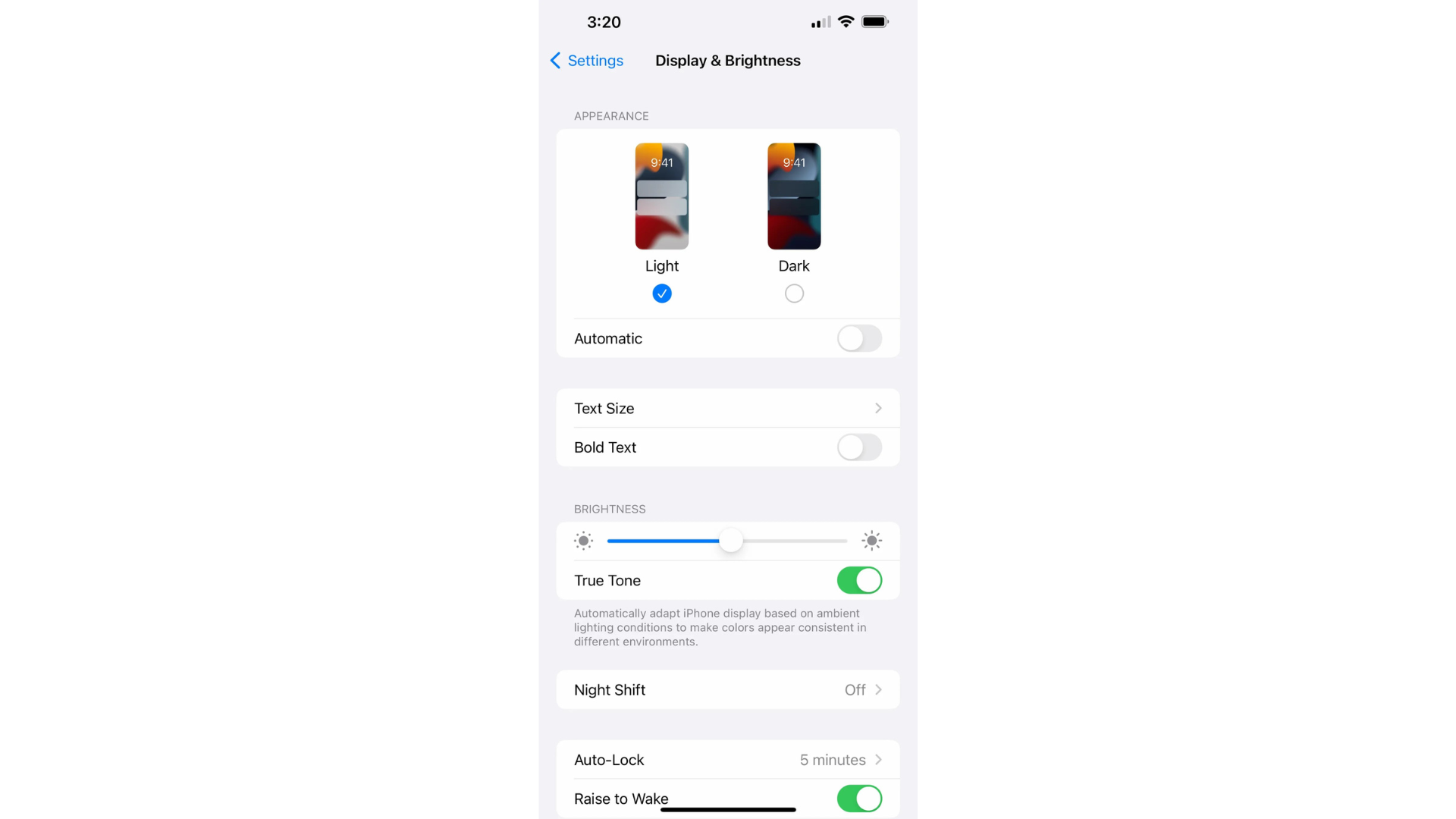
To disable True Tone:
- Open Settings > Display & Brightness
- Turn off the True Tone switch below the brightness slider
Check If Low Power Mode Is On
Low Power Mode reduces screen brightness to conserve battery life. Check if it’s enabled:
- Go to Settings > Battery
- Make sure the Low Power Mode switch is turned off
With Low Power Mode disabled, your iPhone won’t dim the screen.
Let Your iPhone Cool Down
If your iPhone gets too hot, it will automatically dim the screen as a safety precaution.
Overheating can happen if your iPhone is left in direct sunlight for too long. Gaming or using resource-intensive apps can also heat it up.
- Take off any phone case
- Move to a shady location and let your iPhone cool off
- Once back to normal temperature, the dimming should stop
Update to the Latest iOS Version
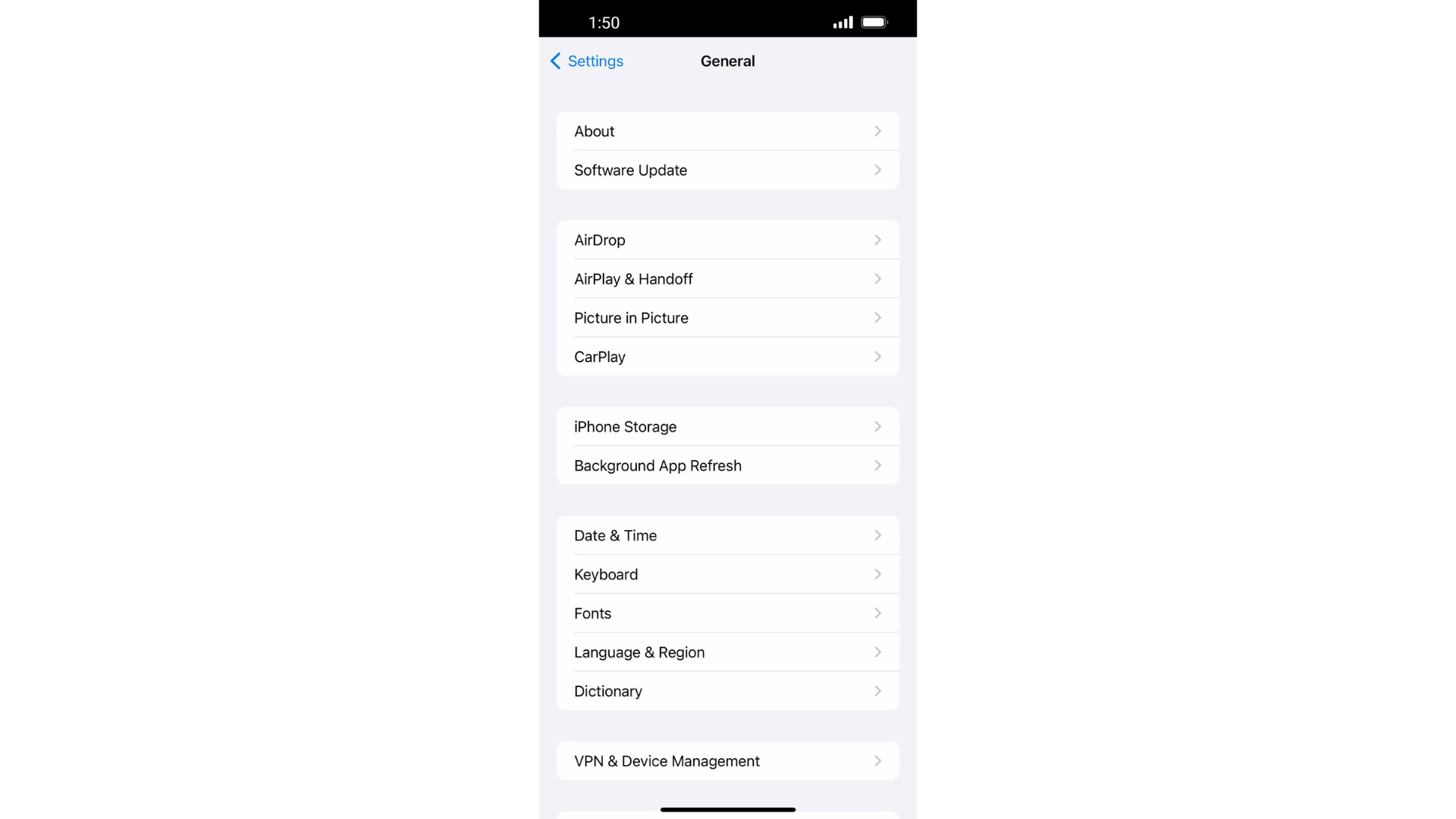
Software bugs in outdated iOS versions may cause random screen dimming. Updating your iPhone 13 to the newest iOS is an easy fix:
- Go to Settings > General > Software Update
- Download and install any available updates
After updating, re-check your settings like Auto-Brightness to prevent further dimming issues.
Fix iPhone 13 Brightness by restarting Your iPhone
An iPhone restart can clear out minor software glitches causing the brightness problem.
To restart, quickly press and release the Volume Up button. Then press and release the Volume Down button. Finally, press and hold the Side button until you see the Apple logo.
This forces your iPhone to restart, which may resolve any bugs making the screen dim randomly.
Reset All Settings
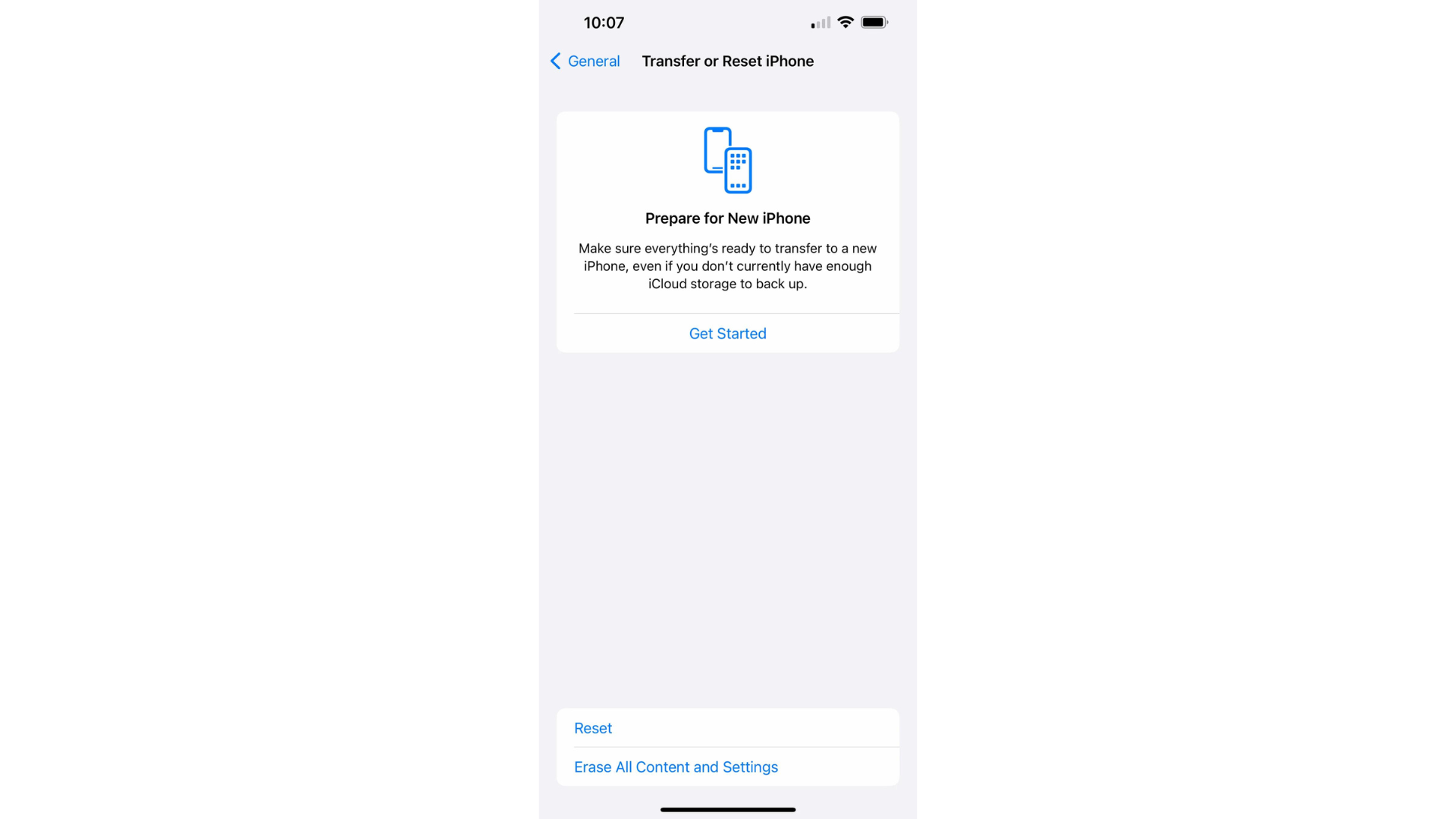
Resetting your iPhone settings erases any problematic customizations that could be messing with the display brightness.
Make sure your data is backed up first. Then go to Settings > General > Transfer or Reset iPhone > Reset > Reset All Settings.
Enter your passcode if prompted. Your brightness settings and other preferences will reset, which should stop any erratic dimming behavior.
Check For Hardware Damage
In rare cases, screen dimming issues may be caused by a hardware problem like a faulty ambient light sensor.
If you’ve tried all the software fixes with no success, get your iPhone examined at an Apple store. A technician can check for any hardware damage and recommend next steps.
How To Keep A Consistent Brightness Level
Follow these steps to prevent your iPhone 13 display from dimming randomly:
- Turn off Auto-Brightness in Accessibility settings
- Disable Night Shift and True Tone in Display settings
- Make sure Low Power Mode is off
- Don’t let your iPhone overheat
- Keep your iOS version up to date
- Try restarting your iPhone
- Reset all settings if needed
- Get a hardware assessment at Apple if problems persist
With auto adjustments disabled and the right settings configured, your iPhone’s screen will stay bright consistently, making it easier to use any time of day.
Final Thoughts
Random iPhone 13 screen dimming is usually caused by auto-brightness adapting to ambient light levels. This feature can be disabled along with Night Shift, True Tone, and Low Power Mode to maintain a consistent brightness.
Restarting, updating iOS, resetting your settings, and checking for hardware damage may also help resolve persistent dimming issues. With the right fixes, you can stop your iPhone 13 display from inconveniently dimming and enjoy flawless brightness.