This post highlights potential solutions to one of the common Netflix error codes encountered by many iPhone users while streaming movies and series through the Netflix app. Read on to learn what to do when you cannot access Netflix contents and rather encounter the Netflix Error 10023-10008 on your iPhone SE 3 or other iOS 15.5 devices.

What does Netflix Error 10023-10008 mean?
Netflix is by far tagged among the leading streaming services worldwide. Its popularity further augments when the recent health pandemic began as people were forced to stay at home.
Watching movies and TV shows on Netflix basically requires a current Netflix subscription as well as fast and stable internet connection. Once these prerequisites are met, you’re all set to stream your favorite Netflix series and movies on your smart TV, smartphone or tablet.
But just like any other streaming apps, unexpected errors may sometimes occur while using Netflix. Among the most common Netflix errors that many people faced when streaming videos through the platform include Netflix error codes 11800, M7111-1331, F7111-5059, Netflix Playback Error Code 10013, AVF:11800;OS:42800, UI-800-3, 10023-10008 and 10025 or 30103.
Each of these error codes has a designated error message that gives users a hint on what went wrong and what to do next.
The main issue tackled in this post is on the Netflix error 10023-10008 (network error). The error code is usually accompanied with a message saying that “There was a problem with the download” or something similar.
This Netflix error typically occurs when the device is experiencing network connectivity issues. As a result, the device is unable to download Netflix content. Another relevant scenario that may trigger the same Netflix error code is when something is blocking the internet connection like an enabled firewall that eventually blocks the streaming service.
Incorrect date and time information on the device is also among the possible causes as the device couldn’t sync with the Netflix server due to date and time conflicts.
If by any chance you will encounter the error 10023-10008 while attempting to stream Netflix content on your iPhone SE 3 or other iPhone running on iOS 15 or later versions, you can try the outlined solutions below.
Troubleshooting Netflix Error 10023-10008 on iPhone SE 3 (iOS 15.5)
Below are potential solutions that you can resort to when faced with the Netflix error 10023-1000 on your new iPhone. These workarounds are proven effective in rectifying random network connection flaws that might have hindered Netflix from working properly on your iOS device and instead, prompts you with an error code.
Before you begin troubleshooting, verify and ensure that your Netflix account subscription is current. Otherwise, you won’t be able to use Netflix services unless a payment is made.
Also ensure that you’re logged into a valid/registered Netflix account. If you’ve set up multiple accounts on Netflix, you can try switching to another account and see if the error still occurs.
Your iPhone must also be sufficiently charged as streaming requires more battery life. Ample storage space is also among other streaming requisites that you should meet.
Once you’ve got everything set, you may go ahead and start ruling out individual culprits with these subsequent tweaks.
Solution #1: Optimize internet connection on your iPhone.
As mentioned earlier, network connectivity issues are usually the underlying cause of this error. That said, refreshing and optimizing your iPhone’s internet connection is the first recommended solution.
There are many different ways to optimize the internet connection on your iOS device depending on your network setup. If you’re on a Wi-Fi setup, the following tweaks might be helpful.
1. Power cycle the modem or wireless router.
This is by far deemed a very effective solution to random internet connection problems transpiring on a Wi-Fi network. It refreshes the network equipment (modem/router) in an instant and clears out any transpiring firmware errors that are inflicting internet problems to all devices connected to the network.
- To do this, simply power off the modem/router by pressing on its power button until it shuts down. While it’s powered off, unplug the AC adapter from the power source. After 1 minute, plug it back in and wait for the modem/router to finish rebooting.
Check the light indicators to ensure that the network equipment is working properly. Any red light indicator could mean that something is wrong with the equipment, network or outside line.

2. Turn Wi-Fi off and on.
Another simple way to refresh wireless internet connection is to toggle the Wi-Fi switch on your iPhone off and on. It disconnects the device from the Wi-Fi network shortly and then reconnects. Surprisingly, this effortless tweak has been proven effective when rectifying minor network flaws that make the connection unstable.
- Just go to your iPhone Settings-> Wi-Fi menu then toggle the Wi-Fi switch OFF and ON. Turning the Wi-Fi icon from the Control Center off and on also does the same thing when it comes to rectifying minor Wi-Fi connection flaws.
Wait for your phone to re-establish a stable Wi-Fi connection and then retry launching Netflix to see how it works.
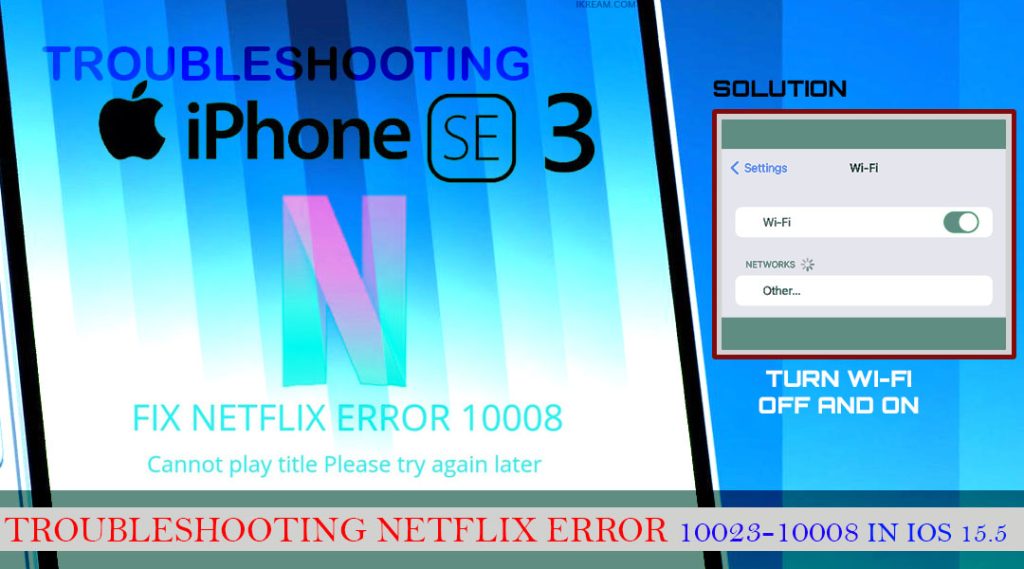
3. Perform the Airplane mode trick.
Performing the Airplane mode tweak is also another potential solution to various types of internet connectivity issues in mobile devices. This tweak works by simultaneously refreshing all wireless services including Bluetooth, Wi-Fi and cellular data.
Should you wish to give it a shot, just head over to Settings-> Airplane mode menu then toggle to turn the Airplane mode switch ON. That should disable all wireless connections on your device simultaneously.
While Airplane mode is turned on, reboot/soft reset the iPhone to clear out any errant system cache affecting the iOS wireless system.
As soon as the phone boots up, reconnect to Wi-Fi and then relaunch Netflix once the iPhone gets back online.
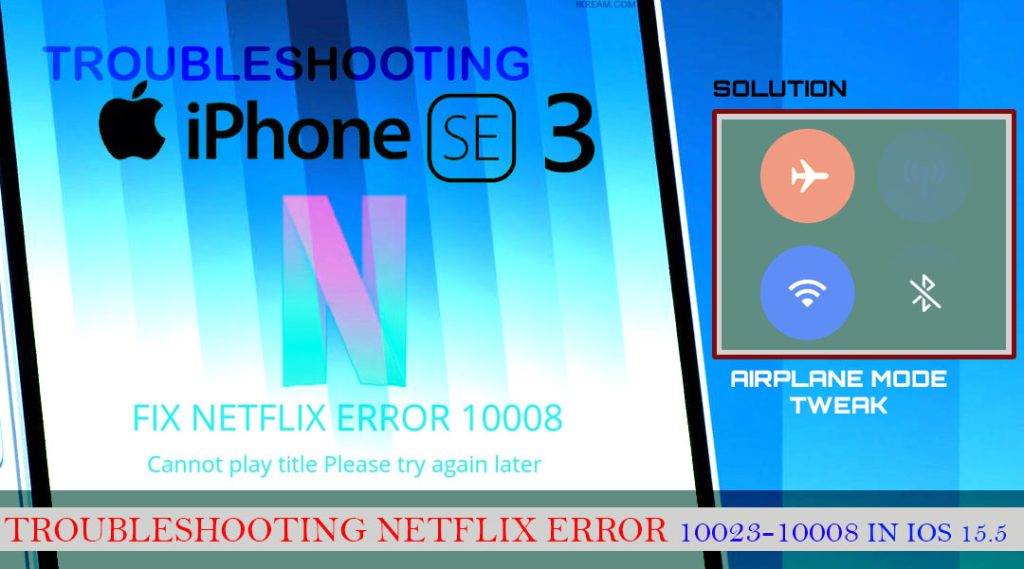
4. Disconnect from the current network then reconnect.
Another trick is to disconnect the iPhone from the current Wi-Fi network and then reconnect it.
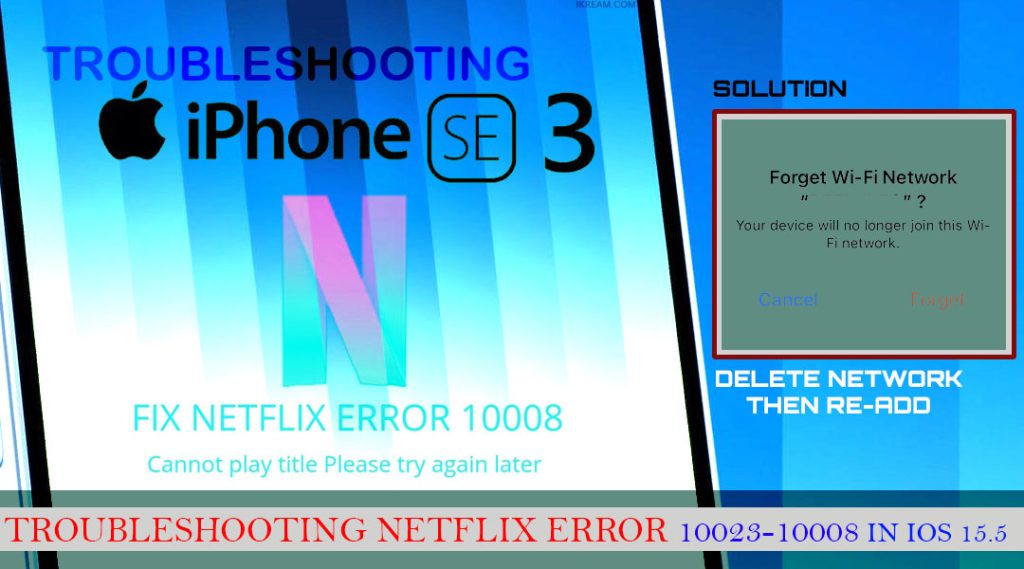
This is usually needed if the network connectivity issue is tied to a corrupted Wi-Fi network in use. So here’s what you should do then:
- Go to Settings-> Wi-Fi menu and make sure that the Wi-Fi switch is enabled.
- Find your Wi-Fi network from the list of available networks and then tap the information (i) icon next to it.
- On the succeeding window, tap the option to Forget this network and then tap Delete network on the pop-up warning to confirm.
That should delete the network from the iOS Wi-Fi directory. Do the same to any other unused Wi-Fi networks on your device so that your iPhone won’t accidentally join or connect to any of the other saved networks again.
After deleting networks, turn Wi-Fi off and then back on again. Add your Wi-Fi network and then connect to it like the first time. Be sure to enter the correct Wi-Fi credentials to ensure a successful connection.
Solution #2: Restart the iPhone (soft reset).
Performing a soft reset is also another effective solution to various types of software-related errors on an iPhone.

Doing so clears out any errant system cache that might have caused conflicts to the wireless system, resulting in unstable internet connection.
You can do the normal restart (soft reset) if your device is responsive or do a force restart if it’s frozen.
After rebooting the iPhone, retry launching Netflix and see if the error is gone.
Solution #3: Sign out and back into your Netflix account.
Another trick is to log out from your Netflix account and then sign in again.

Here’s how you do it on the iPhone SE 3:
- Open the Netflix app on your iPhone then tap Profiles on the right-hand corner. If the list of profiles isn’t visible, tap More instead.
- Select Sign Out from the given options.
After signing out from your account, restart your iPhone and then login back and check if the error is gone.
You can also try switching to another profile to see if that helps. Sometimes, a transpiring error is only isolated to a certain profile and therefore your other profiles may still be able to work as intended.
Is the Netflix app still showing the same error code?
The above solutions are usually good enough to rule out common factors that might have triggered network conflicts on the iOS device that resulted in Netflix errors. If none of the given tweaks works, you can try these additional workarounds.
1. Reconfigure date and time settings on your iPhone.
Verify and ensure that your iPhone’s date and time is correct. If necessary, set the date and time to automatic so that your device will use the date and time information based on your current location’s time zone.
- To access and manage this information on the iPhone SE 3, just head over to Settings-> General-> Date & Time menu and then turn on the option to Set Automatically.
This will prompt the device to automatically set the date and time based on your time zone.
Restart your iPhone after making these changes to update the time zone information.
- To determine the correct time zone on your device, go to Settings-> Privacy-> Location Services menu and then turn on Setting Time Zone.
- After that, head back to Settings-> General-> Date & Time-> Time Zone and see if your device shows the correct time zone based on your location.
Once you’re done adjusting the date and time settings on your iPhone, relaunch Netflix and then see if the error is gone already.
2. Use a VPN connection.
A Virtual Private Network (VPN) helps you go online privately. With a VPN, your internet connection is secure and encrypted. Connecting to the internet with a VPN hides/masks your IP address, routing your data through secure networks to servers in other countries and thereby allows you to browse the web securely and anonymously.
Many people have attested the benefits of using VPN perusing entertainment services on Netflix, especially when dealing with network-related errors.
Thus, connecting your iPhone to the internet via VPN might be able to address the problem. Should you wish to give it a shot, you can download any of the most reliable VPN services for your iPhone or set up your own VPN connection through the iOS settings menu.
3. Uninstall then reinstall Netflix on your iPhone.
Uninstalling the app is usually deemed a drastic solution when dealing with recurring in-app errors and glitches. It’s possible that relevant data fragments, in-app files or the application itself has been totally corrupted and therefore no longer able to work as intended.
Should this be the case, completely deleting the app from your device would be necessary so you can do a clean, fresh install.
- To uninstall Netflix on the iPhone SE 3, press and hold on the Netflix app icon from the Home screen until the quick menu options appear. Tap Remove App and then tap Delete App to confirm.
Alternatively, you can uninstall the app from the iOS storage (App library) menu.
- To do this, go to Settings-> General-> iPhone Storage and then select Netflix from the list of apps. On the succeeding menu, tap Delete App and then tap Delete App again on the pop-up message to confirm.
The app will then be completely deleted from the iPhone system. Any relevant files and data fragments on Netflix will also be obliterated including those that are corrupted.
After deleting Netflix, you can do a fresh install by heading back to the App Store and then search for the Netflix app. By then, you can just follow the wizard to finish downloading and installing the latest version of Netflix app on your iOS device.
After reinstalling Netflix, sign into your account by entering the correct credentials and you should be all set to stream videos and TV shows again.
Contact Netflix Support
If all else fails to fix the problem and the Netflix error continues, you may opt to report the issue to Netflix support for further assistance.
You can get in touch with Netflix customer service straight from the app for as long as your device is connected to the internet either via Wi-Fi or cellular data. Another option is to start a live chat with a Netflix customer service representative through the app.
The unexpected error could be a problem with the Netflix servers that requires more advanced solutions.
Other helpful troubleshooting guides are also available through the official Netflix support page.
Please keep posted for more comprehensive iOS tutorials and troubleshooting guides on this site. Or you can check out this YouTube channel to view more comprehensive tutorial and troubleshooting videos including recent iOS devices.