Have you ever tried logging into Facebook, only to be greeted by an error message? Being unable to access your Facebook account can be annoying and inconvenient. Here are 6 tips to help you troubleshoot and fix Facebook login errors, so you can get back to connecting with friends and family.
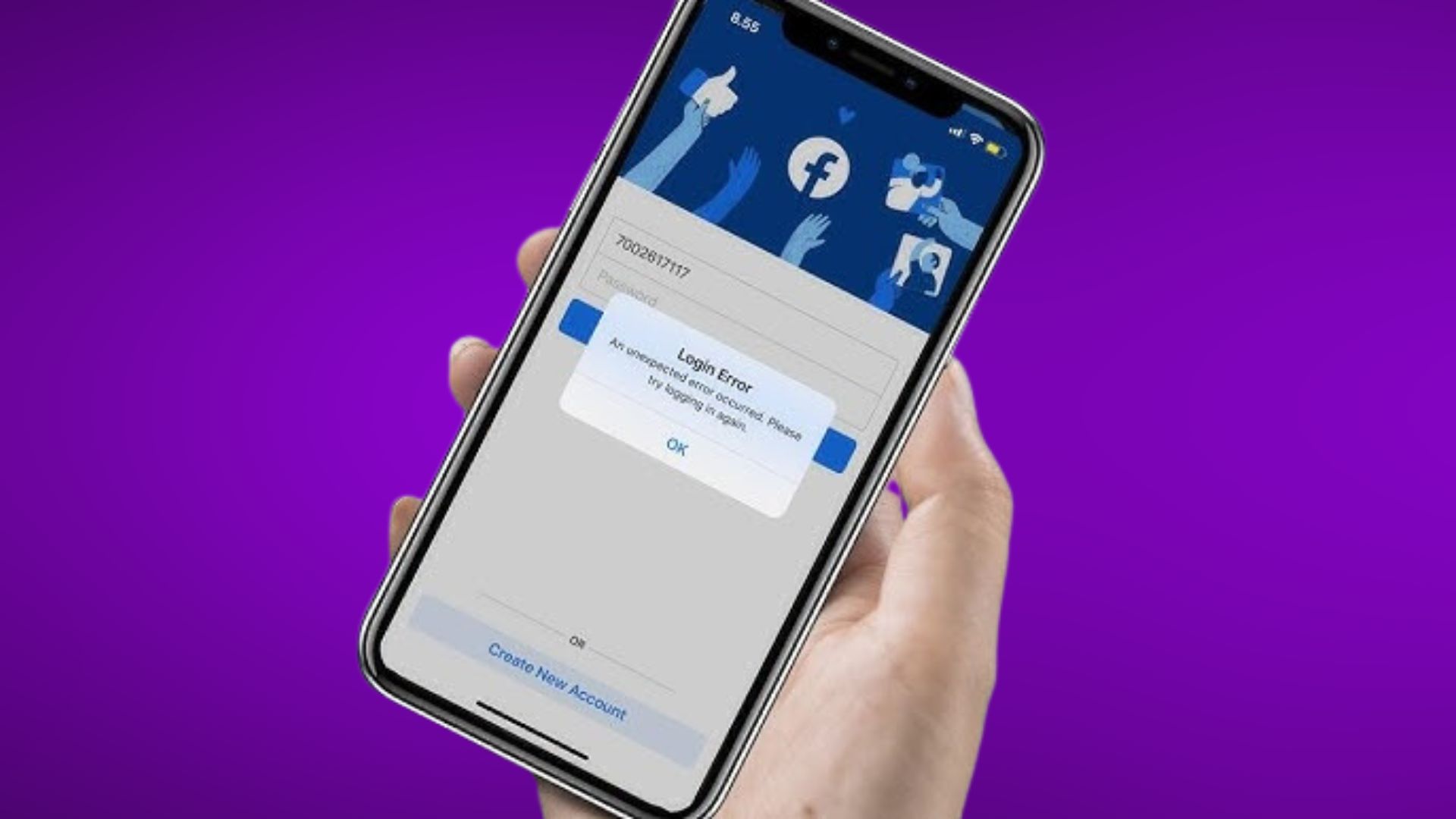
1. Check If Facebook Is Down
Before troubleshooting on your end, check if Facebook is experiencing an outage. On the Facebook Platform Status page or third-party sites like Downdetector, you can see if other users are reporting problems logging in. If Facebook is down temporarily, just wait it out. The login issue should resolve once Facebook’s services are back up.
2. Reset Your Network Connection
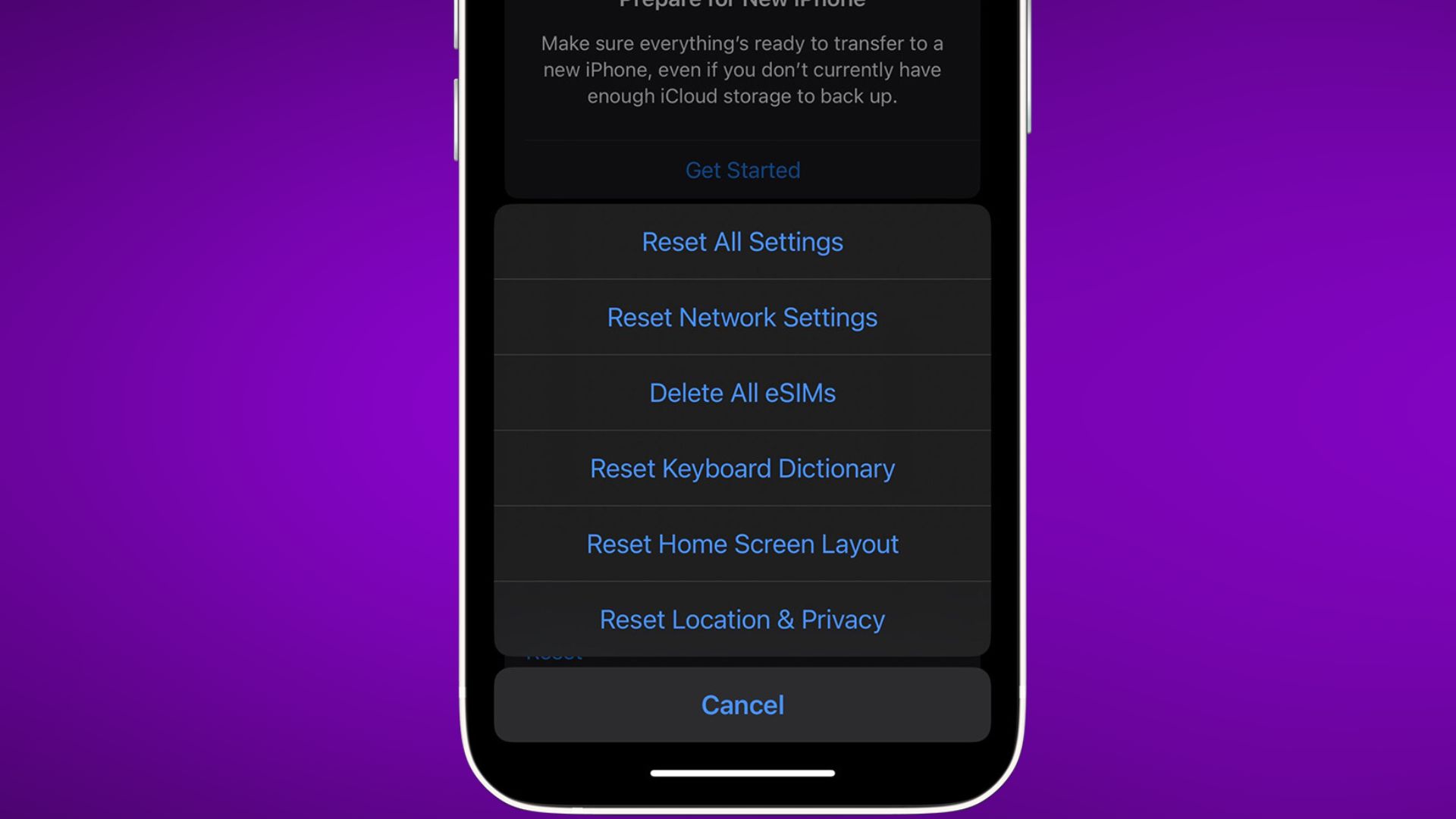
Network problems like a weak Wi-Fi signal or incorrect DNS settings can prevent successful login. On your phone or computer, turn off and restart your Wi-Fi. Or try switching to mobile data if you’re on Wi-Fi. Resetting the connection often fixes temporary network glitches.
3. Update Your Facebook App
Make sure you’re running the latest version of the Facebook app, as updates include bug fixes. On your iPhone or Android, visit the App Store or Google Play Store to check for Facebook app updates. Download and install any available updates.
4. Clear Your Browser Cache and Cookies
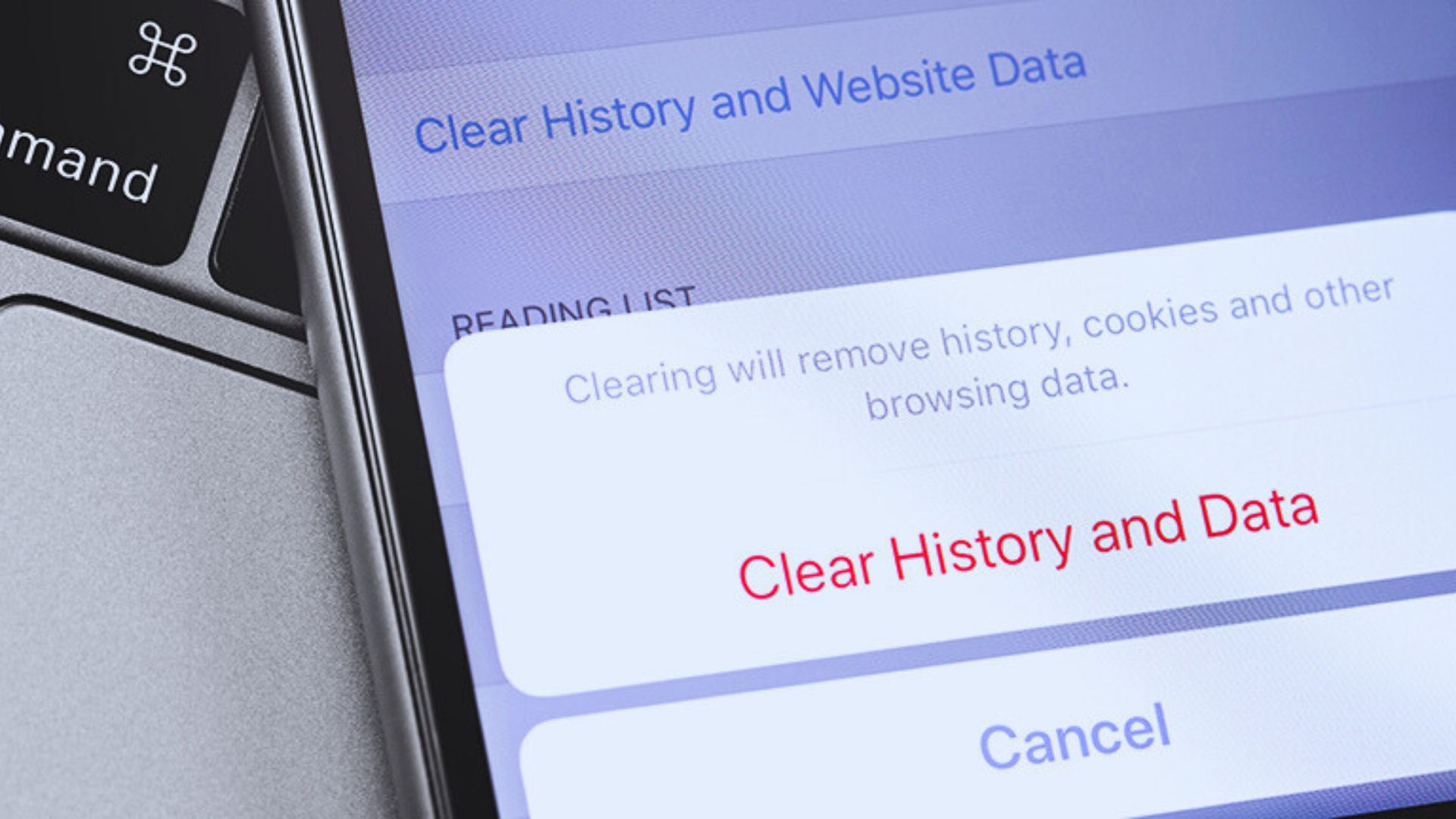
Cached data and cookies in your web browser can sometimes lead to Facebook login problems. Clear your browser history and website data to eliminate any corrupted files. In Chrome, go to Settings > Privacy and Security > Clear Browsing Data.
5. Use Another Web Browser
To determine if the issue stems from your web browser, attempt logging into Facebook using a different browser like Firefox or Safari. If you can log in via another browser, an update or reinstallation of your original browser should fix the problem.
6. Check Your Account Security Settings
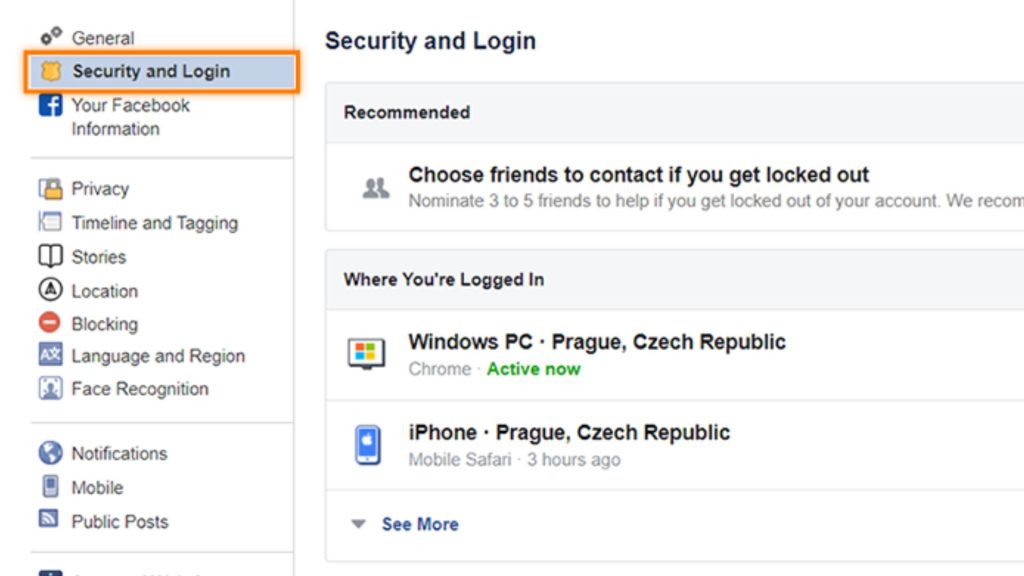
Ensure there are no restrictions enabled on your Facebook account that could block logins. Go to Facebook Settings > Security and Login and check for anything unusual under “Where You’re Logged In” or “Login Approvals.”
7. Reset Your Facebook Password
If you can’t recall your current login password, use Facebook’s password reset option. Click Forgot Password on the Facebook login page and follow the account recovery steps. Resetting your password often resolves login errors.
8. Try Logging In on Another Device
Attempting to log in to Facebook on another phone, tablet, or computer can help determine if the issue is isolated to just one device. If Facebook login works normally on other devices, then the problem lies with your original device.
9. Check If Your Account Is Disabled
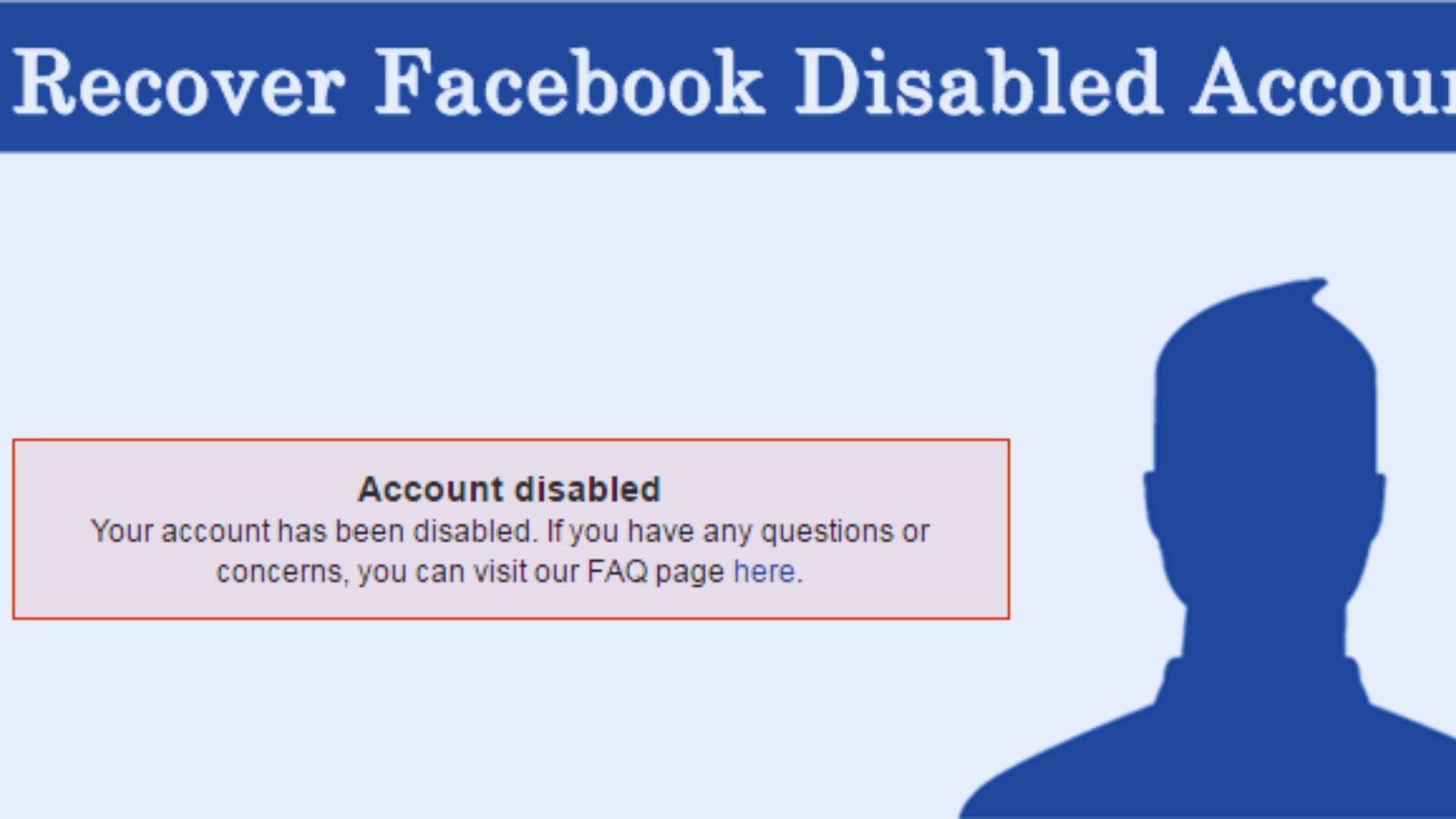
Facebook may disable accounts that violate policies or appear fake/suspicious. You’ll see a message if your account is disabled. Contact Facebook support for help recovering disabled accounts that you legitimately own.
10. Run an Antivirus Scan
Malware and viruses can sometimes interfere with accessing Facebook. Run a full system scan using reliable antivirus software like Malwarebytes to detect and remove any infections. A clean system may fix Facebook login problems.
11. Turn Off VPN or Proxy Settings
Active VPN connections or proxy server settings on your device can block access to Facebook. Temporarily turn off any VPN apps or proxy configurations in your browser or network settings and try logging in again without them enabled.
12. Reset Facebook Password via Email
If you can access your email but not Facebook, reset your Facebook password via email. Go to Facebook’s password reset page, enter the email address on your account, and confirm the reset. Check your email for the password reset message.
Regaining access to your Facebook account is key for staying connected with friends, family, and work contacts. With proper troubleshooting using the tips above, you should be able to resolve most Facebook login errors.