This post will walk you through altering the default inbox layout on the 3rd generation special edition Gmail application. Here’s a quick guide to change the default Gmail inbox type on iPhone SE 3 2022.
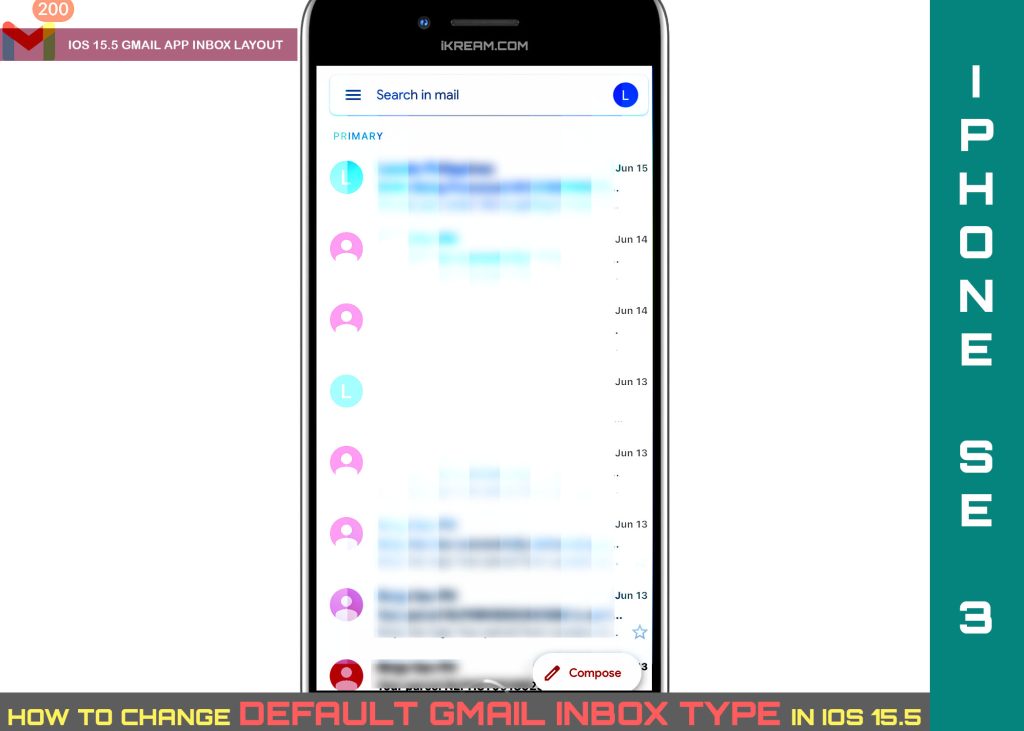
iOS 15 Gmail Inbox Layout Options
Similar to Apple’s stock Mail application, the Gmail app for iOS also comes with a customizable inbox.
Inbox is where all email messages you received and replied to are stored. These emails are specifically addressed to the Google email (Gmail) account set you registered or set up on your iPhone.
The default inbox layout on the iPhone Gmail app shows each of the email previews in split up tabs. It portrays a very basic view where you can see all messages you received sorted by date, typically from the newest down to the oldest unless you’ve specified a certain order.
And if you aren’t comfortable with the default layout, you can change it to another layout that would best suit your taste.
If you’re new to the iOS platform and wondering how to access and manage this feature on the iOS Gmail application, the following procedure will walk you through the entire process.
Steps to Change the Default Gmail Inbox Type on iPhone SE 3 2022
Performing these steps will take you to the iOS 15 Gmail app settings where you can configure or change the default layout set for the Gmail Inbox. These steps are also applicable on other iPhones and iPad devices running on iOS 15 or later version.
Actual screens and menu items may vary between device models and service providers, so expect some slight variations on every device’s user interface. Rest assured all key features and menu options are accessible for as long as your iPhone system is updated.
If you have multiple Google email accounts, verify and ensure that the correct email account is set up on the phone.
Feel free to start whenever you’re all set to configure your iPhone’s Gmail account settings.
Step 1: To get started, tap the Gmail icon from the Home screen, to open the Gmail app.

Step 2: From the Gmail app’s main screen, tap the Menu icon represented by three short lines at the top left side. Doing so will open a side menu that contains different options that you can use to manage your Gmail account.
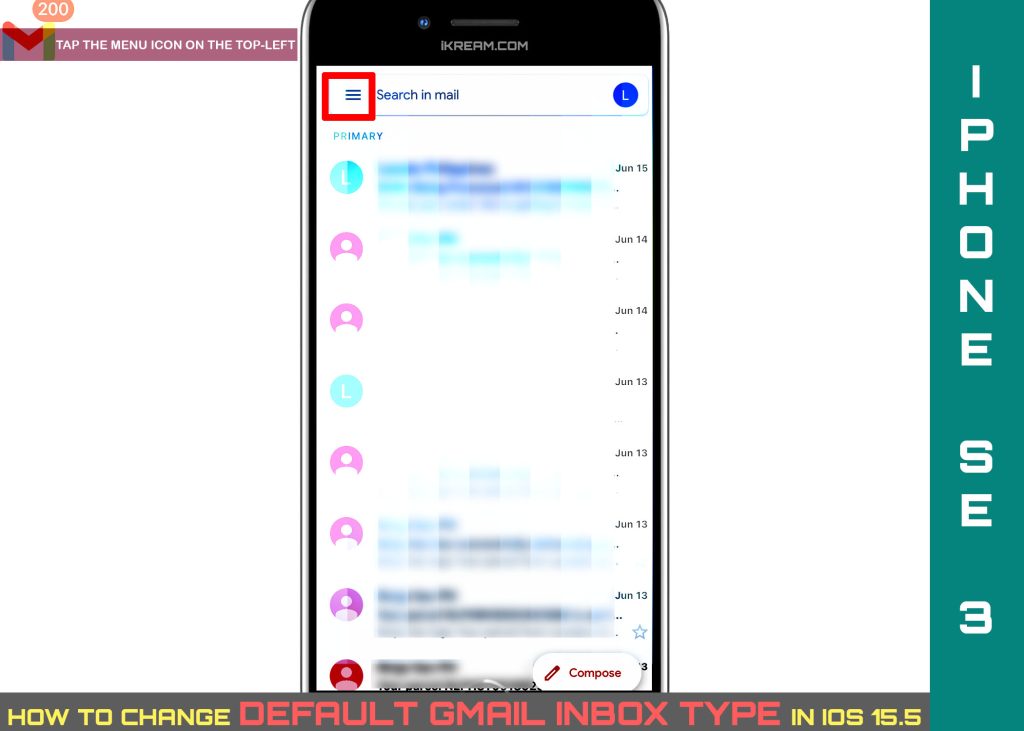
Step 3: Tap Settings to proceed. Another menu opens with another set of options and email settings.
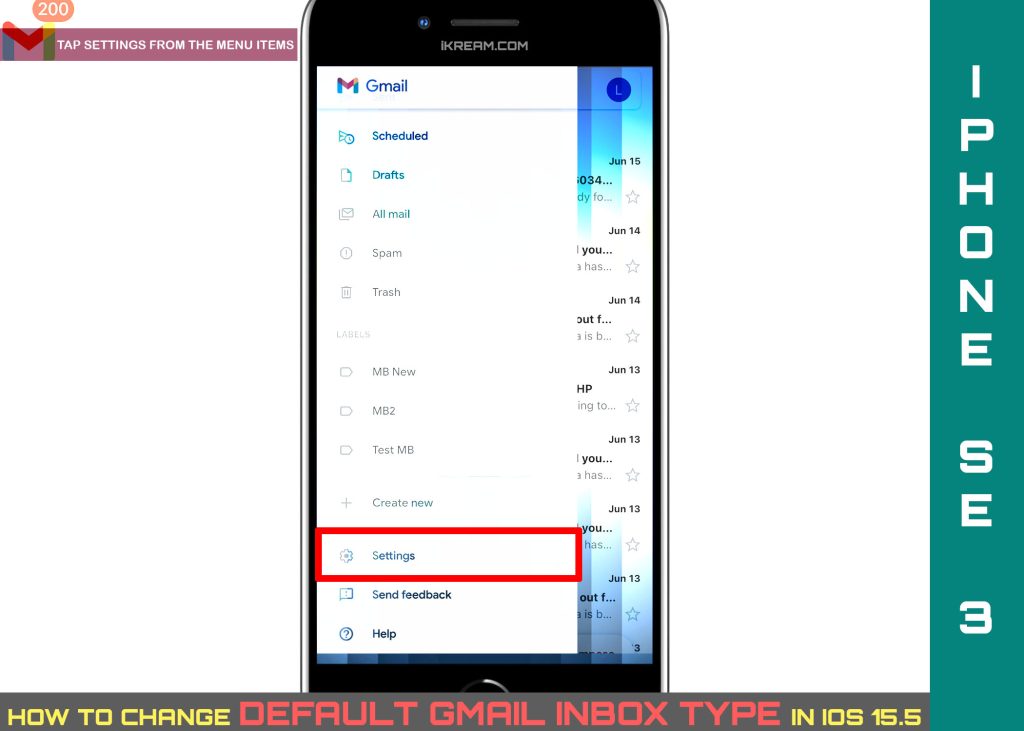
Step 4: Tap on your Gmail account to proceed.
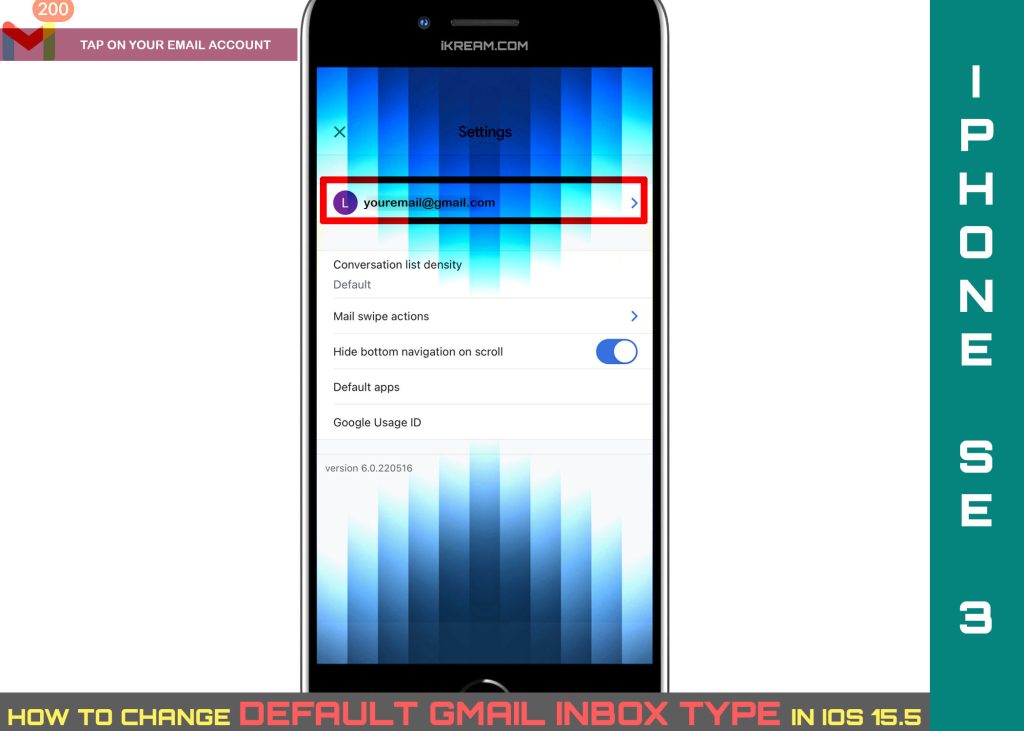
Step 5: On the following menu, navigate to the Inbox section and then tap Inbox type. Different inbox layout options will show up next including Categories/tabs, Important first, Unread first, Starred first, and Priority Inbox.
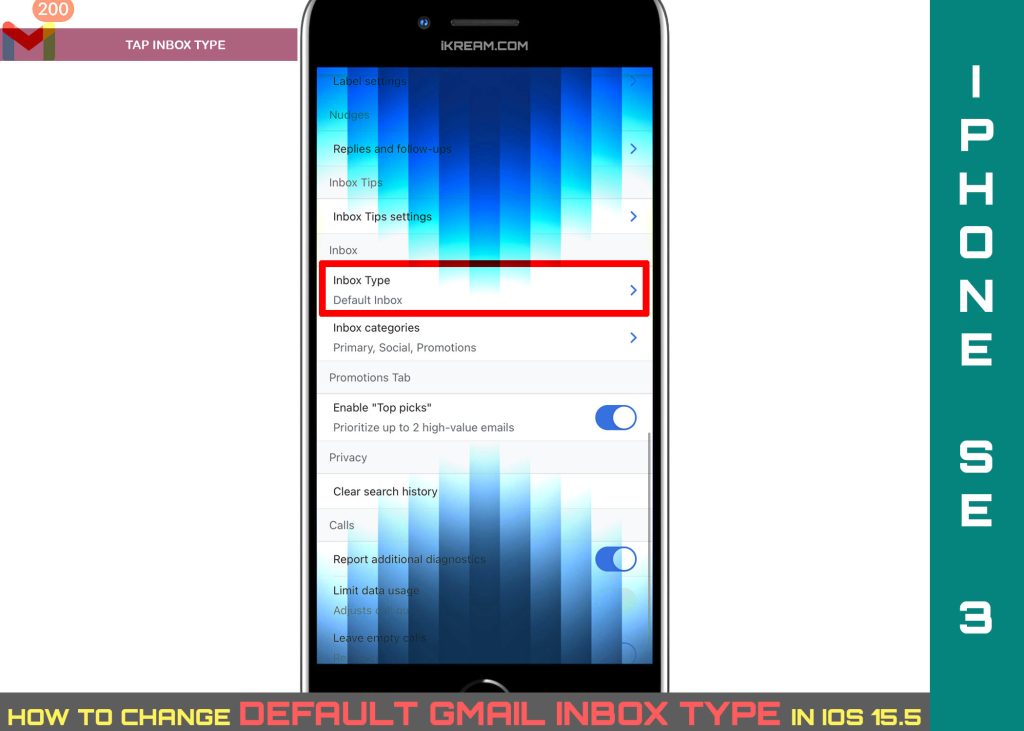
The default inbox type is set to Categories/tabs. To change it, just tap to select any from the other available inbox layout options you’d like to use.
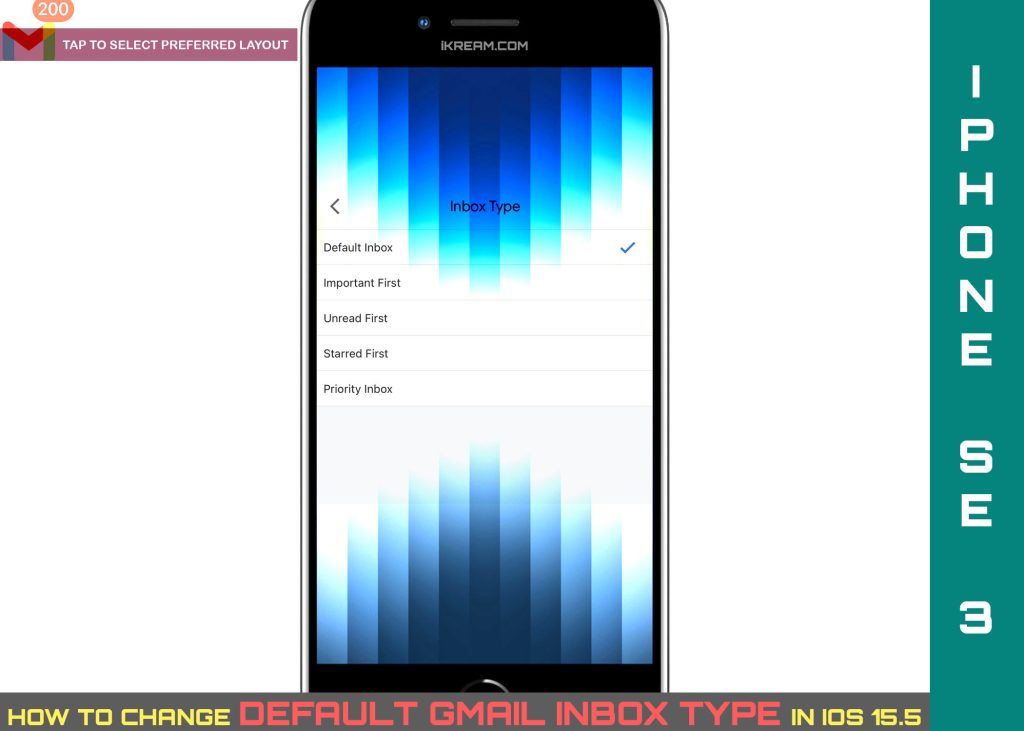
Different Gmail Inbox Types/Layouts
Aside from the default categories/tabs, you can also use other layouts for your Gmail inbox including Important first, Unread first, Starred first, Multiple inboxes and priority inboxes.
1. Important first
The Important first layout will separate your inbox into two sections at the top and at the bottom. The section at the top is labeled ‘Important’ for more significant emails and the bottom is ‘Everything else’ for less important messages.
2. Unread first
The Unread first layout will show Unread (emails that you haven’t opened or read) at the top and Everything else (emails that you’ve already opened/read) at the bottom.
3. Starred first
The Starred first layout will separate the inbox into Starred (for starred emails) at the top and Everything else (for the rest of the emails) at the bottom.
4. Multiple Inboxes
The Multiple inboxes layout adds more sections to your inbox including search functions and custom labels for you to create dedicated labels for selected emails.
5. Priority inbox
The Priority inbox layout separates your inbox into multiple sections where you can sort and show emails under Important and unread, Starred, Everything else and labels that you’ve created.
You can always switch back to the default inbox layout at any time. Just repeat the same steps to return to your Gmail account settings where you can manage and alter the Inbox Layout/Type selection.
And that’s all about changing the default layout for the iOS Gmail application, particularly on the new 3rd generation special edition iPhone device.
Please keep posted for more comprehensive iOS tutorials and troubleshooting guides on this site. Or you can check out this YouTube channel to view more comprehensive tutorial and troubleshooting videos including recent iOS devices.