This post will walk you through upgrading your iCloud account using an iPhone. Here’s a quick guide to buy more iCloud storage on iPhone in iOS 15.5
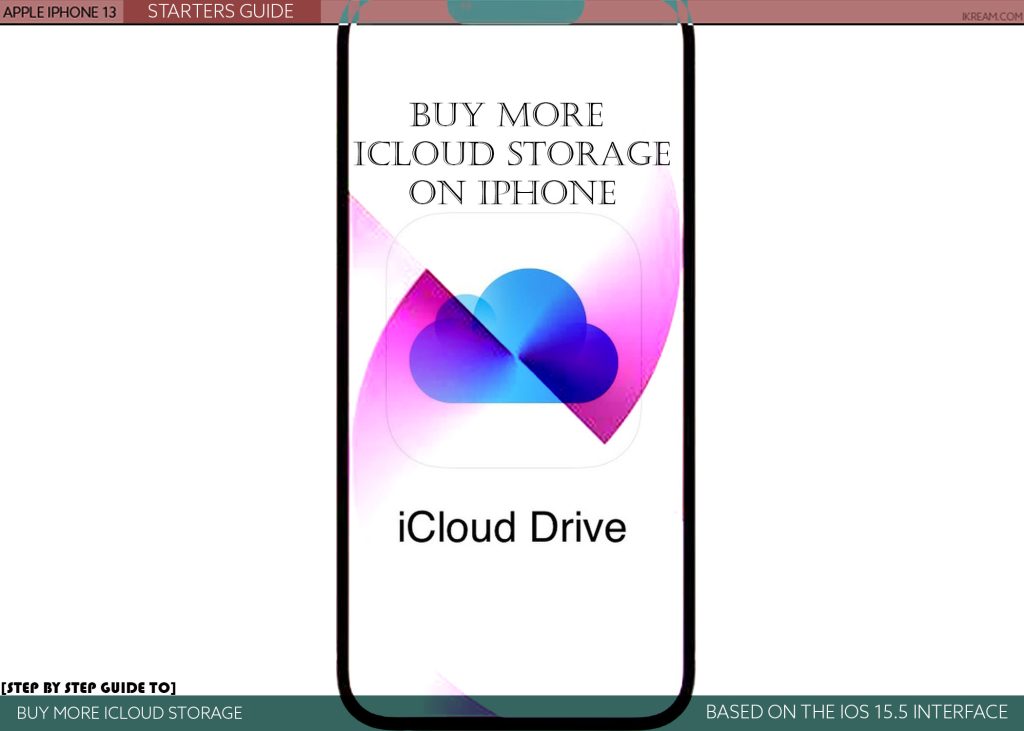
Every Apple device has inbuilt iCloud service. This means that you can safely store your photos, notes, documents and other important files to your cloud account and access them whenever needed.
However, the 5GB of free iCloud storage may not be good enough to allocate all your files in the long run. To address this matter, Apple offers the iCloud+ service. It’s an upgrade to the basic iCloud storage plan.
You can purchase any of these upgrade plans whenever you’re running low on cloud storage.
Apple iCloud Storage
So far, Apple hasn’t designed an iPhone that has microSD card support. This means that the amount of storage that comes with the unit you’ve purchased is fixed.
There is no way for you to procure additional iPhone storage but you can buy more iCloud storage instead.
Upgrading your iCloud storage can be considered an option if you’re fond of downloading huge apps and files on your iOS device.
With Apple’s cloud storage service, you can store your iPhone data in the cloud and then access it from any of your Apple devices for as long as you’re signed into the correct Apple ID/iCloud account. A wireless connection is also needed in order to access content that is stored on iCloud.
By default, each iCloud account is entitled with a 5GB free cloud storage.
If that free storage is consumed, you can free up space by deleting some of your content. However, if file deletion isn’t an option, you can just purchase additional iCloud storage. And you can do this straight from your iPhone.
If you’re new to the iOS platform and need some input on how to access the iCloud menu where you can buy extra cloud storage for your iCloud account/Apple ID, you can refer to the steps outlined below.
Steps to Buy More iCloud Storage on iPhone
Performing the following steps will take you to the iCloud+ menu where you can upgrade your basic iCloud account to any of the available storage options via monthly subscription.
Make sure that you’re currently signed in to your Apple ID on your iPhone so that you’ll be able to access the correct iCloud account to upgrade.
Feel free to start whenever you’re all set to upgrade your iCloud subscription on your iPhone.
Step 1: To begin, launch the Settings app by tapping on the Gear icon from the iPhone’s Home screen or App Library.
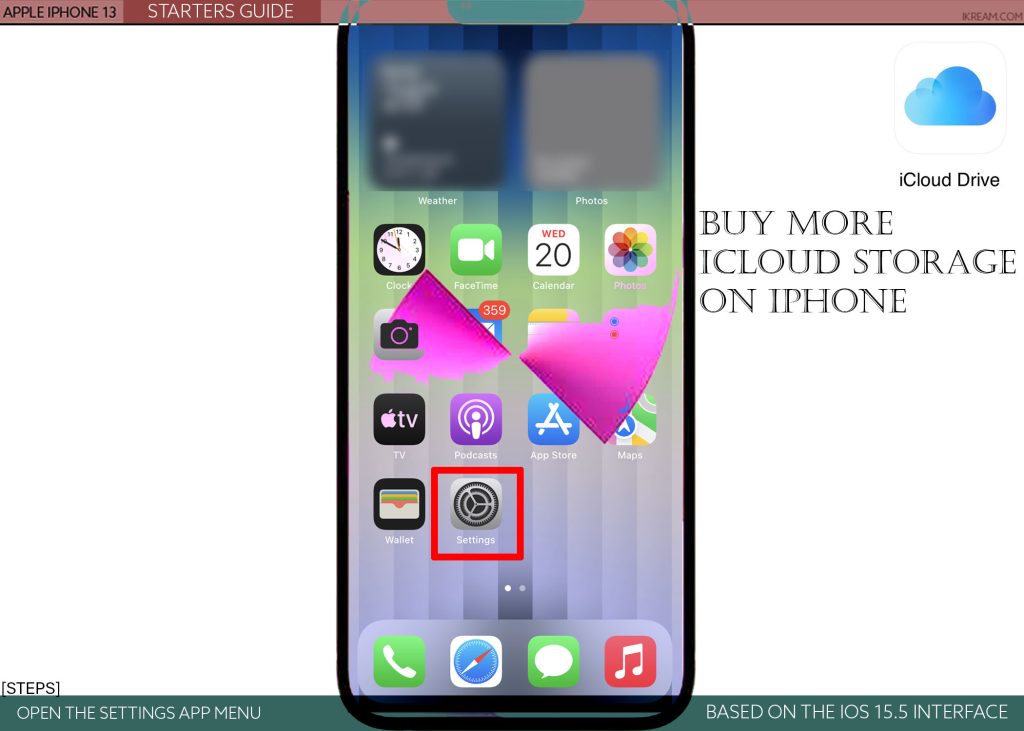
Step 2: In the iOS Settings menu, tap on your name (iCloud profile).
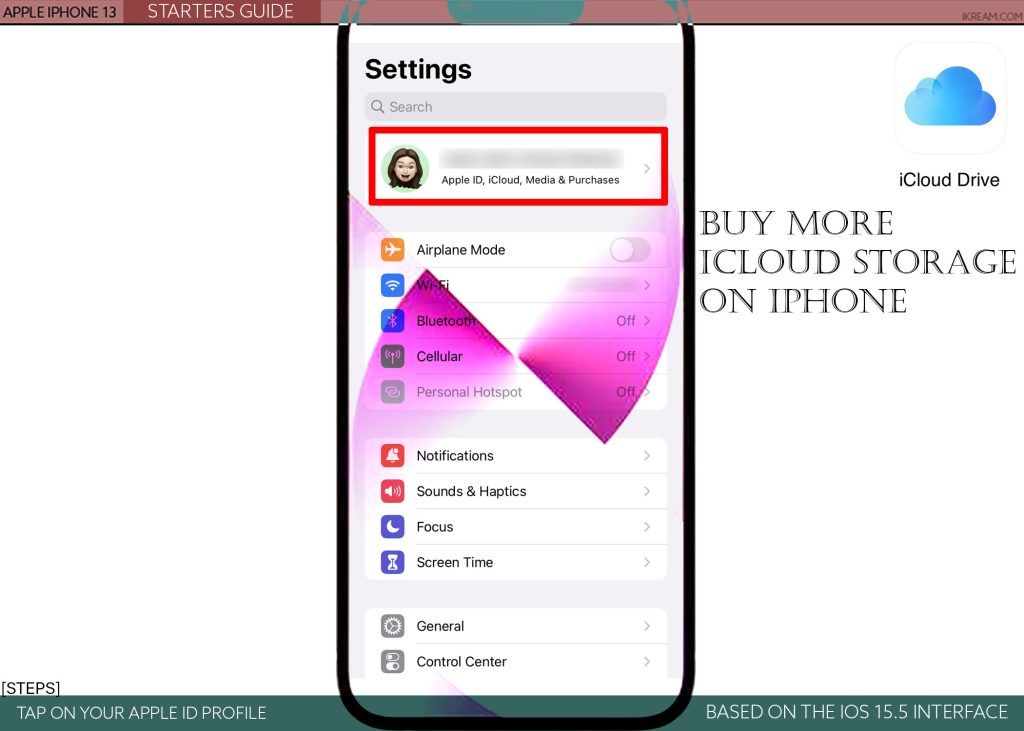
Step 3: On the succeeding window, find and then tap iCloud. You will then be routed to your iCloud account menu.
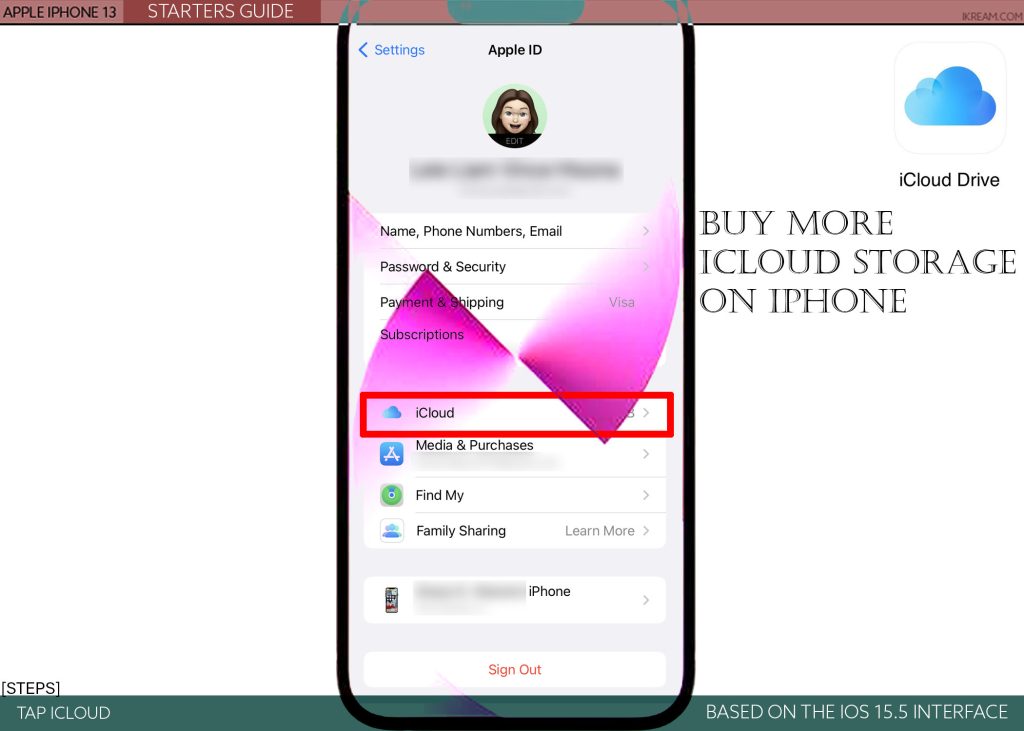
Step 4: To continue, tap Manage Storage. The iCloud Storage menu opens next.
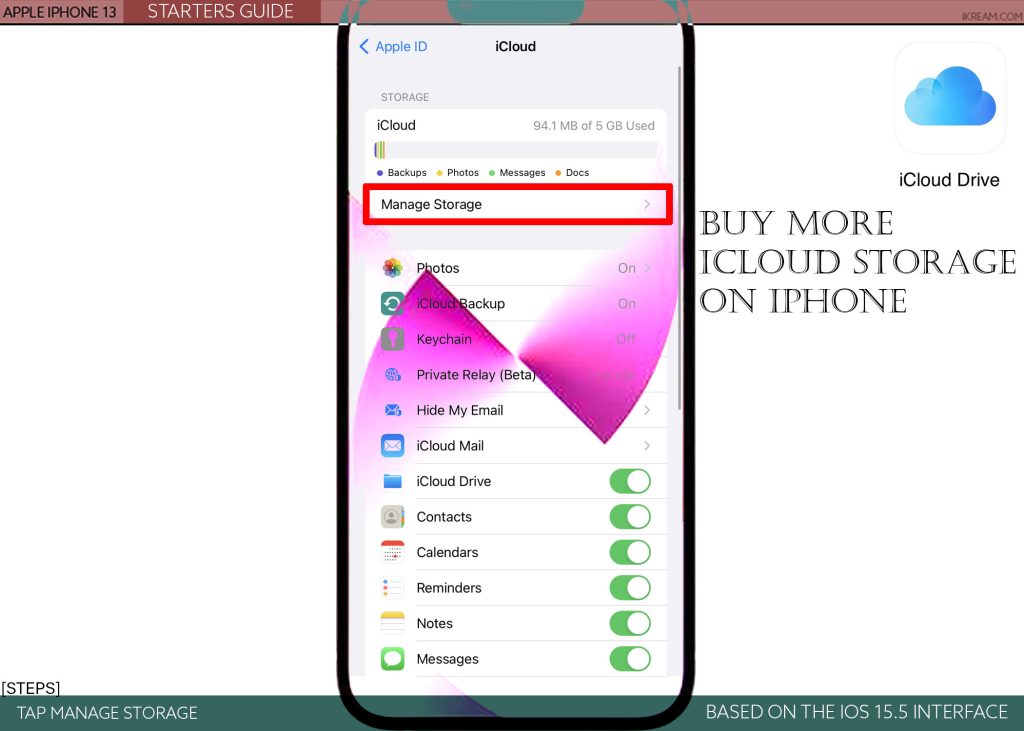
Step 5: To purchase additional storage, tap Change Storage Plan and wait for the iCloud+ window to load up next. Here you will see all available storage upgrades you can choose from.
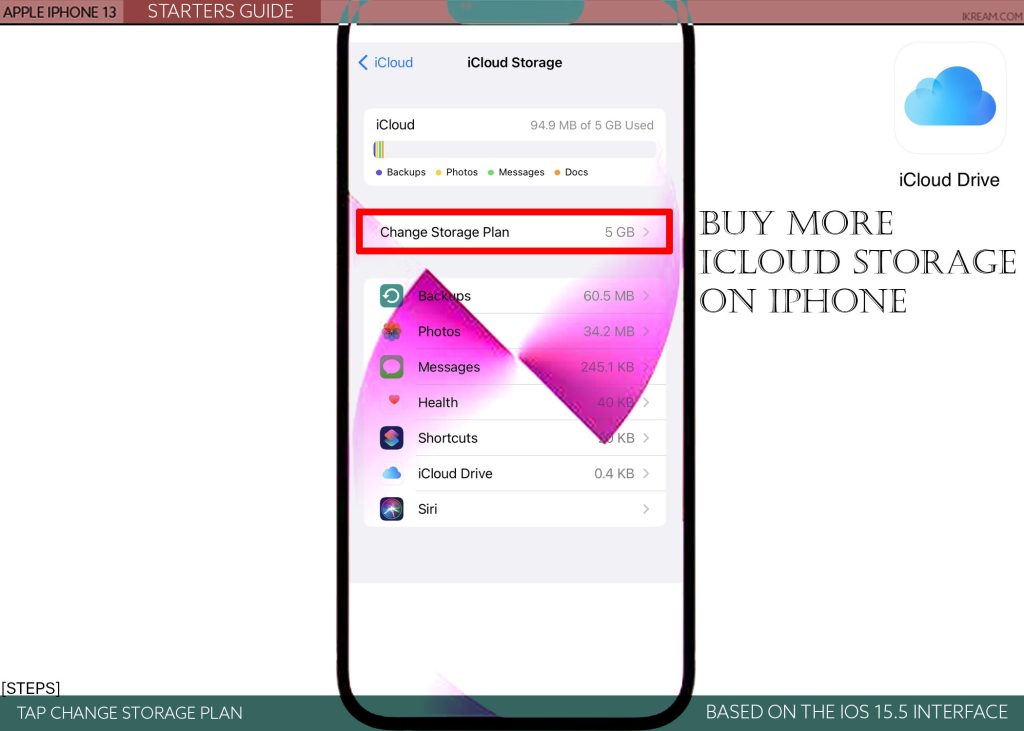
Step 6: Finally, select the amount of storage you’d like to purchase and then tap Buy on the top-right corner. Among the available upgrades are 50GB, 200 GB and 2 TB. Just tap to mark your preferred storage plan to purchase.
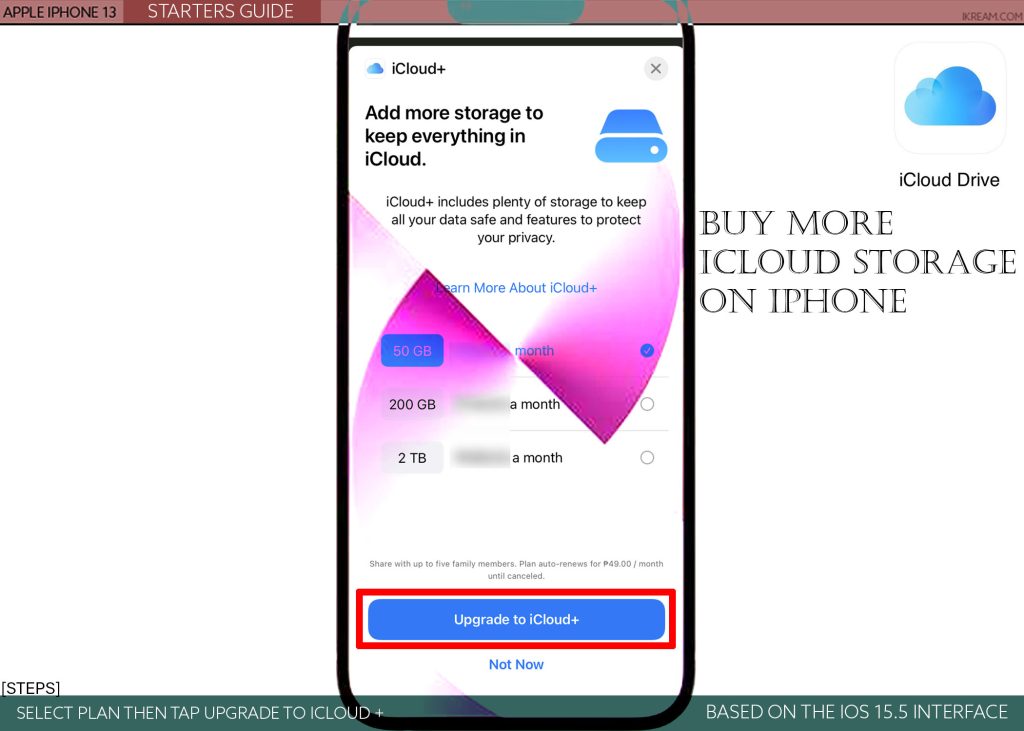
Step 7: After selecting your plan, tap the Upgrade to iCloud+ button and then tap Subscribe on the next pop-up window to confirm.
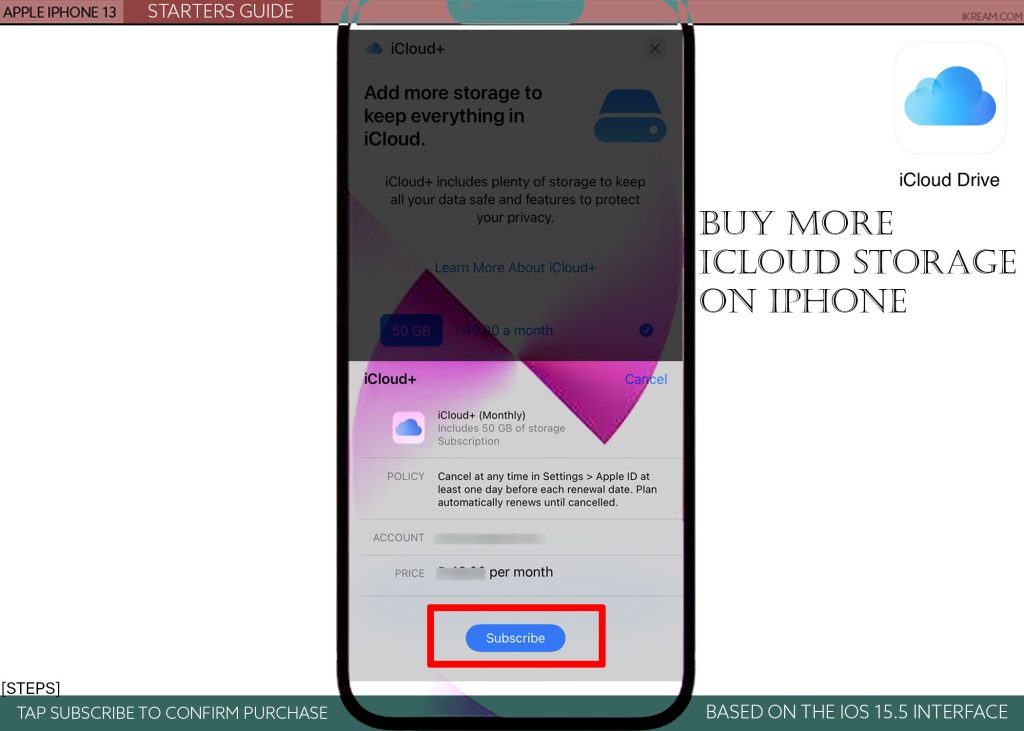
Follow the rest of the onscreen instructions to apply your new iCloud storage purchase and upgrade your iCloud account.
The above steps are also applicable when purchase additional iCloud storage on other iPhones that are running on iOS 15 and later versions.
Actual screens and menu options may vary between device models and carriers so every device’s user interface may slightly vary.
Just keep your iPhone software up-to-date to ensure that all important menu options and iCloud features are present.
Buying iCloud Storage on a Mac
You can also upgrade your iCloud storage using other Apple devices such as a Mac computer and iPad.
Simply open iCloud preferences on your Mac computer and then click the option to Manage. In the upper-right side of the screen, you should see an option to Change Storage Plan. Just click on it and select the amount of storage that you’d like to purchase.
Follow the rest of the onscreen instructions to confirm your recent purchase and upgrade your iCloud account storage.
Terminating iCloud+ Upgrade
You can cancel your iCloud storage upgrade subscription at any time. To do this, simply head over to the Settings menu then select your Apple ID. This however is only applicable at least one day before each renewal date. Your monthly iCloud subscription will automatically renew until canceled.
And that’s all about increasing your iCloud storage space by buying more storage on an iPhone running on the latest iOS version.
Please keep posted for more comprehensive iOS tutorials and troubleshooting guides on this site. Or you can check out this YouTube channel to view more comprehensive tutorial and troubleshooting videos including recent iOS devices.