This post will walk you through altering the default swipe gesture for the 3rd generation special edition iPhone’s Gmail application. Here’s a quick guide to set/change Gmail swipe actions on iPhone SE 3 (2022).
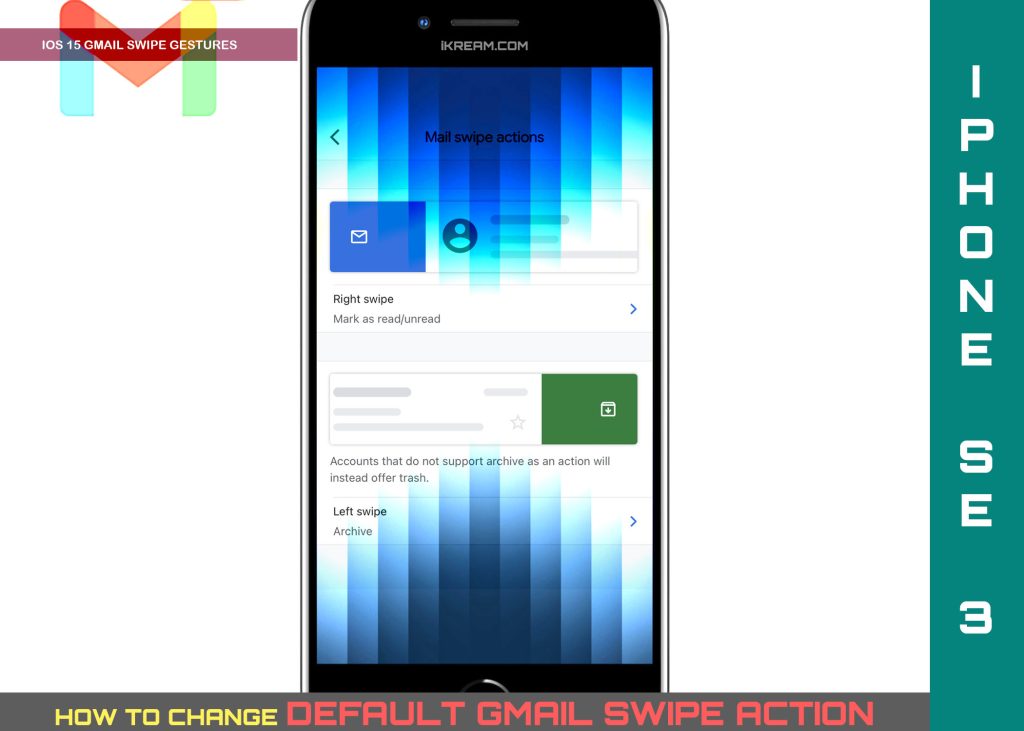
iOS 15.5 Gmail Swipe Actions
The Gmail app for iOS allows users to change the default settings to personalize and organize email messages.
Among the Gmail settings that you can change on your iPhone include Notifications, Show Sender Images, Smart Reply, Privacy settings, Vacation Responder, Mobile signature, Labels, Clear search history, Hide bottom navigation and Swipe actions.
Some Gmail settings are only changeable on a computer through the webmail version of Gmail.
Depicted below are the actual steps to change the default swipe actions for messages in the iOS Gmail inbox.
By default, the left or right swipe action is set to archive a message unless you’ve changed the “When removing messages, I prefer to…” in the General settings menu of your Gmail account.
If you’re new to the iOS platform and need some input on how to change your swipe actions in Gmail, then you can refer to the step by step guide as follows.
Steps to Set/Change Gmail Swipe Actions on iPhone SE 3 (2022)
The following steps will access the iOS 15.5 Gmail app settings where you can change the default swipe action for every email message lined up in your inbox.
These steps are also applicable when changing the default swipe action for Gmail messages on other iPhones and iPads running in iOS 15.5.
Before you proceed, verify and ensure that your iPhone is connected to the internet either via Wi-Fi or cellular network and has a stable internet connection to avoid facing problems when loading up emails for your Gmail account. Also ensure that the correct email account is set up on the device.
Once you’ve got everything set, you may go ahead and proceed with these steps.
Step 1: Tap the Gmail icon from the Home screen to open the Gmail app.

Step 2: Next, tap the quick menu icon (three short lines) in the top-left corner of the Gmail Inbox screen. A side menu opens next.
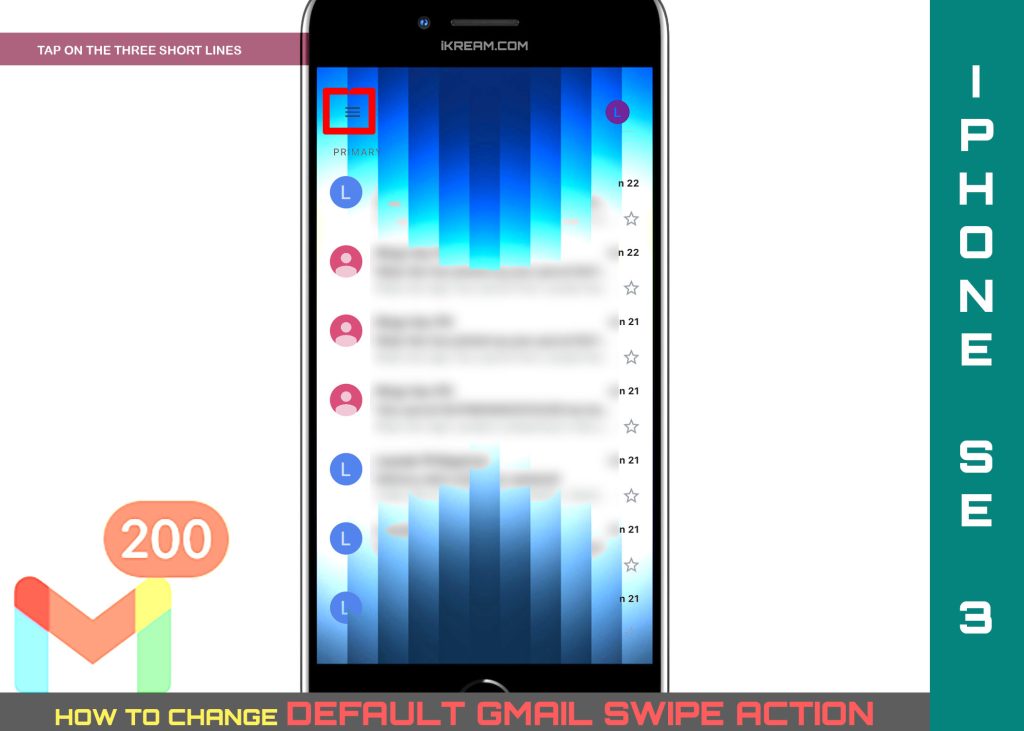
Step 3: Scroll to find and then tap Settings. Doing so opens the Settings menu for the Gmail application.
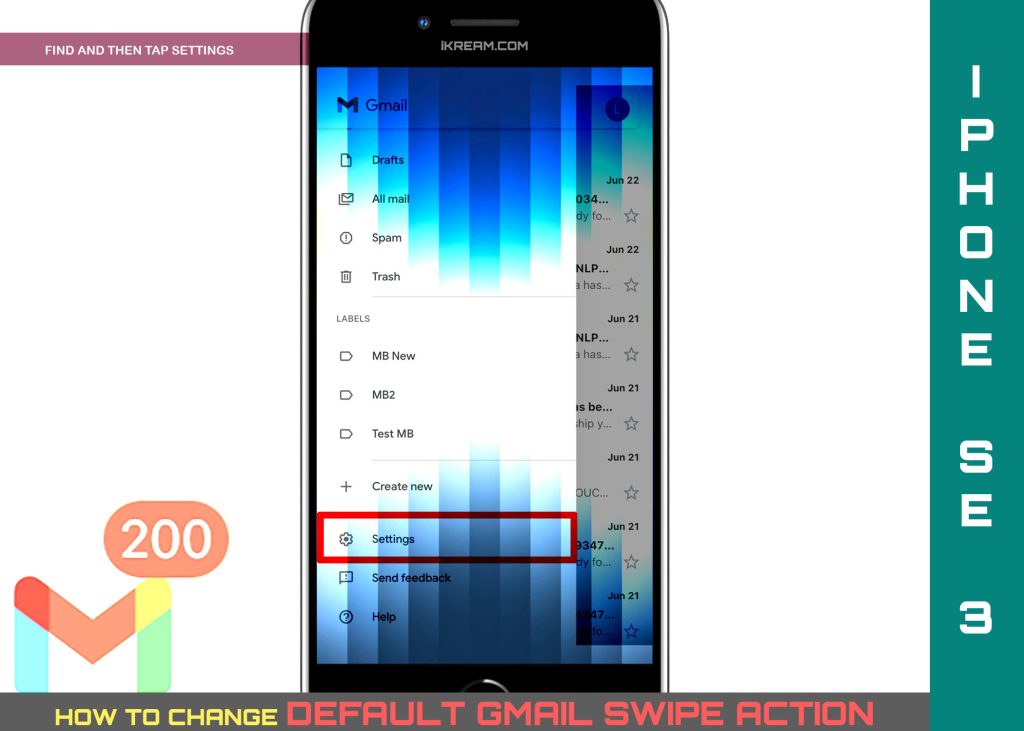
Step 4: Find and tap Mail Swipe Actions to proceed. Another screen will launch, showing available swipe options/directions.

Step 5: Choose between Left Swipe or Right Swipe and then select your preferred right swipe action on the following menu.

Among the available swipe actions options include Archive, Trash, Mark as read/unread, Snooze, Move and None.

The default option (swipe options) is set to Archive. You can change it to any of the given actions that you’d like to use.
After making necessary changes to the right swipe or left swipe option, exit the Gmail settings then return to your Gmail inbox to see what happens when you swipe on an email preview left or right.
Should you wish to change and use a different swipe action, just repeat the same steps to return to the Gmail app settings, particularly in the Mail Swipe Actions menu.
Accidentally Deleted Important Emails from swiping?
If you’ve set the swipe action to delete, be sure to review the message content before swiping its preview from your inbox. Doing so will prevent any accidental deletion of important emails.
However, you may still be able to retrieve accidentally deleted emails by promptly undoing a delete action on your iPhone.
To quickly undo a delete in Gmail for iOS 15.5, just tap the Undo option located in the black bar at the bottom of the screen.
That should make the recently deleted email reappear in your inbox. This however is only applicable for emails that you’ve accidentally deleted from the inbox a few seconds or minutes ago. Other previously deleted emails can be found in the trash folder.
If you’re using the default Mail app to view and manage emails on your new iPhone, you will need to carry out a different procedure to customise swipe gestures and alter the default swipe action for inbox messages.
And that’s how you set or change the Gmail swipe actions on the Apple iPhone SE 3 (2022) device.
Please keep posted for more comprehensive iOS tutorials and troubleshooting guides on this site. Or you can check out this YouTube channel to view more comprehensive tutorial and troubleshooting videos including recent iOS devices.