Are you experiencing the Spotify not working on Apple watch issue? In the world of wearable technology, Apple Watch stands as a pinnacle of innovation, offering a seamless integration of various apps and functionalities. However, even the most advanced devices encounter occasional glitches. For many Apple Watch users, one of the most frustrating issues is the malfunctioning of Spotify, a popular music streaming service. Imagine the disappointment of strapping on your Apple Watch, ready to power through a workout or commute with your favorite tunes, only to find that Spotify refuses to cooperate. In this comprehensive troubleshooting guide, we’ll delve into the underlying causes of Spotify’s malfunction on the Apple Watch, and we’ll equip you with practical steps to resolve this issue swiftly and effectively. Read on to learn what to do if your Apple Watch 4 Spotify app keeps crashing or not working properly.
Solved: Spotify Not Working on Apple Watch – Expert Tips and Tricks
Apple Watch users often encounter an issue where Spotify fails to function correctly, causing inconvenience and disrupting the seamless experience that they expect from their smartwatches. This problem typically manifests as an inability to play music, unresponsive controls, or a failure to sync with the user’s Spotify account. Such glitches can leave users bewildered and seeking immediate solutions to get their music streaming experience back on track.
Before moving on, if you have issues with your smartwatch and are trying to find a solution for it, visit our Apple Watch 4 troubleshooting page for we have already addressed some of the most common issues with this device. Find issues that are similar to yours and feel free to use our solutions. If you need more help, fill up our questionnaire so we can help you.
Why Spotify Is Not Working on Apple Watch
Several factors can contribute to Spotify not working on Apple Watch. Here are some potential causes to consider:
- Connectivity Issues: Poor Bluetooth connectivity between the Apple Watch and the paired iPhone can lead to disruptions in Spotify’s functionality on the watch.
- Software Compatibility: Incompatibility issues arising from either the Apple Watch’s operating system or the Spotify app version can trigger malfunctions.
- Cache and Data Buildup: Excessive cache and data buildup within the Spotify app on the Apple Watch can result in performance issues and unexpected errors.
Spotify Not Working on Apple Watch? Try These Quick Fixes
If you can’t get Spotify to work on your Apple Watch 4 online, check your Internet connection and make sure your watch has Internet access. Internet connectivity issues may also be the main reason why online apps are suddenly acting up. And the Spotify app is no exception. If there is no problem with your Internet connection and yet your Watch 4 Spotify app still keeps crashing or not working, then try these methods to eliminate software-related culprits.
First solution: Force close then restart Spotify app on your watch.
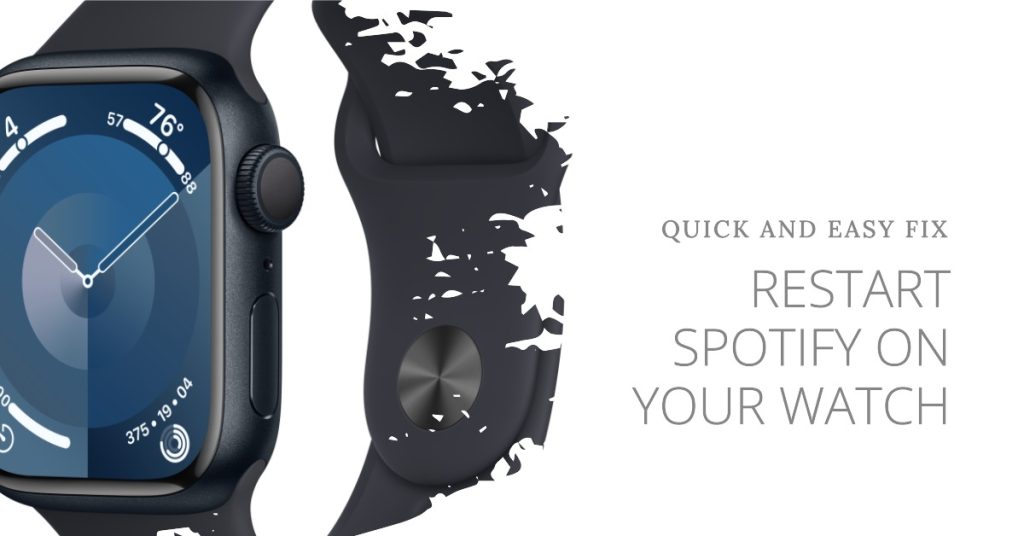
It is recommended to clean up your apps and restart your watch from time to time. Doing so dumps any errant caches hence, preventing any corrupt temporary data to cause conflicts to Spotify and other apps. If you’ve been using Spotify on your Watch 4 and haven’t ended it, then it might still be left suspended or running in the background. In this case, you’ll need to force close or end the app in order to give it a fresh start. Just follow these steps:
- Enter the 4-digit code to unlock your Apple Watch (unless you’re wearing the watch).
- Press the Side button once.
- Then scroll through the active apps until you see the Spotify app.
- Swipe from right-to-left on the Spotify app to close it.
- Then tap Remove to confirm.
Alternatively, you can clear out all active apps including Spotify by performing a forced restart on your Apple Watch 4. Just follow these steps:
- Press and hold the Side Button for a few seconds.
- Release the Side button when the shutdown screen shows up.
- Then press and hold the Digital Crown until the app closes.
Wait until your watch is finished booting up and then try loading Spotify app to see how it works now.
Second solution: Reboot your Apple Watch 4.
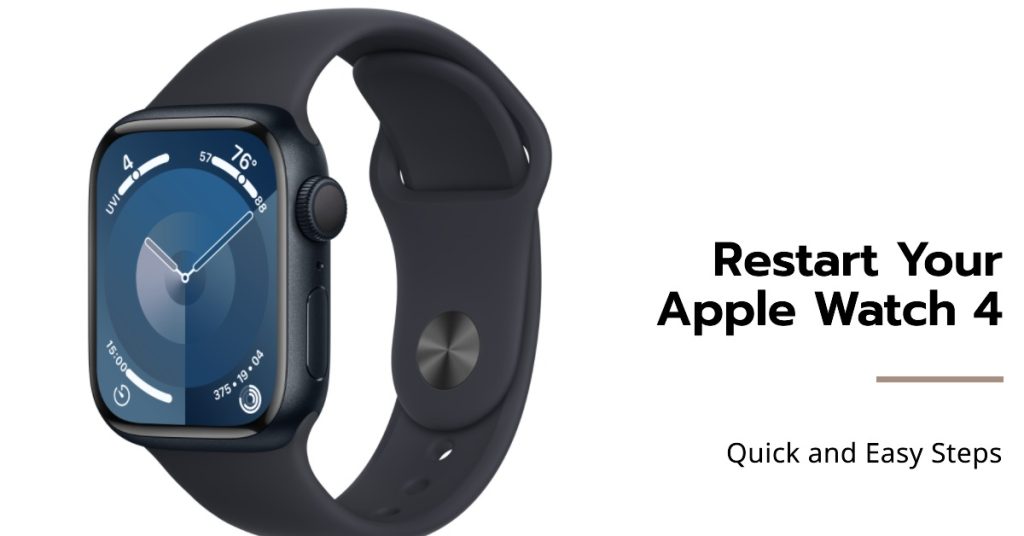
If ending the app doesn’t resolve the problem, then try to reboot your Apple Watch 4. Doing so will clear out random app glitches inflicted my minor firmware crashes on the watch. You can start from a soft reset or standard reboot, if your watch is still able to respond. Simply follow these steps:
- Hold down the Side button for a few seconds and then slide to Power Off the watch.
- After a few seconds, press the Side button to turn the Apple watch back on.
On the other hand, if your watch screen becomes unresponsive as Spotify crashes, you’ll have to do a forced restart.
- To force restart your Apple Watch 4, press and hold down the Side button and the Digital Crown at the same time until the watch powers off and then displays the Apple logo.
Allow your watch to finish rebooting and once it’s steady, try opening Spotify app and see if it’s still crashing or not working as intended.
Also consider rebooting your iPhone that’s paired with your watch or perform a soft reset to eliminate random system errors from minor firmware crashes that might have caused the Spotify app to glitch on both the iPhone and your Apple Watch 4.
Third solution: Update Spotify app on your Watch 4.
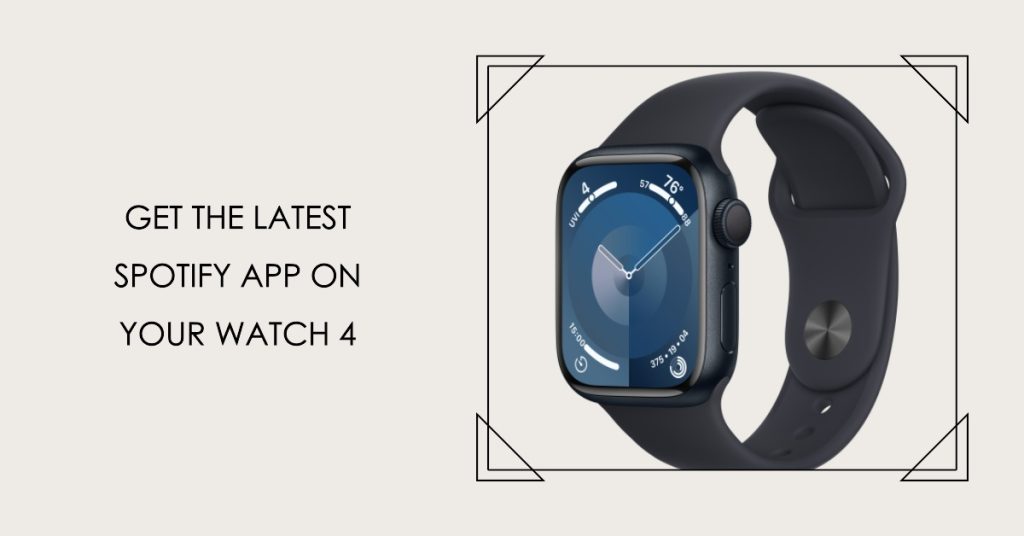
Make sure that you are using the latest version of Spotify app on your Apple Watch 4. Apps that aren’t updated are usually prone to errors and thus easily get unstable. If you haven’t configured your Apple Watch 4 Spotify app to auto-install updates, chances are that there are some critical updates that weren’t implemented and thus resulted to the Spotify app becoming erratic. If your Watch 4 Internet connection is working just perfectly fine, then check the App Store for updates to Spotify app. Here’s how:
- Go to your iPhone and open the Apple Watch app.
- Then tap the My Watch tab.
- Select General then toggle the switch to enable Automatic App Install.
Any updates to apps on your iPhone will also be installed automatically on your Apple Watch 4 for as long as Automatic App Install is enabled.
Reboot both your Apple Watch 4 and iPhone after making necessary changes to ensure that all new software patches and system enhancements are applied.
ALSO READ: How to fix an Apple Watch 4 that won’t update, Apple WatchOS update error
Fourth solution: Reinstall Spotify app on your Watch 4.
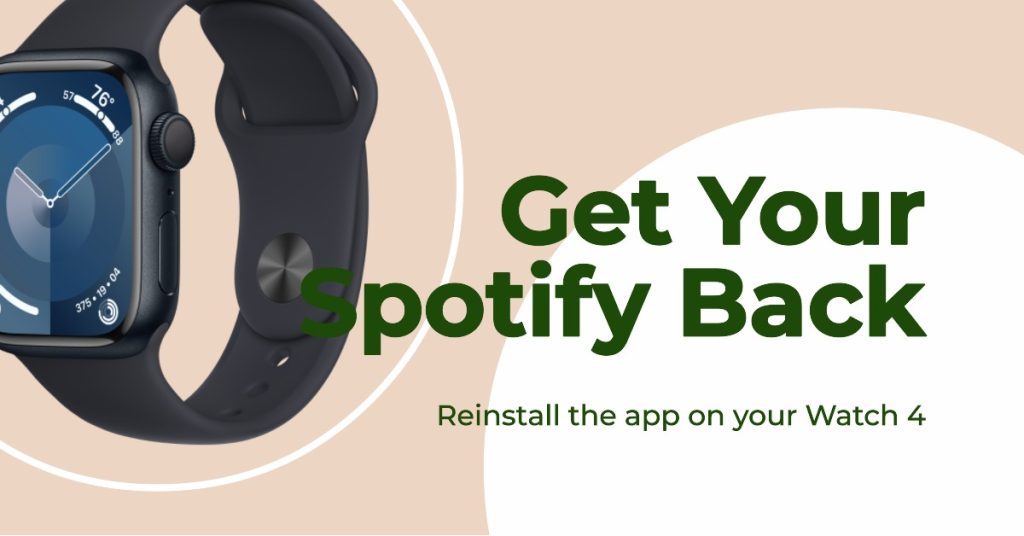
Apps that are crashing more often and continue to act up even after performing the basic app troubleshooting methods, are usually due to data corruption or the application itself got corrupted. In these scenarios, the app may no longer be able to work properly again until you have them reinstalled. Having said that, try to remove/uninstall then re-add the Spotify app on your Apple Watch 4. Simply follow these steps to get started:
- Go to your iPhone then open the Apple Watch app.
- Navigate to the My Watch tab then scroll to the Spotify app that you want to remove.
- To remove the app from your iPhone, tap on the app’s name then turn off the option to Show App on Apple Watch.
After uninstalling the app, reboot your iPhone and Apple Watch 4 to clear and refresh the memory. As soon as your devices are done booting up, head back to your iPhone, open the Apple Watch app then download and install the latest version of Spotify app for your Apple Watch 4.
Fifth solution: Reset network settings to fix your Watch 4 Spotify app that keeps crashing.
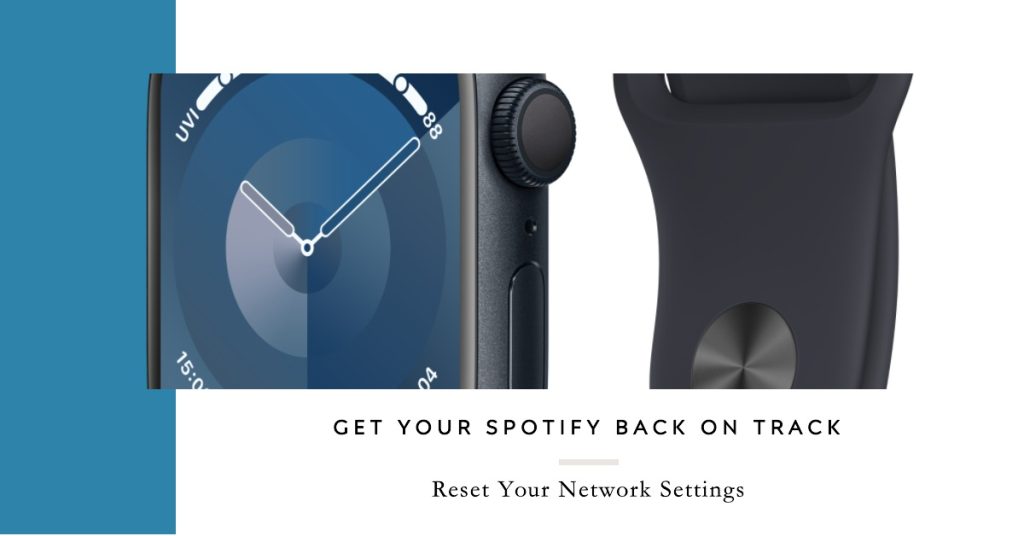
Network connectivity issues on your iPhone that’s paired to your Apple Watch 4 can also cause conflicts to certain apps including the Spotify app on your watch. To eliminate these errors, particularly those attributed to invalid network settings and configuration, reset network settings on your iPhone with these steps:
- Tap Settings from the Home screen to get started.
- Select General.
- Scroll down to and tap on Reset.
- Select the option to Reset network settings. All your current network settings and configurations are then deleted while the default network values and options are restored.
After the reset is finished, you can reconnect to your Wi-Fi network to get back online and use online apps and services like the Spotify app on both your iPhone and paired Apple Watch 4. Don’t forget to reboot your Apple Watch 4 after the network reset to refresh the apps and system services.
ALSO READ: How to reset Apple Watch
Sixth solution: Update your WatchOS to the latest version available.
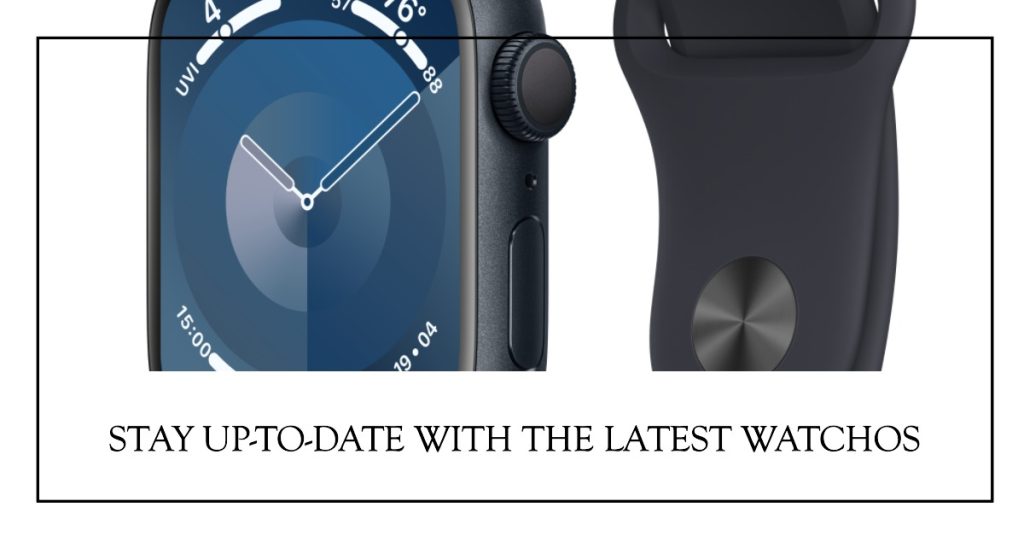
Installing the latest watchOS version available for your Apple Watch 4 can also help eliminate bug-inflicted errors including those causing conflicts to Spotify. This will erase everything from your watch and then restores the factory default settings and applications. To make sure your Apple Watch 4 is running on the latest watchOS version, follow these steps to check for and update your Apple Watch 4 if necessary. Before updating, be sure to connect your Apple Watch on its charger so as to ensure that the update process completes. Once you’re all set, proceed to these steps:
- Open the Apple Watch app on your iPhone.
- Then tap the My Watch tab.
- Select General.
- Then tap Software Update.
- If a new watchOS update is available,e tap the option to download the update. Enter your iPhone passcode or Apple Watch passcode if you wish to proceed.
Wait for the progress icon to show up on your Apple Watch. That should indicate that the update is finished. Give your iPhone and Apple Watch another reboot to clear out caches and refresh the internal memory.
Then try to see if your Watch 4 Spotify app still keeps crashing or not anymore.
ALSO READ: How to fix apps that keep crashing on your Apple Watch 4
Spotify Not Working on Apple Watch?
The fact that the problem persists make it possible that it isn’t rectifiable by end-users. There might be some more complex in-app errors that needed to be eliminated for the Spotify app to work as intended on your Apple Watch 4. In that case, you can contact Spotify Support for further assistance in performing more advanced solutions to fix random crashes on Spotify.
Connect with Us
We are committed to helping our readers fix the problems with their phones as well as learn how to properly use their devices. So, if you have other issues, you may visit our troubleshooting page so you can check by yourself the articles we’ve already published that contain solutions to common iOS problems. Also, we do create videos to demonstrate how things are done on your phone. Visit our Youtube Channel and please subscribe to it. Thanks.