This post highlights potential solutions to a problem on the iOS Gmail app that doesn’t work properly on the new 3rd generation special edition iPhone device. Read on to find out why such a problem occurs and what to do whenever the Gmail app is not working on your iPhone SE 3 (2022).

Common causes of Gmail issues on iPhones
There will be instances when you just couldn’t get to use or sign into Gmail on your iOS device. This usually happens due to some security issues as Google is apparently implementing very tight security to safeguard its individual user’s identity, privacy, and overall well-being when using the service.
This is usually the case when attempting to log into your Gmail account in a different location like when you travel abroad or move to a different country or region.
When Google detects the sudden location change, it will prompt the system to block access and then stop you from using the service thinking that the login attempt it has detected was not secure.
Aside from login issues, many iPhone users also reported other issues when using the Gmail app on their respective devices. Emerging among the usual complaints include random in-app errors and performance issues such as loading error, random freezes, lags, and app crashes.
These problems may transpire in different devices regardless of the operating system they’re running on.
Oftentimes, the transpiring symptoms are attributed to some minor in-app glitches that make the app shaky. Other identified culprits include network connectivity issues, settings conflicts, corrupted files, software bugs and malware.
Majority of the underlying causes are network- and software-related. That said, there’s a higher chance for end-users to fix the problem. All it takes is a series of troubleshooting procedures to eliminate the possible causes.
If by any chance you’d get to encounter any of the aforementioned issues when using the Gmail app on your new iPhone SE 3, you can try any of the suggested tweaks as follows.
Troubleshooting Gmail app that’s not working on iPhone SE 3
Performing the following procedures will help eliminate common causes of Gmail problems on an iOS device.
Be sure to test-run the app after applying each of the given solutions to determine whether or not the problem is gone.
In order to save time and effort, start by logging into your Gmail account through the web browser. This will help you determine whether or not Gmail is currently available.
If you don’t have any trouble signing into your Google account via Gmail website, it only means that the Gmail server is active. That said, the problem is more likely from within the iPhone system. At this point, you can start ruling out individual culprits using the subsequent tweaks.
Solution #1: Quit then restart Gmail on your iPhone.
Apps that are left open and running in the background for a long time may end up becoming corrupted. When this happens, the app becomes unusable. The easiest way to fix it is to force stop the app.

So here’s what you need to do first:
- Navigate to the Home screen and then quickly press the Home button at the bottom twice.
- To continue, swipe the screen left or right to view the list of apps.
- To force close or terminate the Gmail app, just touch and hold the app’s card/preview and then swipe it up and off the screen.
Do the same to terminate any other running apps to prevent them from causing conflicts the next time you run the Gmail app on your device.
Solution #2: Reboot your iPhone (soft reset).
Restarting the iPhone can help fix various types of software issues including random in-app glitches inflicted by minor firmware bugs. It’s a safe process to begin with because it does not affect any saved data from the iPhone Storage.
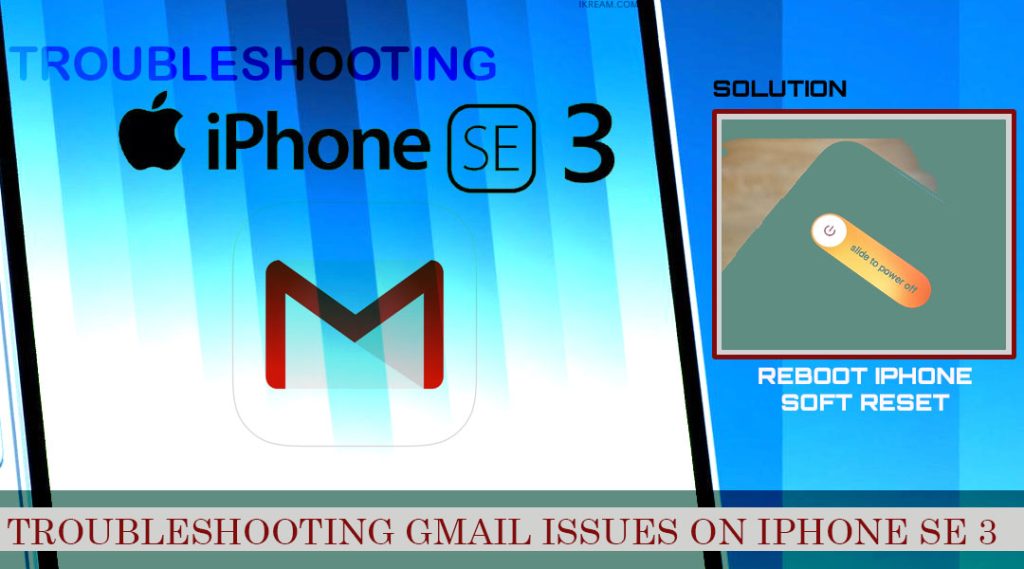
Just follow these steps:
- Press and hold the Side button on the top-right edge and then release when the Power off slider appears.
- Drag the Power Off slider to the right. Doing so powers off the device.
- After a few seconds, press and hold the Side button until the Apple logo appears.
If the Gmail app problem makes your iPhone freeze or become unresponsive, performing a force restart would be necessary.
A force restart is an alternative iPhone reboot that’s carried out when the device gets stuck or not responding to touches. Similar to the normal restart (soft reset), a force restart does not delete any saved data from the internal memory of your device.
Just follow these steps when needed:
- Press and quickly release the Volume Up button then press and quickly release the Volume Down button.
- Finally, press and hold the Side button until the Apple logo shows up on the screen.
Allow your device to finish rebooting and reconnect to Wi-Fi. Once the internet connection becomes stable, retry launching the Gmail app to see if it’s already working.
Solution #3: Optimize your iPhone’s internet connection.
Gmail is an internet-based application and thus, a stable internet connection is a key requisite for the app to work properly on your device.
If your iPhone is experiencing internet connectivity issues such as low internet connection, intermittent or unstable connection or has no internet at all, Gmail and the rest of internet-based applications on the device are likewise unavailable.
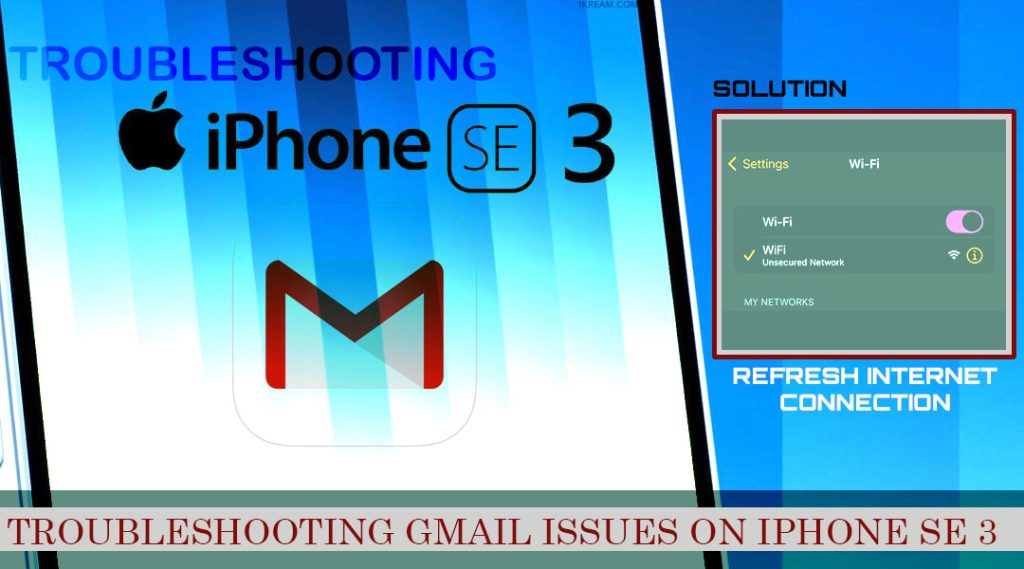
Since facing random internet problems is inevitable in mobile devices, optimizing network connectivity features is likewise recommended.
There are different ways to refresh or optimize network connection on an iPhone. The common tweak is to turn Wi-Fi off for a few seconds and then turn it back on again. If you’re on cellular data, turning Cellular data off for a few seconds and turning it back on can help.
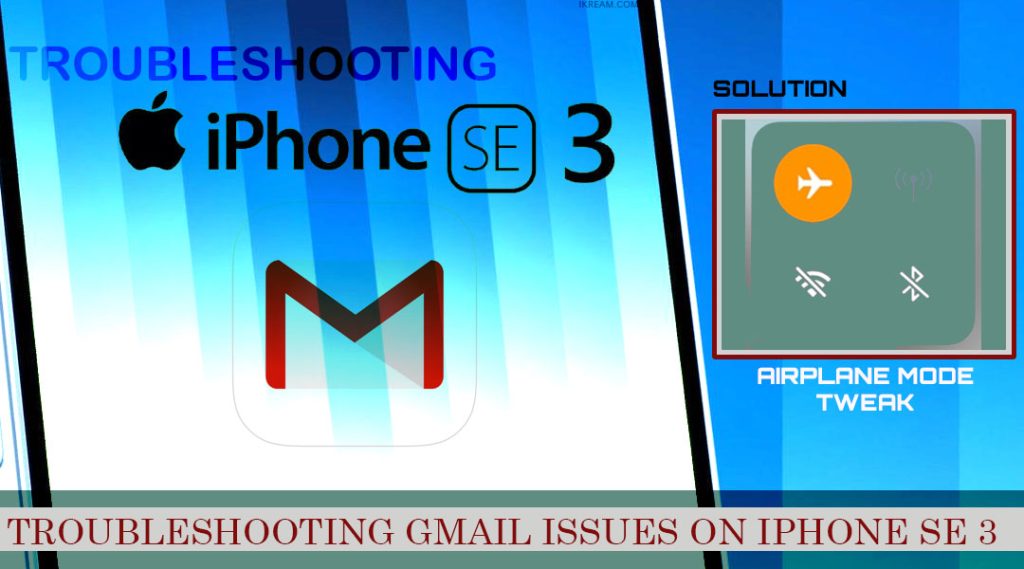
Another trick is to put the iPhone in Airplane mode for about 30 seconds to 1 minute and then disable Airplane mode again. This gives a simultaneous refresh and restart to all wireless services on your iPhone.
These methods can likewise effectively clear out minor internet flaws that might have halted online apps like Gmail.
Solution #4: Install pending updates for Gmail.
Just like other apps, Gmail also receives periodic updates from Google. Some updates are rolled out for system enhancements and additional features while others are bug fixes to get rid of stubborn in-app bugs and malware that are making the application unstable.
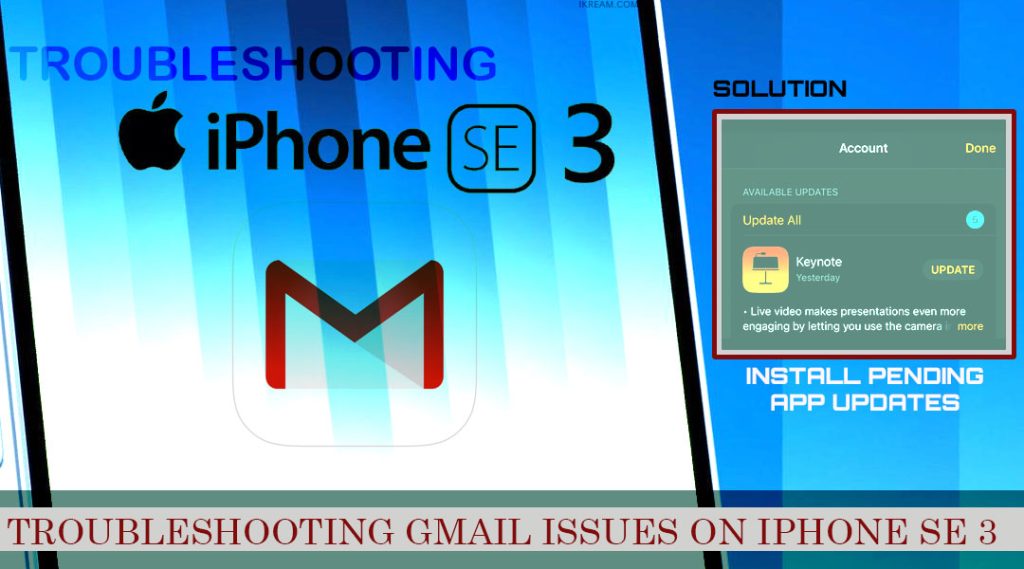
If you haven’t enabled auto-updates on your iPhone, then you will need to manually download and install pending updates through the App Store.
Here’s how it’s done on the iPhone SE 3:
- Open the App Store app and then tap on your Apple ID profile.
- On the succeeding menu, tap Update All to install all pending app updates at once or tap the Update button next to the name of the app to update apps individually.
The shortcut method is to touch and hold on the App Store icon from the Home screen of your iPhone. Doing so will open a quick menu with different options. Select Updates to go straight to the App Store pending updates menu where you can update apps individually or simultaneously.
Don’t forget to restart your iPhone after updating apps to ensure all recent software changes are properly implemented. This is also imperative to refresh apps and system services.
Solution #5: Manually offload Gmail then redownload it.
If for some reason, you couldn’t get to use Gmail on your iPhone because it doesn’t load, keeps lagging or crashing, it’s probably because of some memory-related issues on the device that directly causes conflicts with Gmail. Should this be the case, manually offloading the Gmail app will likely fix it.
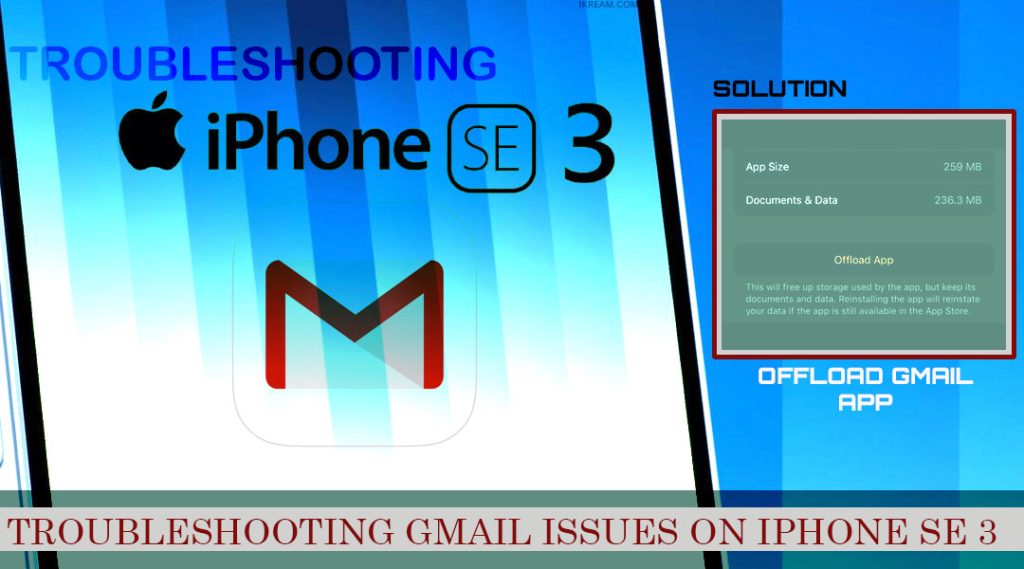
To manually offload Gmail on the iPhone 13, just follow these steps:
- Open the Settings app.
- Go to General and then tap iPhone Storage.
- Select the Gmail app from the list.
- On the App info screen, tap Storage and then tap the option to Offload app.
- If prompted, read the warning prompt and then tap Offload app to confirm.
After offloading Gmail, restart the phone to clear the iOS cache. Reconnect your iPhone to the internet and then redownload the offloaded Gmail app by tapping on its icon from the Home screen.
Offloading does not delete any saved data and documents for that app so you can still use this information as soon as the app is finished installing.
Solution #6: Reinstall Gmail app on your iPhone.
The worst possible reason as to why Gmail is not working properly on the iPhone is because it’s totally messed up internally. Problems like this can happen to any app due to fatal in-app glitches and malicious software embedded in some random files including unsolicited emails sent to your Gmail account.
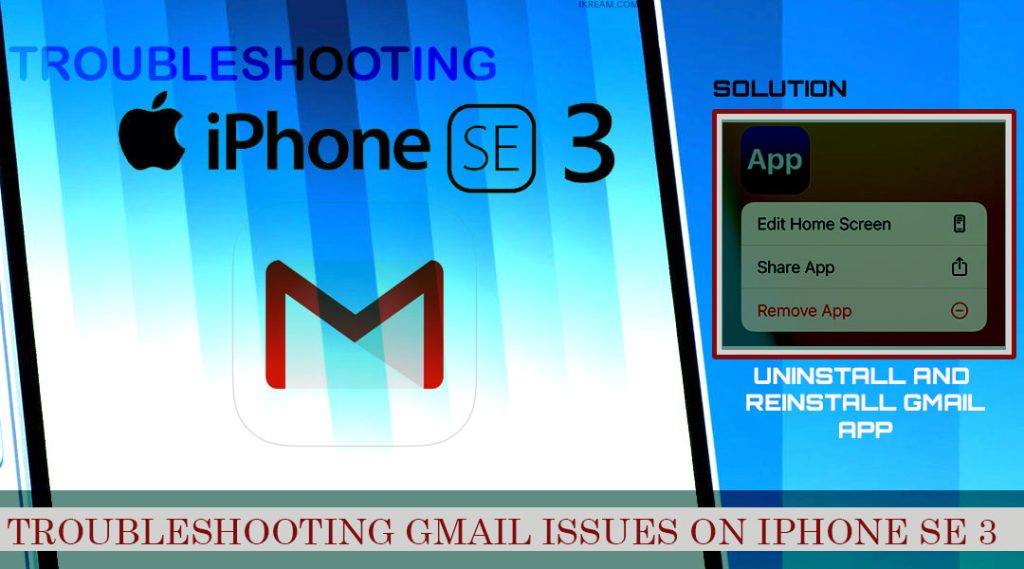
To fix the problem, you will need to uninstall the corrupted version of the Gmail app so you can install the updated and intact version.
Just follow these steps whenever you’re all set to proceed:
- From your iPhone’s Home screen find and then long-press (touch and hold) the Gmail icon.
- Touching and holding on the Gmail app icon for a few seconds will open the quick menu options.
- On the quick menu, tap Remove or Delete app. After confirming, the Gmail app will be uninstalled and completely deleted from your phone.
Before reinstalling the app, restart/soft reset your iPhone to clear out any errant system cache. After that, you can redownload and install Gmail from the App Store.
Make sure that your iPhone has sufficient battery life, stable internet connection and ample storage space to allocate the app.
Once you’ve got the app successfully installed, sign into your account by entering your Gmail username (email address) and password.
Be sure to input the correct credentials to ensure that you’ve logged into the correct and valid Google account on your device.
Removing the Google account and then adding it back is also another workaround to deal with the problem and access Gmail as intended.
When to conduct iPhone Resets?
Resorting to iOS resets like a network settings reset and all settings reset can also be regarded among the last options if the problem continues even after reinstalling the app.
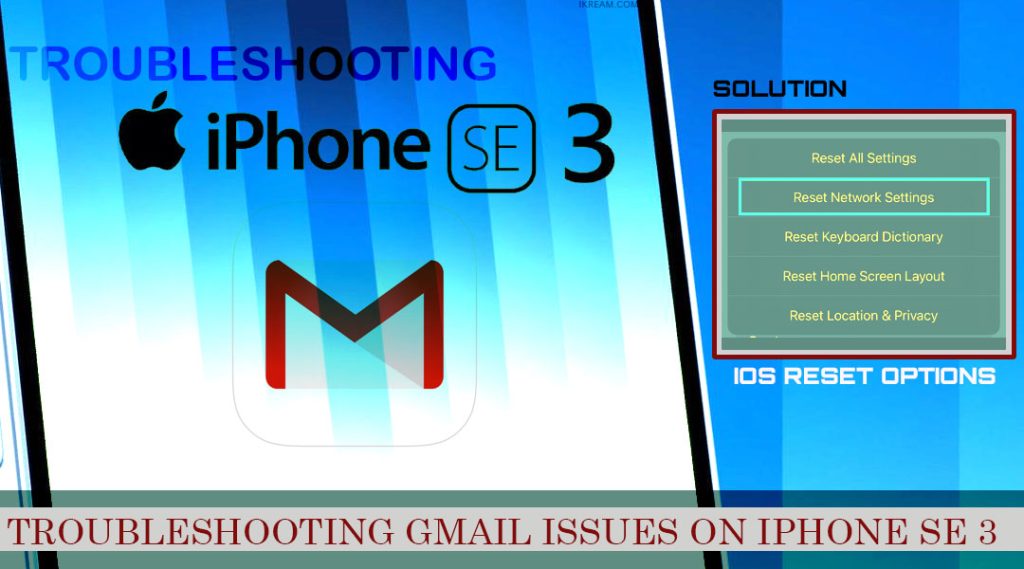
To clear out internet-connectivity issues and other network-related errors on the iPhone that might have caused conflicts with Gmail and prevented it from working properly, resetting the network settings is recommended.
- To reset network settings on the iPhone SE 3, just head over to the Home screen and then tap Settings-> General-> Transfer or Reset iPhone-> Reset menu and then select Reset network settings from the given options. Read the reset details on the next screen then tap Reset settings to confirm.
Wait for the reset process to finish and your iPhone to restart automatically. By then you can start re-enabling network features including Wi-Fi to reconnect to the network and get back online.
If Gmail was perfectly working and suddenly it stopped or became unstable after altering some iOS settings or installing new firmware updates, restoring the default system settings on the device will likely fix it. To do this, you’ll need to execute the reset all settings command on your iPhone.
- To reset all settings, just head over to Settings-> General-> Transfer or Reset iPhone-> Reset menu and then tap Reset all settings from the given options. Read the reset details and then tap Reset settings to confirm.
Similar to what it does after resetting the network settings, your iPhone also instigates an automatic system reboot when the reset is finished. This process does not affect any user data so all your downloaded apps and files saved in the iPhone storage will remain.
Is Gmail still not working on your iPhone SE 3?
It might be a server issue. Typically, software-related factors that prevent Gmail from working as intended are obliterated and rectified with the above solutions unless the problem is from within the Google server or Gmail servers itself.
The fact that Gmail is run by the internet giant does not denote that it would be totally free from any sort of glitch. In fact, there have already been numerous instances wherein Google services like Google Drive, YouTube and Gmail became trending because they were unexpectedly unavailable. Majority of those instances were found to be attributed to some unexpected technical difficulties encountered by the Google servers.
Unfortunately in this case, there’s not much that end-users can do on their end but to wait until the service is back up and running. Rest assured, problems like these are promptly addressed by Google’s technical team.
While waiting for the dedicated fix patch, you can switch to the built-in mail app to check and manage emails on your iPhone SE 3.
Please keep posted for more comprehensive iOS tutorials and troubleshooting guides on this site. Or you can check out this YouTube channel to view more comprehensive tutorial and troubleshooting videos including recent iOS devices.