Is SnapChat glitching on iPhone? Any app can experience random glitches and Snapchat is no exemption. Snapchat is a popular app for social media people who are more into photo-messaging. This app allows you to take photos, record videos, add drawings, and then send them to your friends as a “snap.” Like any other popular apps, Snapchat also receives frequent updates to keep it optimized and working at its best. Even so, there are still times when the app gets a bit shaky or glitchy. Among the most prevalent issues encountered by Snapchat users by far is on sudden crashes just like what has occurred to some iPhone X users.
Troubleshooting Snapchat Glitching on iPhone
When Snapchat starts glitching on your iPhone, it can manifest in various ways, including sudden freezing, slow loading, unresponsive interface, or even unexpected crashes. These disruptions not only hinder the seamless usage of the app but also hinder the effortless communication and sharing experience that Snapchat users cherish. Whether you’re trying to capture a live moment or share a glimpse of your day, a glitching Snapchat can quickly turn the experience sour, leaving users feeling disconnected and frustrated.
Highlighted in this post are a few helpful solutions and suggested workarounds used to deal with a problem on Snapchat that keeps crashing or not working stable on the iPhone X. Feel free to refer to this walkthrough whenever you need help with Snapchat that’s going rogue on your new iPhone.
Possible Causes of Snapchat Glitching on iPhone
Understanding the underlying causes of Snapchat glitches is crucial in effectively resolving the issue. Several factors can contribute to the malfunctioning of Snapchat on your iPhone. It’s essential to consider the following potential culprits:
- Outdated Snapchat Version: Running an outdated version of Snapchat can often lead to compatibility issues with the latest iOS updates, resulting in glitches and malfunctions.
- Insufficient Device Storage: A cluttered phone with limited storage can impede Snapchat’s performance, causing the app to lag or malfunction while processing data.
- Network Connectivity Problems: Inadequate network connectivity, Wi-Fi or cellular data issues can also lead to Snapchat glitches, hindering the app’s ability to load and function seamlessly.
- Software Compatibility Conflicts: In some cases, conflicts between the Snapchat app and other applications on your iPhone can trigger glitches, causing the app to function improperly.
Troubleshooting Snapchat Glitching on iPhone
Verify and ensure that your iPhone has stable Internet connection, otherwise the app won’t work. Also ensure that you’ve signed in using the correct email address and a secure password. If you’re connected but Snapchat is still acting up, then you may go ahead and troubleshoot the app with these walkthroughs.
First solution: Force close/clear Snapchat then restart your phone.
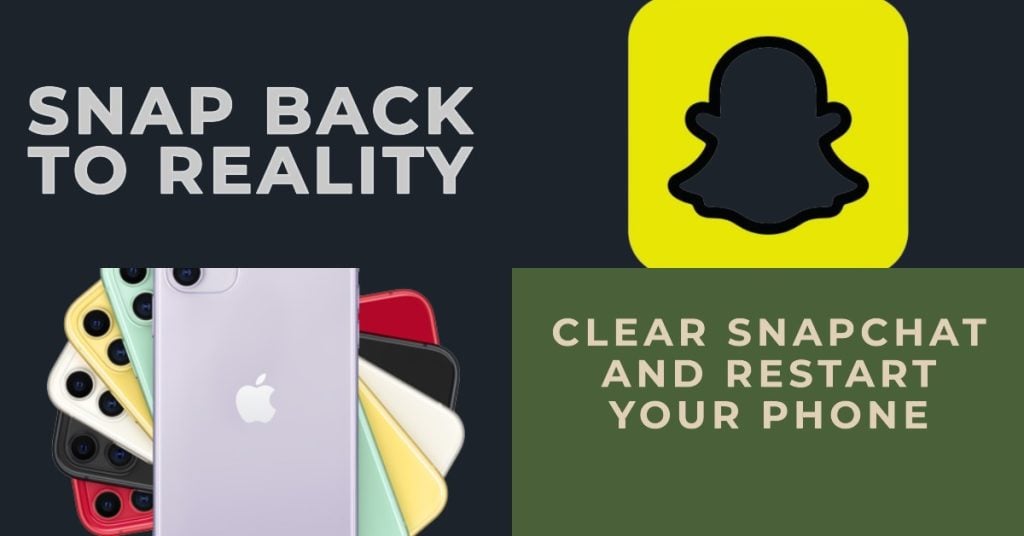
Random glitches are generally minor issues, which means can be easily resolved. If this is the first time Snapchat is acting up, then it’s likely just a random glitch. Forcing the app to close and then restart works most of the time, so you should try it first. Here’s how it’s done:
- Swipe up from the bottom to the middle of your Home screen and hold until the App Switcher shows up.
- Swipe left or right to locate the Snapchat app preview.
- Firmly touch and hold the Snapchat app, and then tap the minus (-) icon to clear or end the app.
- Alternatively, you can swipe up to close the app as soon as the minus (-) icon shows up on the screen.
You can also clear all other apps that are running in the background, to prevent any of them from causing conflict with Snapchat. Background apps can crash at some point and when this happens, there is a tendency for your other apps to misbehave.
RELEVANT POSTS:
- How to fix YouTube app that keeps crashing on your iPhone X [Troubleshooting Guide]
- How to fix Messenger that keeps crashing or stops working on your iPhone X after installing a new iOS update (easy steps)
- How to watch Netflix movies on your iPhone X even if you’re offline [tutorial]
- How to fix Whatsapp the keeps crashing, not working properly on iPhone X (easy steps)
- What to do if Spotify keeps crashing or not working on your iPhone X (easy steps)
Second solution: Install app updates (if available).
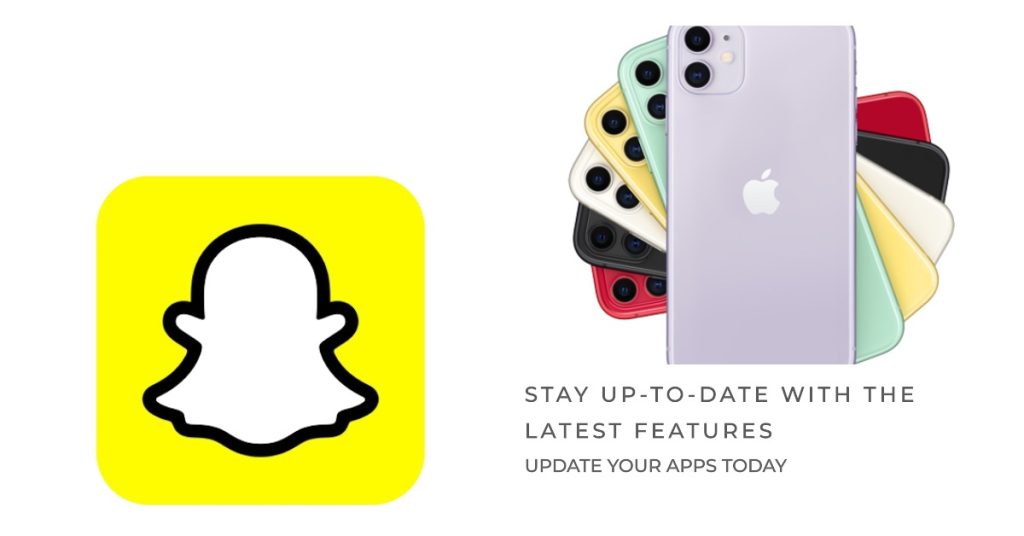
Apps also receive regular updates containing new features and enhanced functions. Other updates are rolled out to fix certain bugs that might have caused certain apps to become erratic. Having said that, it is imperative to install app updates. If you haven’t set up your device to automatically install updates, then you need to manually check for available updates for your apps and then install them. Here’s how to check and install app updates on an iPhone X:
- Tap the App Store icon from the Home screen. Doing so will launch the App Store main screen.
- Tap the Updates icon at the bottom right of the screen. All apps with pending updates will then populate the display.
- Find Snapchat from the apps list then tap the Update button next to it.
- To install multiple app updates simultaneously, tap the Update All button on the upper right of the screen.
Restart your iPhone after updating apps to make sure the updates are properly implemented and the device to work properly afterwards.
Third solution: Reset all settings on your iPhone X.
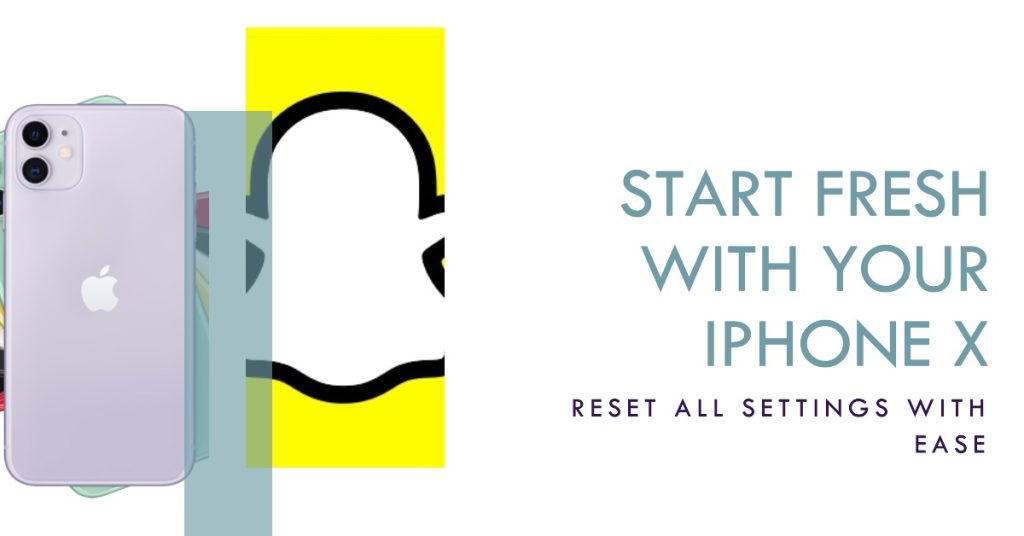
Another possible reason as to why an app may not be working stable as it why is incorrect settings configuration. Changing your iPhone settings manually can make such things happen. Same thing can occur when settings are automatically altered by an update. To rule this out, try to reset all settings on your iPhone X to restore the original system settings and options without affecting your iPhone data. Here’s how it’s done:
- Tap Settings from the Home screen.
- Tap General.
- Scroll to and tap Reset.
- Select Reset All Settings from the given options. This will delete all your current system settings and restore the default or original values. Unlike a master reset/factory reset, this won’t affect any data stored on your iPhone’s internal memory.
- If prompted, enter your device passcode to continue.
- Finally, tap the option to confirm system settings reset.
Allow your device to finish resetting the system settings and then restarts by itself. After it reboots, you can configure each settings or options, and enable necessary features manually.
Fourth solution: Uninstall then reinstall Snapchat.
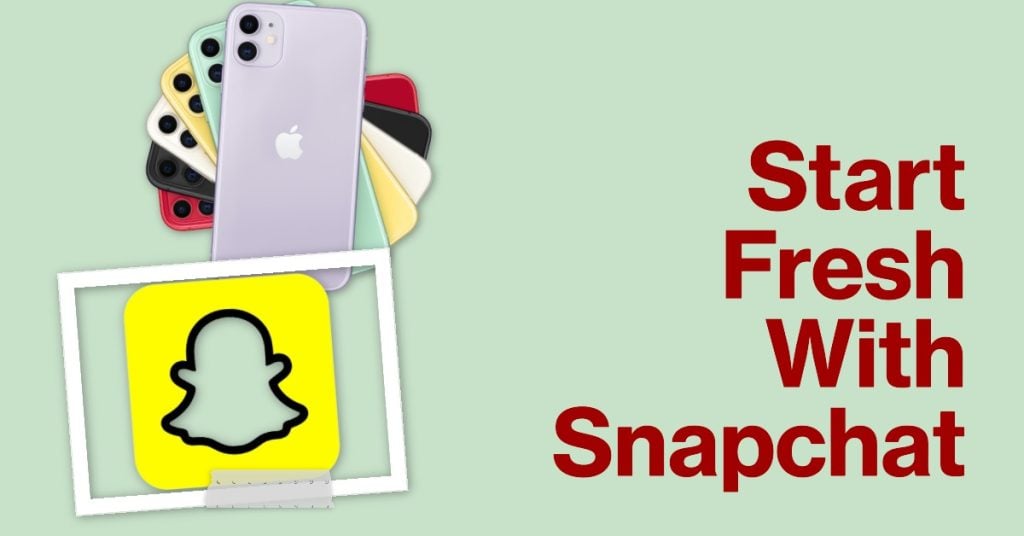
Uninstalling the app is a way to clear the cache and data for that app. Clearing cache or data from an app can fix some software problems that caused the app to become erratic or unstable. This can be considered an ultimate solution if your Snapchat app is still crashing or not working properly after performing all prior workarounds and applicable procedures. The app might have been totally corrupted due to bad updates or malware and the only way to fix it is to reinstall. In that case, you will need to delete or uninstall the corrupted Snapchat app from your iPhone X first. Here’s how it’s done:
- Tap and hold on any app icon from the Home screen.
- When the icons start to jiggle, tap the X in the corner of the Snapchat icon to uninstall the app.
- Tap Delete to confirm.
When the app has been successfully deleted, restart your iPhone and then head over to the App Store to search for and download the latest version of Snapchat that is compatible with your iPhone X and iOS version it’s running on. Follow the rest of the onscreen instructions to complete the app installation process then restart your iPhone X. Snapchat should be working as intended by then.
If the problem persists after exhausting all prior means to fix it, then you may need to consider asking for more help.
Other options
Master reset. You may consider resorting to a master reset if the problem persists after reinstalling Snapchat on your iPhone X. This might be the key to fixing the problem if it’s inflicted by some tough bugs and/or malware in your iPhone’s operating system (iOS). Just don’t forget to back up all your important data and personal information beforehand as they will all be erased in the process. Any system bugs or erratic system data that might have caused conflict with your apps, particularly Snapchat will also be deleted. After the reset, your iPhone will restore its default settings, hence you will need to set up your device and enable necessary features on your device to use them again. You can perform a factory reset/master reset via settings or using iTunes on your computer.
Contact Snapchat Support. If performing a master reset is not your option and you wanted to get your Snapchat app back up and running again on your iPhone X, then you can seek further assistance from Snapchat support team. You can visit the Snapchat help center through Snapchat website.
Connect with us
If you need more help with the use of certain functions and features of the new Apple iPhone 7 smartphone, feel free to visit our Tutorial Page. There you can find a list of how-to contents, step-by-step tutorials, as well as answers to FAQs regarding iPhone 7. If you have other concerns or encountered some troubles while using the phone, you can reach us through this form. Just be sure to tell us more details of the problem or device issue(s) you may have and we will be more than happy to assist you further.
Posts you may also like to read:
- How to fix an iPhone X that is overheating after installing a new firmware update (easy steps)
- How to fix an iPhone X that keeps crashing and freezing after an update [Troubleshooting Guide]
- What to do when your Apple iPhone X won’t turn on? [Troubleshooting Guide]
- What to do when your Apple iPhone X won’t charge or charging very slow? [Troubleshooting Guide]
- How to fix YouTube app that keeps crashing on your iPhone X [Troubleshooting Guide]
- How to fix Messenger that keeps crashing or stops working on your iPhone X after installing a new iOS update (easy steps)