Do you want to know how to fix Apple Watch update problems? This post tackles an issue on the Apple Watch 4 that won’t update and is rather receiving a watchOS update error. This should serve as an open reference to all those who need help updating the same Apple Watch to the latest watchOS version available.You are certain that a new watchOS version is available for your Apple Watch 4 but for some reason it won’t update. Read on to find out why problems like this happens and what to do in order to get your Apple Watch 4 update successful.
Troubleshooting Apple Watch Update Problems: Effective Strategies for 2023
Before moving on, if you have issues with your smartwatch and are trying to find a solution for it, visit our Apple Watch 4 troubleshooting page for we have already addressed some of the most common issues with this device. Find issues that are similar to yours and feel free to use our solutions. If you need more help, fill up our questionnaire so we can help you.
Possible causes: Dealing with the Latest Apple Watch Update Problems
- Poor Wi-Fi Connection: A weak or unstable Wi-Fi connection can hinder the update process and lead to errors. Ensure that your Apple Watch is connected to a stable Wi-Fi network before attempting an update.
- Insufficient Battery: If your Apple Watch has a low battery level, it may not have enough power to complete the update. Make sure your watch is adequately charged before initiating the update process.
- Software Compatibility: Sometimes, update issues can arise due to compatibility conflicts between the Apple Watch and the iPhone. Ensure that both devices are running the latest software versions and are compatible with each other.
- Insufficient storage space: This happens when your Apple Watch does not have enough free space to download and install the update. You may see a message saying “Not Enough Space” or “Storage Full” on your Apple Watch screen.
Troubleshooting Apple watchOS update errors
Update download and installation problems are usually due to network connectivity issues as well as invalid settings on receiving devices. There are also some instances when a device would fail to update due to some temporary outages, update server unavailability, and account-related issues. Memory issues like when the receiving device is running low on storage are also considered among the underlying causes. These are generally software-related attributes and therefore possible to fix at home using some applicable workarounds.
Also ensure that your Apple Watch has at least 50 percent battery, otherwise connect it to its charger while updating.
If you’re ready to troubleshoot, then go ahead and try performing each of these subsequent methods to fix watchOS update errors you encounter when trying to update your Apple Watch 4 through your iPhone.
First solution: Restart your Apple Watch (soft reset/force restart).

Again this could be just a minor glitch transpiring on the Apple Watch, which is often dealt with a simple restart. If you haven’t already, then consider a soft reset as the first potential solution to try. Here’s how to soft reset or restart an Apple Watch 4 that won’t update.
- Press and hold the Side button for a few seconds until the Power Off slider appears.
- Drag the Power Off slider to turn off the watch.
- After 30 seconds, press and hold the Side button on your watch and then release it when the Apple logo appears.
If your Apple Watch seems to get stuck on the WatchOS downloading or updating screen, then you need to do a forced restart instead. Just follow these steps:
- Press and hold both the Side button and Digital Crown on your watch for about 10 seconds.
- Then release the buttons when the Apple logo shows up on the watch display.
Wait for your watch to reconnect to Wi-Fi and once it’s ready, retry updating watchOS through your iPhone.
Second solution: Restart/soft reset your paired iPhone.
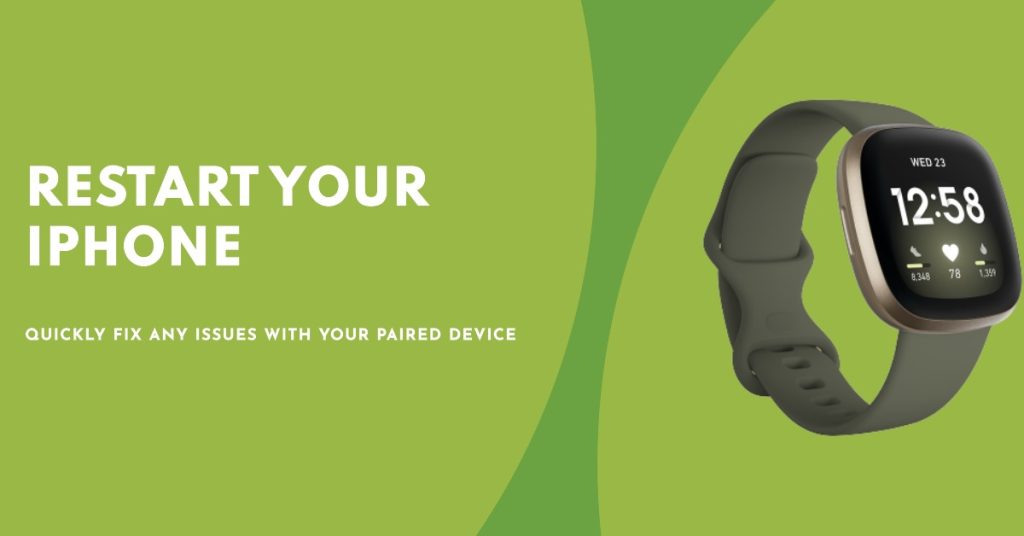
Your iPhone might also need a restart to eliminate any corrupt temporary update files that caused conflicts to your recent update attempt. To soft reset later iPhones, simply refer to these steps:
- Press and hold the Top button and either Volume button until the Power Off slider appears.
- Drag the slider to power off your device completely.
- After 30 seconds, press and hold the Top button again until the Apple logo appears.
As soon as your phone boots up, reconnect to Wi-Fi and then retry downloading the watchOS update for your Apple Watch 4. Be sure to keep the watch turned on and sufficiently charged.
Third solution: Turn off restrictions on your iPhone.

Restrictions on your iPhone can also bar software updates. To make sure this isn’t preventing your iPhone from downloading the watchOS update file for your Apple Watch 4, turn off restrictions through your iPhone settings. Just follow these steps:
- Tap Settings from the Home screen.
- Select Screen Time.
- Tap to turn off the switch next to Content & Privacy Restrictions.
Retry downloading watchOS update while restrictions are disabled on your iPhone and see if it’s already working.
ALSO READ: How to setup Apple Watch 4
Fourth solution: Refresh wireless connections to fix Apple WatchOS update error.
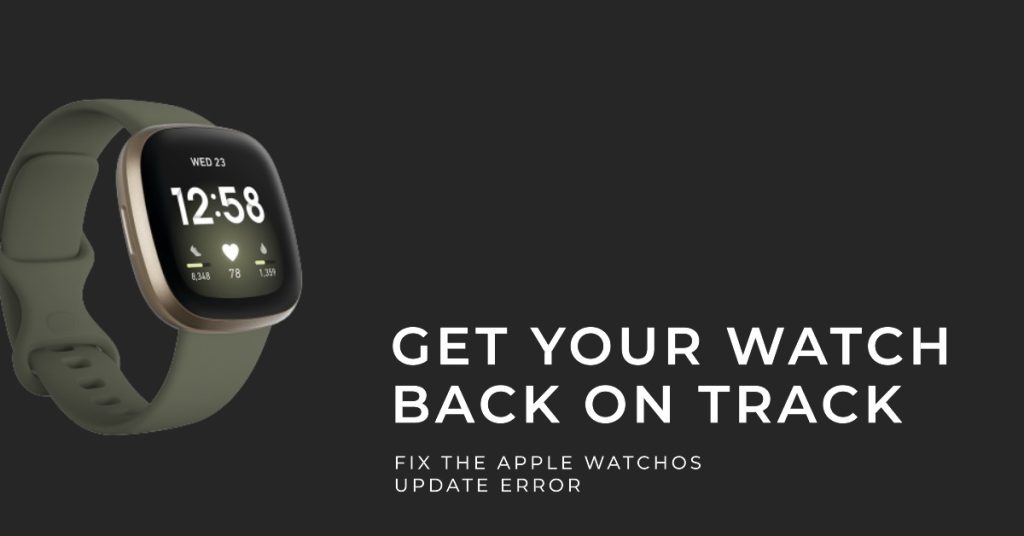
Internet connection on your Apple Watch 4 and iPhone must also be scrutinized to ensure that it isn’t causing the watchOS update error you’re getting. Update errors like this can also be triggered by random Internet connectivity issues from slow browsing to intermittent or no Internet connection at all. Thus you need to work out on these attributes too. There are different ways to refresh Internet connection on your iPhone and Apple Watch.
To refresh Internet connection on your iPhone via Wi-Fi toggle, simply follow these steps:
- Go to Settings.
- Scroll to and select the Wi-Fi menu.
- Then toggle the Wi-Fi switch to turn the feature OFF.
- After a few seconds toggle the Wi-Fi switch to turn it back on again.
To refresh Internet and Bluetooth connections on your iPhone via Airplane Mode toggle, follow these steps:
- From the Home screen, tap Settings.
- Scroll to and select the Airplane Mode menu.
- Toggle the Airplane Mode switch to turn it ON. This will simultaneously disable all wireless functions of your iPad or iPhone.
- While Airplane Mode is enabled, reboot/soft reset your device.
- After the phone reboots, go back to Settings-> Airplane Mode menu to toggle the Airplane Mode switch OFF again.
Be sure to re-enable Wi-Fi to reconnect to your Wi-Fi network and use online services and download available updates.
On your Apple Watch 4, you can also refresh the Internet services using the Wi-Fi and Airplane Mode tweaks.
Turning Wi-Fi on/off on the Apple Watch 4:
- To get started, open the Settings apps on your Apple Watch.
- Then tap Wi-Fi to enable it, if it’s disabled. Your watch will then begin searching for available networks.
- Tap to select the Wi-Fi network that you want to join. Note that your Apple Watch can only connect to a 2.4 GHz wireless network. So make sure its compatible with your Wi-Fi network. To be more precise, the Wi-Fi network must be 802.11b/g/n 2.4GHz. You’ll know if your Apple Watch successfully connects if you see the Wi-Fi icon highlighted in the Control Center.
- If prompted, enter the network password.
You can use Scribble to input texts to your Apple Watch using your finger instead of a keyboard. Just tap Scribble then enter the text in the provided textbox/field. To select predictive text, simply turn on the Digital Crown.
Turning Airplane Mode on/off on the Apple Watch 4:
- Touch and hold the bottom of the screen on your Apple Watch 4 until the Control Center launches.
- Then, swipe up and tap the Airplane Mode icon to enable the feature.
- While Airplane mode is enabled, power off your watch.
- After 30 seconds or so, turn your watch back on and then toggle the Airplane Mode switch to turn the feature OFF again.
Airplane Mode can also be enabled through your Apple Watch 4 settings menu. Just follow these steps to do so:
- From the main screen, tap Settings.
- Select Airplane Mode then tap to turn it on. Wireless features including Bluetooth and Wi-Fi connections are then disabled.
- After 30 seconds, toggle Airplane Mode again to turn it off.
- Turn Wi-Fi back on and allow your watch to reconnect to the Wi-Fi network..
Once it’s reconnected, go back to your iPhone and retry downloading and installing the latest watchOS update for your Apple Watch 4.
Fifth solution: Delete any watchOS beta profiles or developer seed from your device.
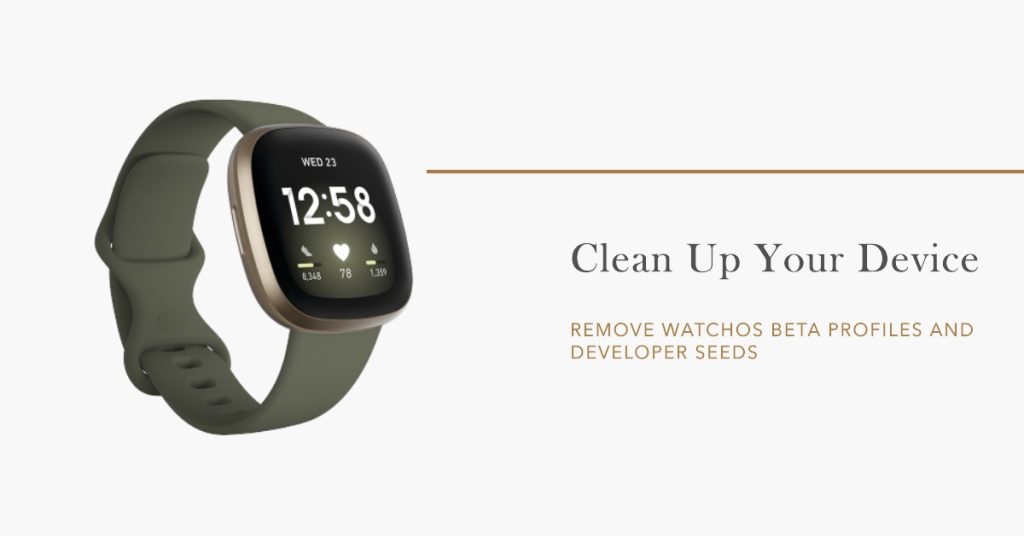
You might have already downloaded some segments or beta profiles of the watchOS update and it wasn’t completed or corrupted. If that’s what happened, you will need to delete the corrupted segment in order to update the entire watchOS update file. To view and delete any watchOS beta profiles, refer to these steps:
- Go to your iPhone to get started.
- From your iPhone Home screen, tap Settings.
- Tap General.
- Select iPhone Storage to view all saved files and contents on your device.
- Find the watchOS file download in the list and tap on it to select it.
- Tap the option to Delete Update.
- Then confirm that you want to delete the selected file.
After deleting the watchOS update file, reboot your iPhone (soft reset) to dump caches from its internal memory. Then retry downloading the latest watchOS version for your Apple Watch 4 and see if it’s already successful. If you’re still getting a watchOS update error, then you have to troubleshoot further and rule out other factors.
Sixth solution: Reset network settings on your Apple Watch and phone.

Update errors inflicted by invalid network configuration or incorrect network settings on your Apple Watch and its paired iPhone are also among the next factors to consider ruling out if the previous methods didn’t yield positive results. To fix network-related errors, resetting the network settings on both the phone and watch can help. Here’s what you should do then:
- Tap Settings from your Apple Watch main screen.
- Tap General.
- Scroll down to the bottom then tap Reset from the given options.
- Tap Reset then select the option to Reset Network Settings.
Follow the same steps to reset network settings on your iPhone and to eliminate random network glitches that might have halted your iPhone from downloading and installing the latest watchOS update for your Apple Watch 4. Be sure to reconnect your iPhone to Wi-Fi after the reset to get back online and use online apps and services.
ALSO READ: How to fix Apple Watch 4 Bluetooth pairing problems
Still couldn’t update your Apple Watch 4 WatchOS to the latest version?
If your Apple Watch 4 still won’t update after performing all the above solutions, then there must be some problem with the update server. Perhaps, the update server is currently unavailable due to some technical difficulties like network outages. Or maybe, the update server is just congested so your update request is being held in the next queue. You can verify all these possibilities by contacting your carrier or Apple Support.
If you suspect that the problem is attributed to complex system errors on the iPhone or Apple Watch 4 itself, then you may also consider opting for factory resets. You can erase your iPhone and Apple Watch 4 then restore factory default settings to set up everything as new. Just be sure to back up all critical data from your iPhone storage as they will also be deleted in the process. You can back them up to iCloud or iTunes, as you would prefer.
Connect with Us
We are committed to helping our readers fix the problems with their phones as well as learn how to properly use their devices. So, if you have other issues, you may visit our troubleshooting page so you can check by yourself the articles we’ve already published that contain solutions to common iOS problems. Also, we do create videos to demonstrate how things are done on your phone. Visit our Youtube Channel and please subscribe to it. Thanks.