This post highlights potential solutions and workarounds to deal with common watchOS update errors. Read on to learn what to do if your Apple Watch 7 won’t update.
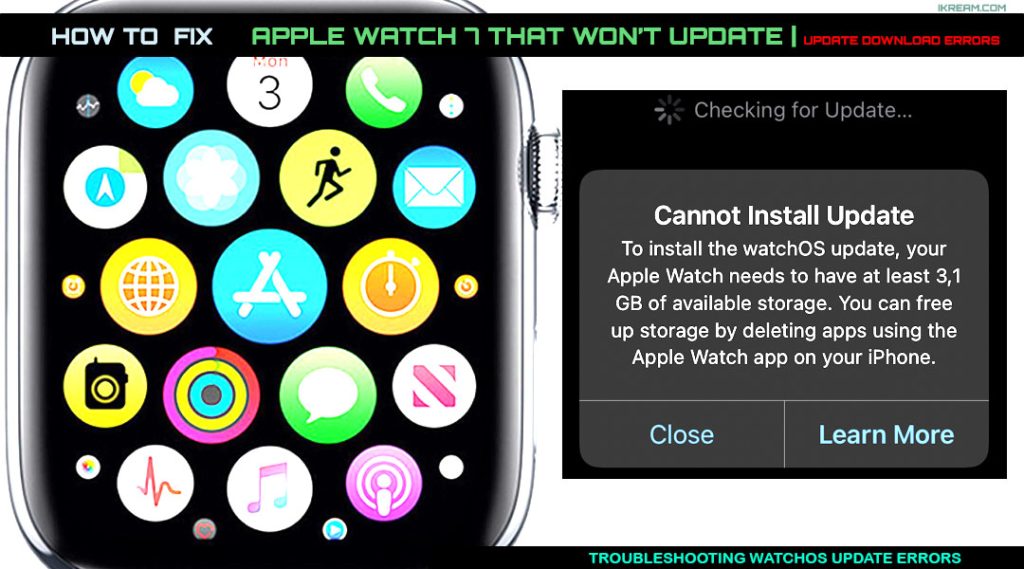
So you get a notification saying that a new watchOS update is available but for some reason you cannot download or install it.
There are many reasons as to why this happens. Keep reading to find out why such a problem occurs and what to do whenever you bump into the same scenario when attempting to download and install a new update on your Apple Watch 7.
Possible Causes
Similar to iOS updating issues, watchOS update errors are generally software-related and most of the underlying causes are the same. Outlined below are the most common factors that you should consider ruling out when having trouble downloading and installing a watchOS update on the Apple Watch series 7.
1. Internet problems. One of the requirements to download and install software updates is a stable internet access. If your device is experiencing internet connectivity issues such as slow or unstable connection, then it wouldn’t be able to update.
2. Storage issues. Updates files also take up storage space. In fact, the available storage space on your device must be way higher than the update file size. If your device is running low on storage, then it wouldn’t be able to accommodate the update file. As a result, updating fails.
3. Settings conflicts. The device may also not be able to update due to some settings conflicts. This is usually the case if some customized settings end up barring update downloading and installation.
4. System glitches. These are the usual culprits to updating and they can occur at any time. But on a positive note, system glitches are usually easy to rectify and so are the transpiring symptoms.
5. Data corruption. Some updates would fail to finish downloading or installing because the update file has been corrupted. In cases like this, deleting the corrupted file is necessary so you can redownload the whole file from scratch.
In some cases, the problem is found to be attributed to insufficient power like when the Apple Watch battery life is about to run out. At least 50 percent of battery life is required for system updates to finish downloading and installing on the Apple Watch.
Troubleshooting Apple Watch 7 won’t update issue
Lined up below are simple yet effective workarounds that are used to rule out common factors that might have prevented the Apple Watch from downloading and installing new updates as it should.
Any of these methods will likely resolve the problem unless the Apple Server is not accessible at the moment.
Before you begin troubleshooting, make sure that your Apple Watch is sufficiently charged. Again, it should have at least 50 percent of battery life. If necessary, connect your Apple Watch to the charger and let it charge while updating. This is recommended to ensure that the system upgrade will be completed. Incomplete or unfinished updating will often result in data corruption, which eventually triggers complex system flaws.
Once you’ve got everything set, you may go ahead and apply the following solutions.
Two ways to update Apple Watch
New watchOS updates can be downloaded and installed through the iPhone or straight from the Apple Watch.

- To update directly on your Apple Watch, open the watchOS settings app then go to General-> Software Update menu. Read the update details then tap Install.
- To update your Apple Watch using your iPhone, open the Watch app then go to the My Watch tab. Tap General-> Software Update and then download the update.

Follow the rest of the onscreen instructions to finish updating your watch.
Solution #1:Optimize Internet connection.
As mentioned earlier, internet connectivity issues are usually the main reason why mobile updates fail to download or install. That said, verify and ensure that your Apple Watch and your iPhone have stable internet access.

If both devices are connected but still unable to download the update, then try to refresh the internet.
Refreshing the internet connection can be done in different ways including the following:
- Turning Wi-Fi off and on. Just head over to your iPhone and Apple Watch Wi-Fi settings and then toggle to turn the Wi-Fi switch off and on again.
- Turning Airplane mode on and off. Performing the Airplane mode tweak or turning Airplane mode on and off shortly can likewise help clear out random errors affecting wireless services including Bluetooth and Wi-Fi network. Simply go to your iPhone and Apple Watch settings menu or control center then toggle to turn the Airplane mode icon on and off.
- Forget then re-add Wi-Fi network. To fix internet connection issues tied to a corrupted Wi-Fi network, forgetting or deleting the corrupt network is recommended. This allows you to add and set up the Wi-Fi network like the first time, free from any sort of flaws. Just be sure to enter the correct network credentials to join and get back online.

If your devices have slow or unstable internet connection, restarting the modem/router might help.
Also referred to as power cycling, turning the modem/router off for a few seconds and then back on can help resolve minor internet connection errors.
Solution #2: Restart your iPhone and Apple Watch.
Sometimes, normal operations are halted by random system errors and glitches on either device. To clear this out, performing a soft reset or rebooting both devices is recommended.
In iOS devices, a soft reset is also a way to clear system cache and residual data including those that are corrupt.

Restarting does not affect any saved user data from the internal storage so there’s no need to back up beforehand as all your files would stay intact afterwards.
To soft reset/restart the iPhone, just follow these steps:
- Press and hold the Power/Side button and either Volume buttons for a few seconds and then release when the Power off slider appears.
- Then, drag the slider to turn your iPhone completely off.
- After 30 seconds, press and hold the Side button again until the Apple logo appears.
To restart/soft reset the Apple Watch, follow these steps:
- Press and hold the Side Button.
- Keep holding the button till you see the Power Off slider.
- Now, drag the Power Off slider.
- After the Apple Watch turns off, press and hold the Side Button again till you see the Apple Logo.
After rebooting both devices, reconnect to the internet and then retry updating.
Solution #3: Unpair your Apple Watch from your iPhone then pair them again.
Another tweak that has been proven to work wonders when dealing with watchOS updating issues is to restart the connection.
To do this, you will need to unpair the Apple Watch from the iPhone and then pair them again. It turns out that this tweak refreshes the connection between the devices and clears out any minor pairing flaws that might have triggered unforeseen errors.

Unpairing an Apple Watch from the iPhone is equivalent to a factory reset on the watch, which means that all watchOS data will be deleted.
To unpair the iOS and watchOS devices, just follow these steps:
- Make sure that your devices are close together then proceed with these steps when ready:
- Open the Watch app on the iPhone then go to the My Watch tab.
- Select All Watches and then tap the information (i) icon next to the Apple Watch that you’d like to unpair.
- On the succeeding menu, tap Unpair Apple Watch and then tap again to confirm.
- If prompted, enter your Apple ID password to disable Activation Lock.
The iPhone will then create a new backup of your Apple Watch and then wipe all its data.
The Apple Watch will then be unpaired from your iPhone.
By then, you can set up your watch as new or restore it from the recent backup you’ve created.
Solution #4: Check and optimize your Apple Watch storage.
Insufficient storage is also listed among the possible causes so make sure that your Apple Watch has sufficient storage space to allocate the new watchOS update file.
Review the file size of the new update and check the available storage on your Apple Watch to see if that will suffice.
To check and manage storage on the Apple Watch 7, just follow these steps:
- Open the Settings app then go to General-> Usage menu and see the available storage on your watch.
If necessary, delete all unwanted content including unused apps, old messages and media files from your Apple Watch to free up space.

After deleting unwanted content, restart the Apple Watch and then retry updating it.
Still unable to update your Apple Watch?
If none of the given solutions worked and the Apple Watch update is still not downloading, check the Apple server status.
It’s possible that Apple’s update server is currently inaccessible due to system maintenance or unexpected technical difficulties.
Once the server is back up and available, you should be able to update your Apple Watch as intended.
If your Apple Watch won’t update, then your last resort would be to escalate the problem to Apple Support for further assistance and recommendations. Perhaps they can suggest a dedicated solution for you to get the Apple Watch Software update installed successfully.
Please keep posted for more comprehensive iOS tutorials and troubleshooting guides on this site. Or you can check out this YouTube channel to view more comprehensive tutorial and troubleshooting videos including recent iOS devices.