Seeing an “Update Apple ID Verification Failed” pop-up when trying to access Apple services can be annoying. But don’t worry – in most cases, it’s an easy fix.
This error typically appears when setting up a new iPhone, downloading apps, or signing into iCloud. There are a few potential causes, but luckily, there are several ways to troubleshoot and resolve them.
Fix “Update Apple ID Verification Failed” Error
Encountering a “Verification Failed” error while trying to update your Apple ID settings? Don’t worry, we’ve got you covered. In this article, we’ll help you troubleshoot and resolve the issue to update your Apple ID settings successfully. By following these steps, you’ll be able to overcome the “Verification Failed” message and successfully update your Apple ID settings. Let’s get started and ensure a smooth experience with your Apple ID.
Check Apple Server Status
Make sure there are no active outages with Apple’s servers by visiting their System Status page. If services show as down, you’ll have to wait until they come back up.
Ensure a Stable Internet Connection
The error often stems from spotty Wi-Fi or cellular data connectivity.
- Toggle Airplane mode off and on to refresh the connection.
- Try a different network if possible.
- Use a personal hotspot from another device if needed.
Generate an Apple ID Verification Code
Sign into your Apple ID on another trusted device to get a verification code, then enter it when prompted on the device showing the error. This syncs up your account.
Use a Single Apple ID
Using multiple Apple IDs can confuse the authentication system. Sign out, then back into your primary ID for all services like iCloud, App Store, iTunes, etc.
Check Date, Time, and Region Settings
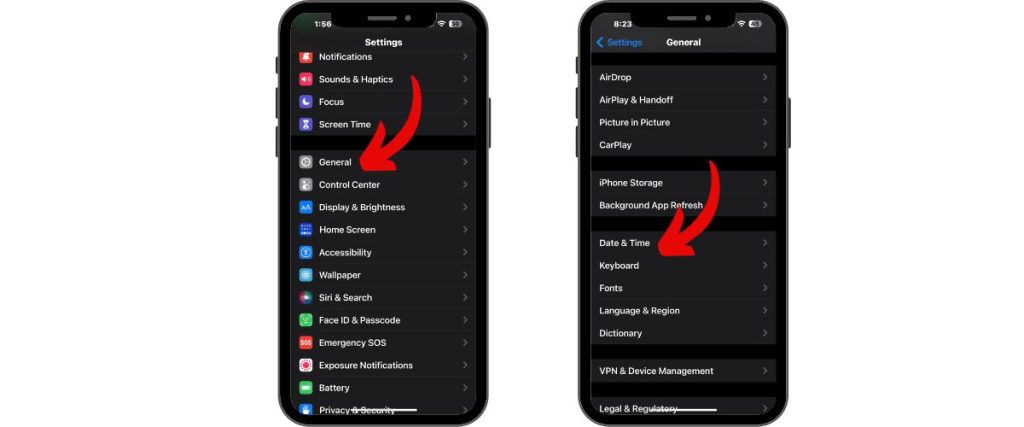
Make sure your device’s date, time, and region match your actual location. Go to Settings > General > Date & Time and set them correctly.
Restart Your iPhone
Restarting your iPhone refreshes the operating system and clears up many software glitches, causing Apple ID errors.
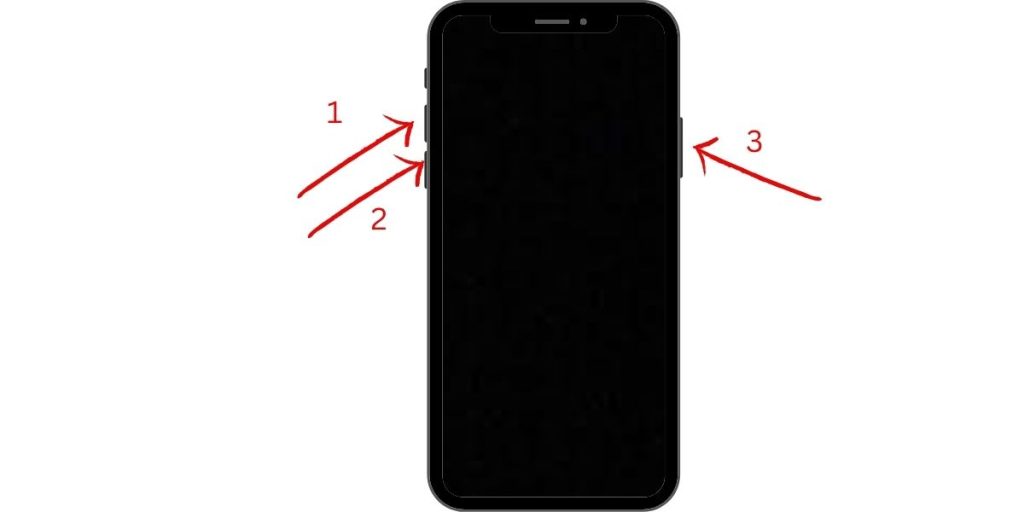
- On newer iPhones, press Volume Up, Volume Down, then hold Power until you see the Apple logo.

- On iPhones with a Home button, hold Power and Home simultaneously.
Update to the Latest iOS Version
Installing the latest iOS updates can resolve bugs that trigger Apple ID verification failures.
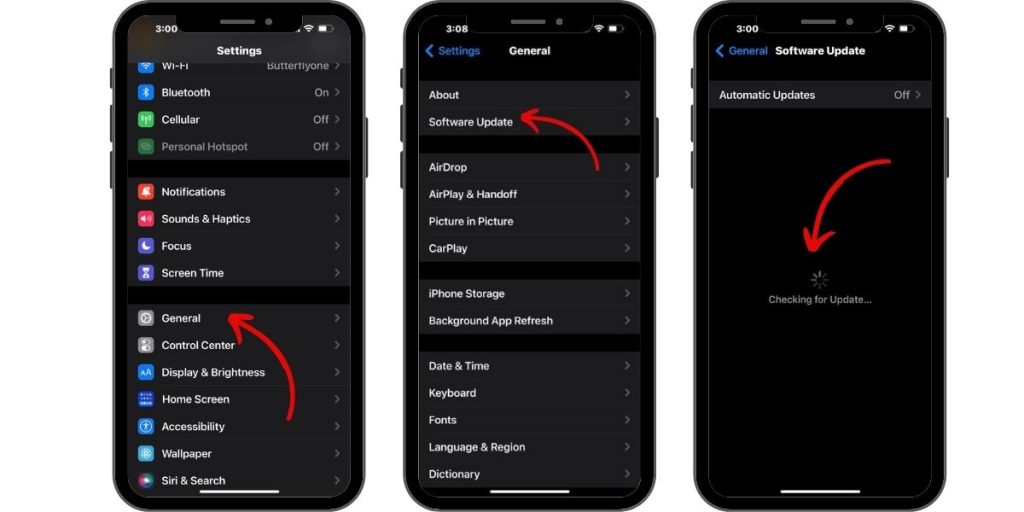
- Go to Settings > General > Software Update.
- Download and install any available updates.
Reset Network Settings
Resetting network settings clears any problematic network configurations that could be interfering with Apple ID connectivity.
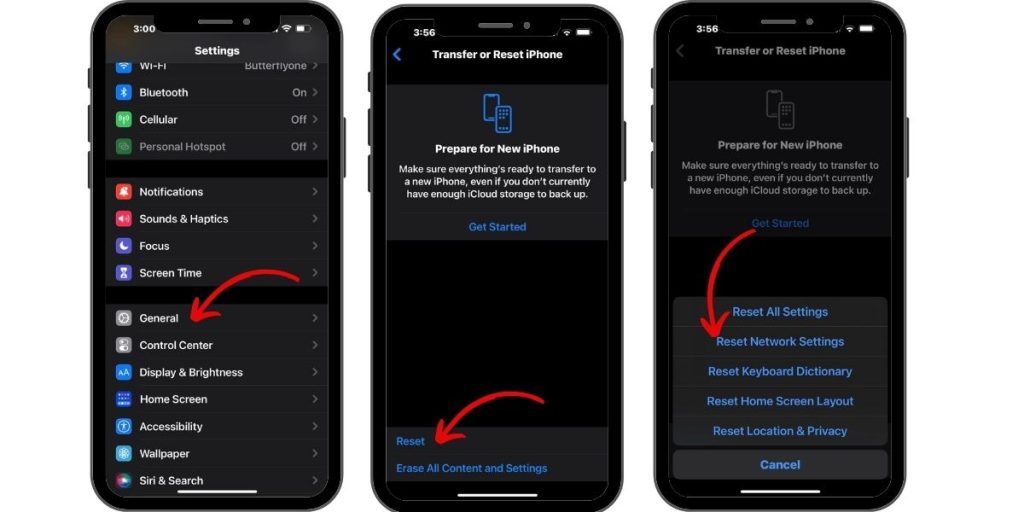
- Go to Settings > General > Reset > Reset Network Settings.
- Enter your passcode if prompted, then confirm resetting networks.
Contact Apple Support
For any persistent issues, contact Apple Support for further assistance:
- Initiate a chat session at getsupport.apple.com.
- Call Apple Support at 1-800-APL-CARE.
- Schedule a Genius Bar appointment at an Apple Store.
Apple can fully troubleshoot any remaining Apple ID verification problems not fixed with standard troubleshooting steps.
Conclusion
Following this guide should help you get past the frustrating “Update Apple ID Settings Verification Failed” error in most cases. Start with simpler solutions like checking connections and restarting your device. Move on to generating a verification code, resetting networks, and contacting Apple if needed. With the right fix, you’ll have your Apple services working smoothly again.