iPad Software Update Failed Error? It’s always frustrating when you try to update your iPad to the latest iOS version and get hit with the dreaded “Software Update Failed” error message. There are various reasons why an iPadOS update could fail repeatedly, from a corrupt download file to insufficient storage space.
This step-by-step troubleshooting guide will show you how to resolve the “Unable to Install Update” and “Software Update Failed: An error occurred downloading iPadOS” errors on your iPad. Follow each solution one-by-one until the problem is fixed.
Delete the Partially Downloaded Update File
The most likely culprit behind the “Unable to Install Update” and “Software Update Failed” errors on the iPad is a corrupt software download that prevents resuming an iPadOS update. Hence, the best way to fix the error is to delete the faulty file and re-download a fresh copy:
- Open the Settings app on your iPad.
- Tap General > iPad Storage.
- Scroll down and tap the Software Update listing.
- Tap Delete Update, then confirm deletion.
You can now go back to Settings > General > Software Update and re-download the iPadOS update.
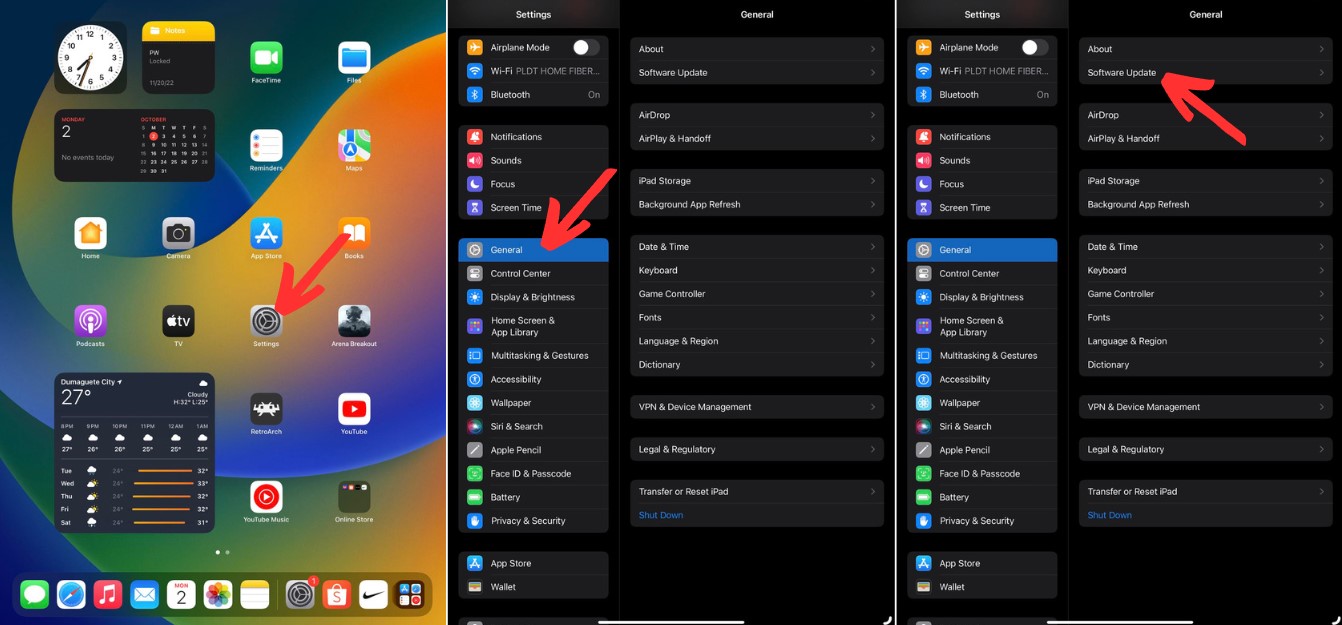
Restart Your iPad
If the iPadOS update error persists despite deleting the software file, restart your iPad before retrying the update:
- Open Settings > General > Shutdown.
- Swipe right on the “Slide to Power Off” slider.
- After 30 seconds, press and hold the Power/Top button until you see the Apple logo.
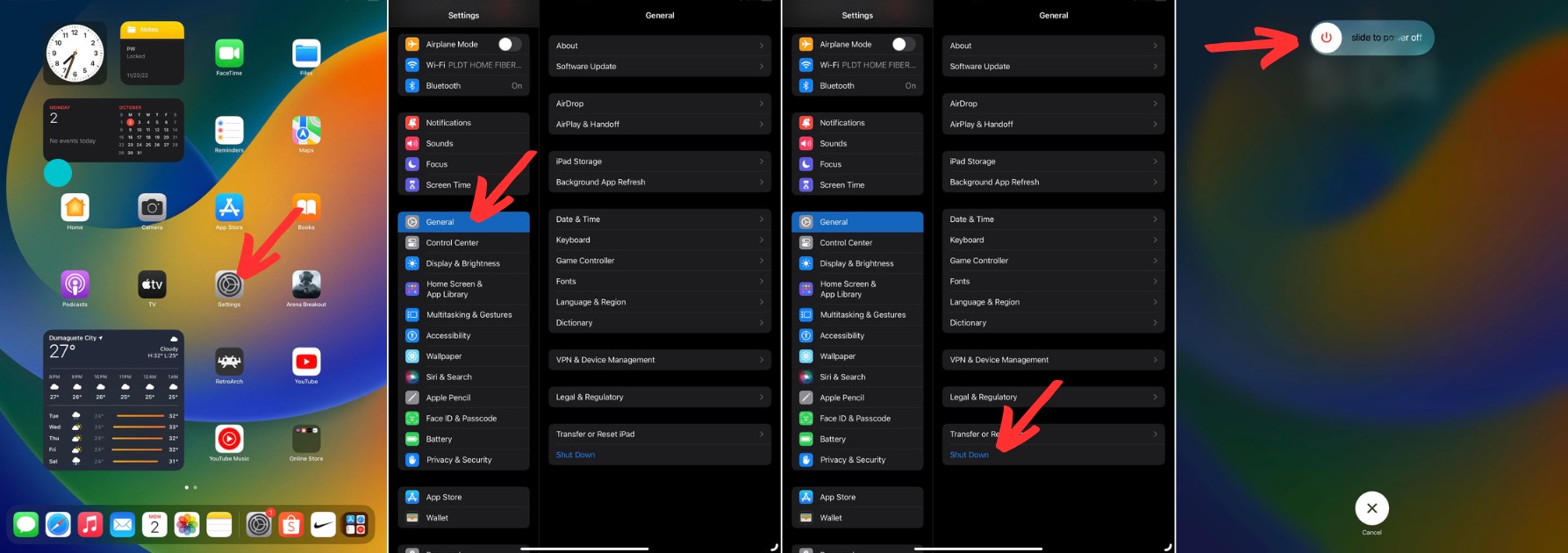
Force Restart Your iPad
If your iPad is frozen on the update failure screen, force restart it:
iPads Without a Home Button:
- Quickly press and release Volume Up then Volume Down.
- Hold the Top button for 15-20 seconds until you see the Apple logo.
iPads With a Home Button:
- Hold the Home and Top buttons for 15-20 seconds until the Apple logo appears.
Free Up Storage Space on Your iPad
The “Software Update Failed” error can also occur if your iPad is low on free storage space. To reclaim space:
- Go to Settings > General > iPad Storage.
- Check the Recommendations or uninstall unused apps.
- You can also store photos/videos in iCloud.
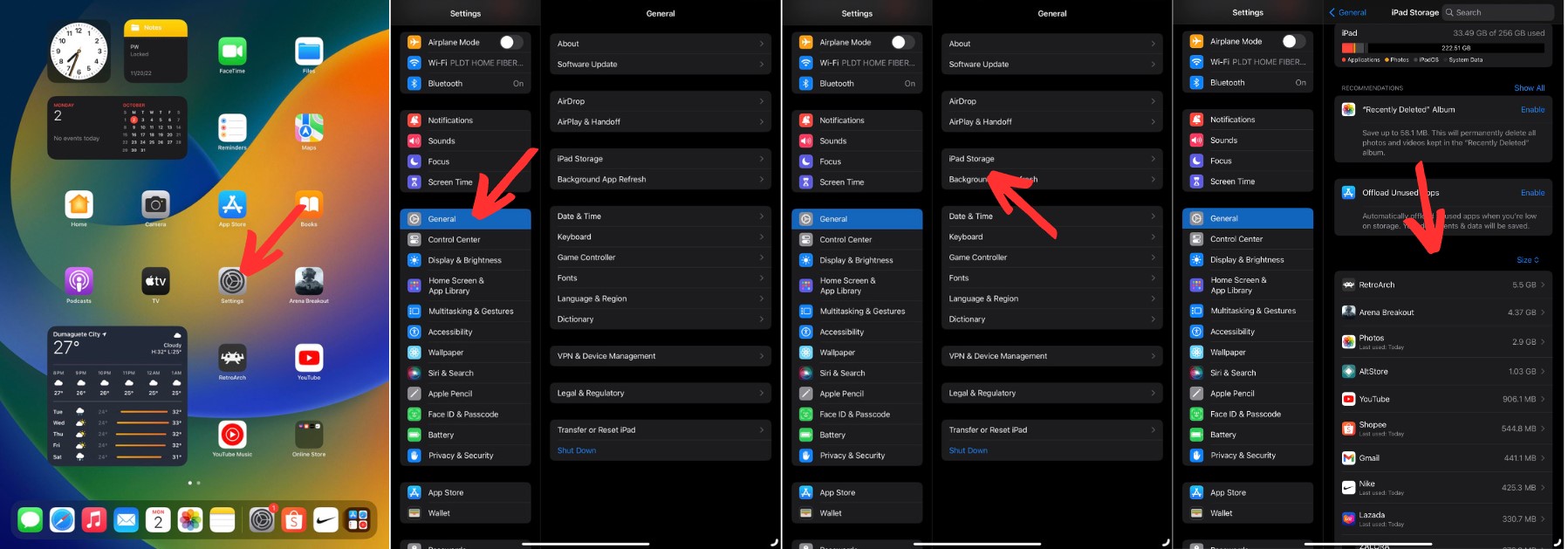
Check Apple Server Status
The download issues may be on Apple’s end if their servers appear down. Check the Apple System Status page before retrying the update.
Troubleshoot Your iPad’s Network Connection
The software update could fail due to Wi-Fi or cellular data problems. Try these fixes:
- Turn Airplane mode on and off to reset connections.
- Restart/reset your Wi-Fi router if connected via Wi-Fi.
- Connect to a different Wi-Fi network.
- Use cellular data instead of Wi-Fi.
Reset Network Settings on Your iPad
Resetting network settings will rule out any corrupt Wi-Fi or cellular configurations:
- Go to Settings > General > Reset.
- Tap Reset Network Settings.
- Enter passcodes if prompted.
- Tap Reset to confirm.
If that doesn’t work, try resetting all settings instead in Step 2.
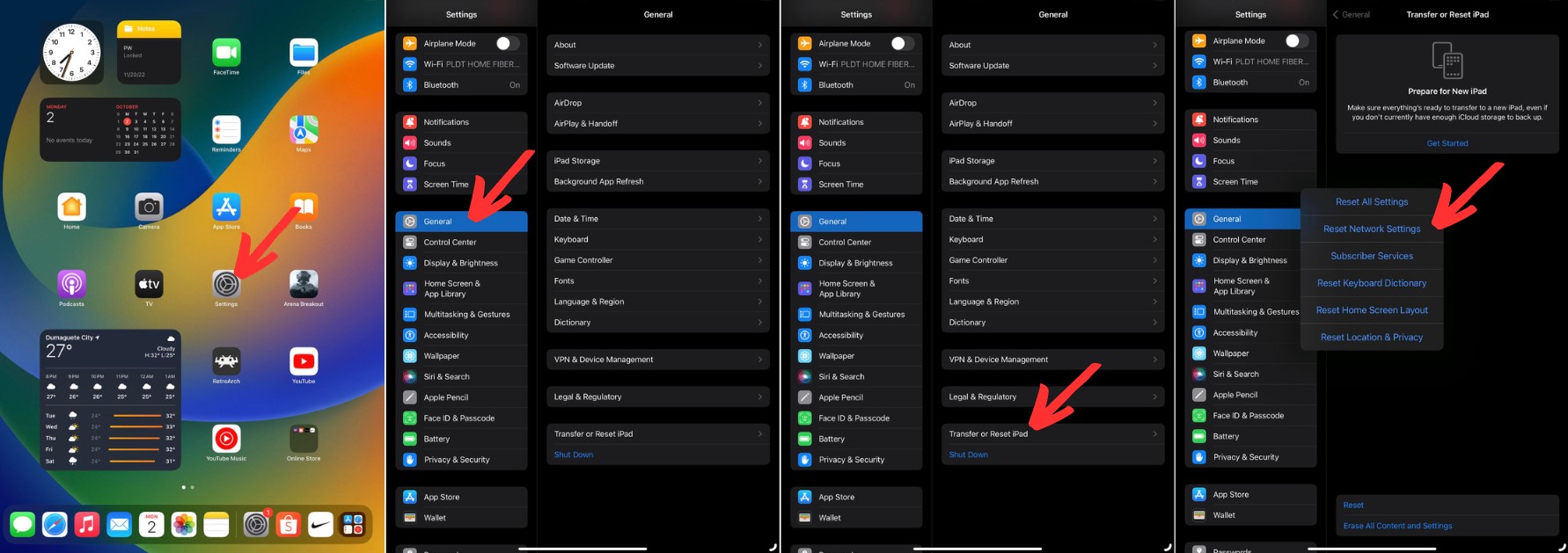
Update Via Finder or iTunes on Mac/PC
If OTA updates fail, update your iPad by connecting it to a computer:
- Download and install the latest iTunes or get Finder on your Mac.
- Connect your iPad to the computer via USB.
- Select your iPad in iTunes/Finder > Check for Update.
- Download and install the latest iPadOS. Do not disconnect the iPad.
Manually Update Using IPSW Firmware
As a last resort, you can manually download the iPadOS IPSW file and use iTunes/Finder to install it:
- Download the correct IPSW for your iPad model from ipsw.me.
- With your iPad connected, hold Option (Mac) or Shift (Windows) and click Update.
- Select the downloaded IPSW file.
Final Thoughts on iPad software update failed error
The “Software Update Failed” error on iPad has various causes but is easy to troubleshoot. Deleting the faulty download or restarting your device typically does the trick. Follow the solutions above to successfully update your iPad to the latest iPadOS version.