Over 1 billion people use Facebook Messenger monthly. So, when iPhone messenger not working, it can be incredibly frustrating.
This guide will provide 9 troubleshooting tips to try when Facebook Messenger is not working on your iPhone. We’ll cover common issues like messages not sending, server problems, and more.
iPhone Messenger Not Working
Why Messenger May Not Work on iPhone
There are a few potential causes of Facebook Messenger not functioning properly on an iPhone:
- Outdated app needing an update
- Connectivity issues like no internet
- Server outages or maintenance
- Corrupted app files
- iOS software bugs or crashes
- Authentication problems with your account
- Too little storage space on your iPhone
Now let’s look at ways to get Messenger working again when experiencing these types of problems.
Fixes for iPhone Messenger Not Working: Troubleshooting Guide
Encountering issues with the Messenger app on your iPhone can be frustrating, especially when it’s not working as expected. If you’re facing problems such as app crashes, freezing, or unresponsiveness, you’re not alone. Many iPhone users have experienced similar issues. However, there are several troubleshooting steps you can take to resolve iPhone messenger not working problems and get Messenger working smoothly on your iPhone again.
In this guide, we’ll provide you with a step-by-step approach to fix iPhone messenger not working issues and regain functionality on your device.
Restart Your iPhone
Restarting your iPhone resets the operating system and clears out minor glitches.
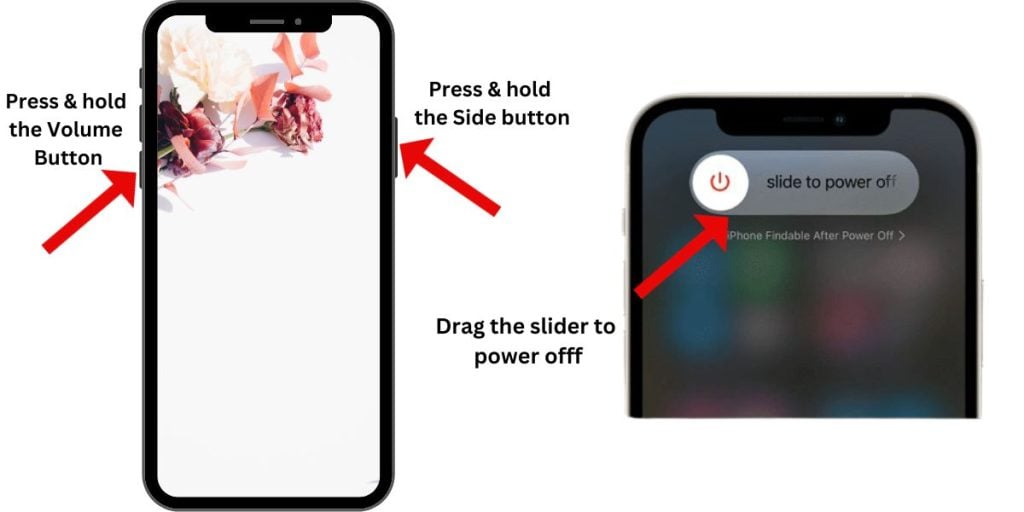
To activate the power off slider, press and hold both the Side button and either of the Volume buttons simultaneously then keep holding them until the power off slider appears on the screen. This will allow you to power off your device. Keep holding them until the power off slider appears on the screen. This allows you to power off your device and perform a restart.
Force Quit the Messenger App
If Messenger is frozen, force quitting the app gives it a fresh start. To force quit Messenger on your iPhone, double press the Home button and then swipe up on the Messenger app. This action will close the app and terminate any background processes associated with it.
Update Messenger to the Latest Version
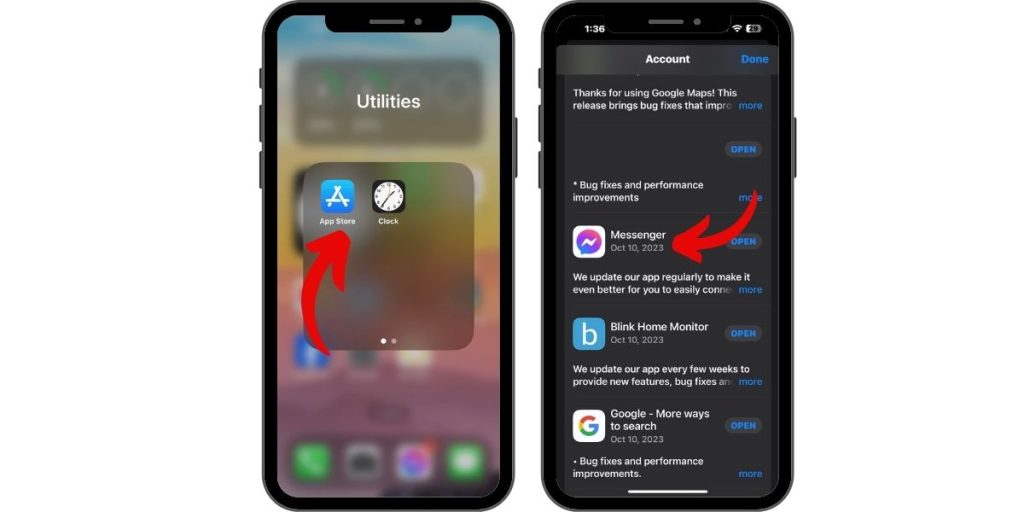
To install any available updates for Messenger, open App Store and navigate then to the “Updates” section. Search for Messenger from the list of apps and tap on it to update the app to the latest version.
Reinstall the Messenger App
Deleting and reinstalling the app can replace corrupted files. Delete Messenger, then redownload it fresh from the App Store.
Check for Messenger Server Outages
Routine maintenance can take Messenger servers offline temporarily. Check sites like Downdetector to see if servers are down.
Reset Network Settings on iPhone
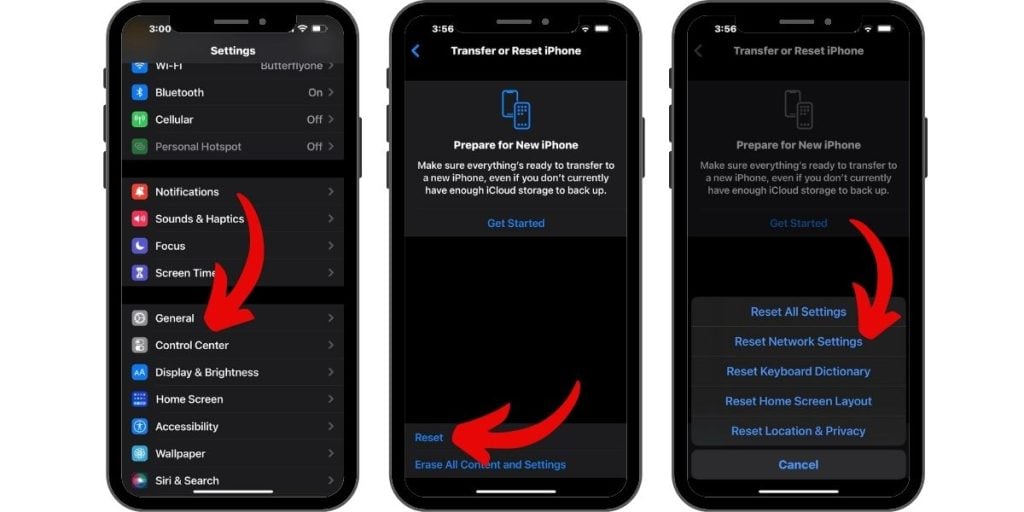
Resetting network settings fixes many connectivity problems that could affect Messenger. Go to Settings > General > Reset > Reset Network Settings.
Switch Between Wi-Fi and Cellular
Try toggling your internet connection between Wi-Fi and cellular data in case one has issues. Turn them off and back on in Settings.
Update Your iPhone Software
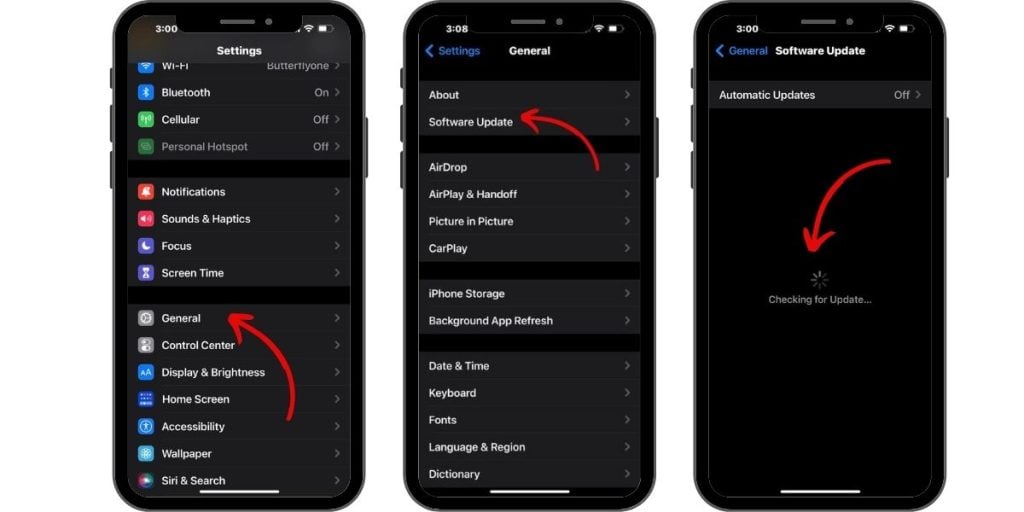
Installing the latest iOS updates can fix bugs impacting Messenger. Go to Settings > General > Software Update.
Contact Facebook Support
For ongoing issues, contact Facebook Support directly in-app or via community forums for personalized troubleshooting.
Preventing Messenger Problems
Here are some tips to avoid Facebook Messenger problems on your iPhone in the future:
- Keep Messenger updated
- Reset your iPhone regularly
- Monitor server status during outages
- Maintain a reliable Wi-Fi and cellular connection
- Install iOS updates immediately
- Periodically reinstall Messenger
- Clear cached data and free up space
- Contact support at the first sign of issues
With the right troubleshooting, you should be able to get Facebook Messenger working properly again on your iPhone. Don’t give up hope!