Gmail is tagged among the widely used email processing platforms by both Android and iOS device owners. With its simple user-friendly interface, anyone wouldn’t have a hard time utilizing the application. Surely Google has its own way of making email processing much easier with this stable platform. But the fact that no app is perfect also denotes that Gmail is also not exempted from having issues. There are many factors that can trigger common issues to occur when using Gmail on your phone. And the most common are network connectivity issues from slow internet browsing, intermittent or unstable connection to no internet connection at all. Sometimes, account-related issues like login errors can be encountered. Random in-app bugs on the other hand, could also make the application sometimes unsteady. This is when Gmail randomly crashes or not working as intended. Tackled in this post is a relevant issue on the new iphone 11 Pro Gmail app that’s not working. Read on to find out why you cannot send or receive emails through Gmail on your new iphone 11 Pro and how to fix it.
Before moving on, feel free to browse through our troubleshooting pages to find potential solutions to other problems with your other Apple devices. If your iPad is in the list of our supported devices, then you can visit its exclusive troubleshooting page and find the problem that you need help dealing with. You can refer to or use our provided solutions and workarounds if needed. In the case where you’d prefer to get direct assistance from us, simply fill up our iOS issues questionnaire and hit submit to contact us.
Troubleshooting an iPhone 11 Pro Gmail app that’s not working
Performing the following solutions will help you rule out individual common factors that usually caused Gmail to act up on an iPhone. Before you begin troubleshooting your device, make sure that it’s connected to the Internet and that the connection is stable. Intermittent internet connection is usually the main reason why online applications like Gmail wouldn’t be able to work as intended on your device. You can try launching your browser app and navigate through different websites to test how stable your internet connection is. If the internet is fine but Gmail app still doesn’t work on your iphone 11 Pro, you may then start ruling out software-related factors with these subsequent procedures.
First solution: Quit the Gmail app on your phone then launch it again.
Despite its reputation of being a stable application, the Gmail app may still succumb to random errors and that’s when the application portrays some flaws. For minor app problems inflicted by random software errors, quitting and restarting the app will usually fix it. Thus, you can consider this among the first potential solutions to try on. Here’s what you should do then:
- Swipe up from the bottom of the screen then stop when your finger reaches the middle and pause until the app cards/previews show up.
- In the app switcher, swipe sideways to find the Gmail app card/preview.
- Swipe up on the card preview to force close the app.
Follow the same steps to clear out all other background applications to prevent any of them from causing conflicts the next time you launch Gmail app and process emails.
After quitting Gmail and other background applications, restart or soft reset your iphone 11 to clear cache and to refresh its system functions. Here’s how it’s done:
- Simultaneously press and hold the Side and Volume Up buttons for a few seconds.
- Release both buttons when the Slide to Power off bar appears.
- Swipe or drag the bar to turn your device off.
- After about 30 seconds, press and hold the Side button and then release when the Apple logo appears.
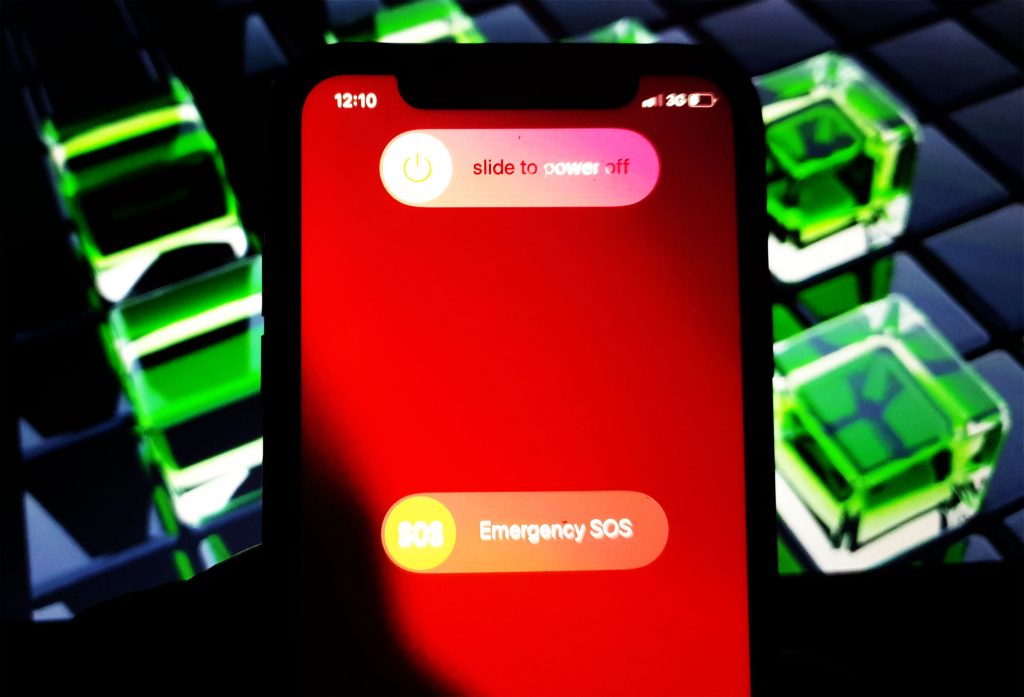
Allow your device to finish its boot sequence and loads up the Home screen. Then retry launching Gmail app when your iPhone has re-established internet connection. Try sending a sample email to your own email address and see if problem is solved. If you can send and receive the email, then it means that Gmail app is working. Else, continue troubleshooting.
ALSO READ: How to fix an iPhone 7 that won’t send emails in iOS 13, cannot send email error
Second solution: Restart and refresh your Internet connection.
Intermittent connection or Wi-Fi drops, slow internet or no internet connection at all can also be the underlying cause of the problem. If any of these symptoms is transpiring on your iPhone, online apps and services will likewise become unavailable. This is when refreshing your internet connection is needed. There are many ways to get this done. And they are as follows:
- Reboot or power cycle the network equipment. The network equipment that I am referring to is either a wireless router or modem (depending on your network setup). If the network equipment is near or accessible at the moment, then try to power cycle it with these steps:
- Press the power button/switch to turn off the network equipment completely.
- While the equipment is turned off, unplug its AC adapter from the power source and keep it unplugged for about 30 seconds to 1 minute.
- After the elapsed time, plug it back into the power source and then turn it back on.
- Wait until all the light indicators become stable. Once the Wi-Fi signal has stabilized, your iPhone should reconnect to your Wi-Fi network (if you’ve set it up to auto-connect). If it doesn’t, then you’ll have to manually connect it to the desired network.
- Toggle Wi-Fi off and on. Turning the Wi-Fi switch on your iPhone can also help resolve minor issues affecting wireless functions and online applications. Doing so gives a quick refresh to your phone’s Wi-Fi system and thereby eliminates any existing connection errors Here’s how it’s done:
- Tap Settings from your Home screen.
- Select Wi-Fi.
- Tap the Wi-Fi switch to the OFF position.
- After about 30 seconds, tap the switch again to turn Wi-Fi back ON.
- Perform the Airplane Mode trick. Another simple old trick that’s been used to rectify various wireless connectivity issues on an iPhone is the so-called Airplane Mode trick. It works by giving a simultaneous restart on your phone’s wireless features. Here’s how it’s exactly done:
- Tap Settings from your Home screen.
- Select Airplane Mode.
- Tap the switch to turn Airplane Mode on. Doing so simultaneously disables wireless radios of your iPhone.
- While Airplane mode is turned on, restart/soft reset your iPhone.
- Then head back to Settings-> Airplane Mode menu.
- Toggle the switch to turn Airplane Mode off again.
- Wait for your iPhone to re-establish wireless signals.
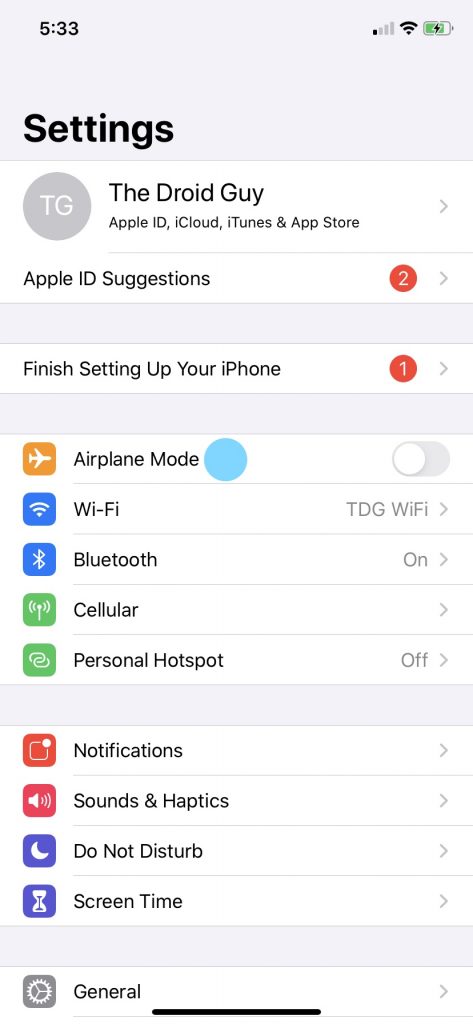
After disabling Airplane Mode, you will need to re-enable Wi-Fi to reconnect to your Wi-Fi network and get back online. As soon as your Internet connection is restored, you can retry loading Gmail and try sending and receiving emails as you normally do.
Third solution: Disable restrictions to fix your iPhone 11 Pro Gmail app that’s not working.
When enabled, restrictions can also prevent certain apps from loading or working properly on your device. To make sure that this isn’t barring your iphone 11 Pro Gmail app from working as intended, follow these steps to check and manage restriction settings on the new iphone 11 Pro:
- Tap Settings from the Home screen.
- Then tap on Screen Time.
- Select Content & Privacy Restrictions then toggle the switch to turn the feature off.
You can also keep restrictions enabled but be sure to enable Gmail app under the Allowed Apps section.
ALSO READ: How to fix an iPhone X that cannot make phone calls in iOS 13
Fourth solution: Install pending updates for Gmail app.
App updates may also contain the ultimate solution. Just like what you usually get from periodic iOS updates released by Apple, app updates also embed some necessary fix patches to address existing in-app errors inflicted by stubborn software bugs and glitches. If you haven’t set your third-party apps to auto-update, then there’s a great chance that you’ve missed to install some critical updates for Gmail and that has eventually resulted in the application becoming unsteady. If your internet connection is fine and you’ve got ample battery life, follow these steps to manually check and install pending app updates for Gmail:
- From the Home screen, tap on the App Store icon to open the application.
- Tap on Today tab at the bottom.
- Then tap on the user profile icon (Apple ID header) on the top right corner of the screen. You should see the account details.
- Scroll down to the Available Updates section.
- Tap on Update next to the Gmail app to install pending update for the app.
- If multiple app updates are available, tap on Update All to update all apps simultaneously.
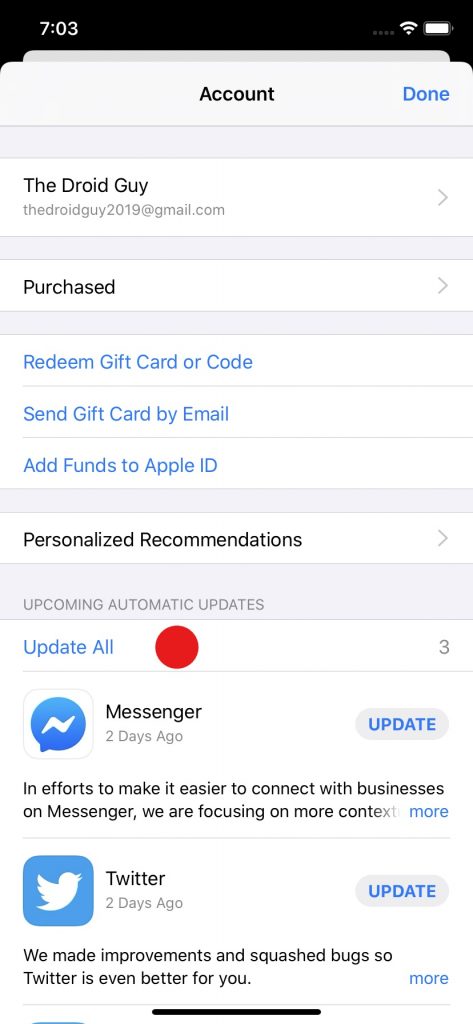
Installing the latest iOS version available for your iPhone may also help fix the problem if system bugs are inflicting it.
- To check on available firmware updates, just go to Settings-> General-> Software Update menu on your iphone 11 Pro then follow the onscreen prompts to download and install the latest firmware available.
Reboot your iPhone after installing updates to apply the recent software changes and likewise to implement any embedded fix patches. Then try launching Gmail app and create a sample email then send it to your own email address to see if you can receive it.
Fifth solution: Uninstall then reinstall Gmail app on your iPhone 11 Pro.
The app might have been totally corrupted and is therefore not working as intended unless you have it reinstalled. This also means uninstalling the corrupted version of the application beforehand. There’s no need to worry about losing important emails as this process does not delete any emails from your main Gmail inbox. Just refer to these steps if you wish to proceed:
- From the Home screen, swipe to the Gmail app icon.
- Then touch and hold on the Gmail app icon.
- Wait for a few seconds for the pop-menu to show up and then red X to appear on the top-left corner of the app icon and the icons jiggle. This is an indication that you’re already entered edit mode.
- Tap Delete from the pop-up message to confirm deletion of the selected application.
- Then tap Done to exit edit mode.
Restart your iPhone after deleting the app and once it’s finished rebooting, continue with these steps to re-download and install Gmail app on your iphone 11 Pro:
- Tap the App Store icon from the Home screen.
- Tap Search at the bottom right corner.
- Tap the Games, Apps, Stories, and More field.
- Type in Gmail in the search field then tap the Search key on the onscreen keyboard.
- Tap the GET button to start downloading the application.
- When the download is finished, tap the Install button to install the application. You can also use Face ID or your Apple ID password, if prompted to authorized download.
- Tap Sign In, to sign into your App Store account if necessary.
- Tap the OPEN button when the download completes.
This should prompt the recently installed application to launch. Wait until it’s finished loading up and then try to create a sample email to send to your own email address then see if you can already receive it.
ALSO READ: How to fix your iPhone X Netflix app that’s not working in iOS 13
What to do if your iPhone 11 Pro Gmail app is still not working?
If none of the given solutions is able to rectify the glitch and that your iphone 11 Pro Gmail app still failed to work as intended, then you may have to consider switching to other trusty platforms like the stock Mail application on your iPhone. There might be some temporary issues with the Gmail server or the application itself might have obtained some complex errors that need some more advanced solutions. You can report the problem to Google’s Gmail support team for more help if you wish to troubleshoot further or simply wait until Google fixes it. For sure it will be sooner than later. In the meantime, you can process emails using Apple’s very own Mail application.
Connect with Us
We are committed to helping our readers fix the problems with their phones as well as learn how to properly use their devices. So, if you have other issues, you may visit our troubleshooting page so you can check by yourself the articles we’ve already published that contain solutions to common problems. Furthermore, we do create videos to demonstrate how things are done on your phone. Visit our Youtube Channel and please subscribe to it. Thanks.