This post highlights the potential solutions to deal with an issue about the new Apple Watch series apps download and installation. Read on to learn what to do if your Apple Watch 7 can’t download and install new apps.
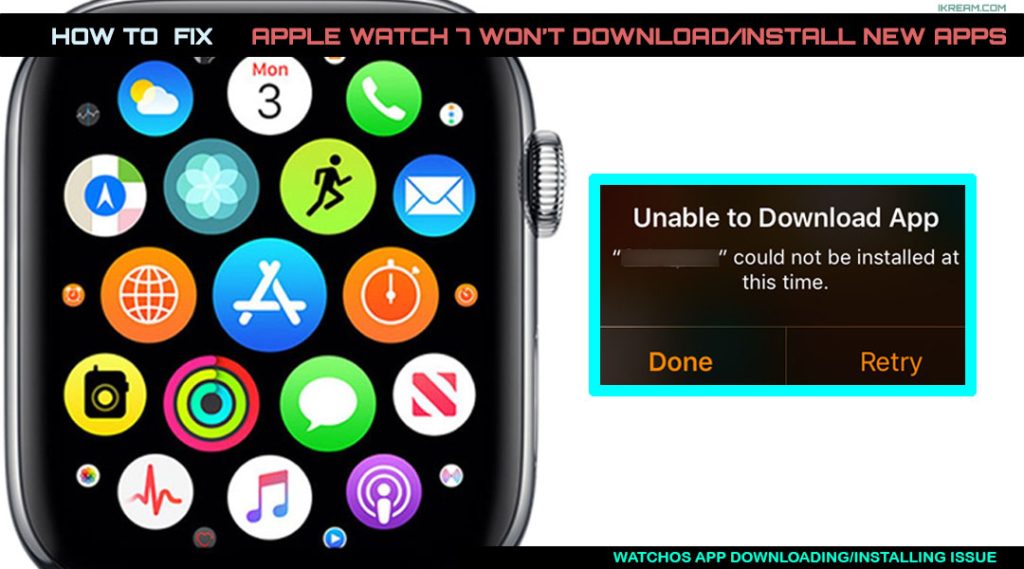
Possible Causes
When Apple rolled out watchOS 6, a dedicated App Store for the Apple Watch was also released. This allows users to download and install new apps straight from the Apple Watch menu.
The main requisites to downloading apps on the Apple Watch include fast and stable internet connection and sufficient storage.
For as long as the apps are compatible with the watchOS version, you can download and install them on your Apple Watch.
Downloading new apps on the Apple Watch is pretty straightforward as it follows the same procedure as the iOS App Store app download. However, there are many factors that can emerge as hindrances and the simple downloading and installing of apps become problematic.
App downloading and installation problems in mobile devices are generally software-related and therefore easy to deal with compared to those attributed to hardware damage. And the typical approach to fix the problem is to eliminate the common culprits starting from the one you highly suspect.
To narrow down the list, I’ve summed up the underlying causes. And these are as follows:
- Problematic internet connection. The most common hindrance to app downloads and installation is a problematic internet connection. This is usually the case if either device is experiencing slow internet, intermittent or unstable connection or has no internet connection at all.
- Random glitch. If this is a sudden occurrence, then it could be just due to a random glitch affecting the iOS or watchOS download system. Oftentimes, random system glitches are rectified by a system refresh.
- Unsupported app. If the problem occurs only when attempting to download and install a certain app, then it’s very likely to be an isolated problem with that app. This is usually what happens if the app is corrupt or just not compatible with the watchOS version. You might see an error message stating the main cause of the error, so be sure to review any prompt you’ll get as they often contain the suggested solutions.
- Settings conflict. If your Apple Watch has no problem downloading and installing apps and suddenly it couldn’t after making some changes to the settings on either device, then it’s likely due to some settings conflict. Problems like this are often resolved by reverting back to the previous settings.
- Storage issue. This is when the device is running low on storage and is no longer able to accommodate new files or content. Be sure to check the current status of your iPhone storage as well as your Apple Watch and make sure that the available storage space is sufficient.
- Server downtime. Sometimes, app downloads are suddenly unavailable due to unexpected server downtime or scheduled server maintenance. The same thing can happen if the download server is overwhelmed with a high volume of requests. Should this be the case, all you can do is to wait until the server is back up and accessible again.
Now that you’ve already determined the possible causes, the next thing you have to do is to rule them out individually until the problem is fixed.
To give you some input on what to do next, I’ve mapped out a few simple yet effective workarounds for your reference.
Troubleshooting Apple Watch 7 can’t download and install new apps
Before you begin, make sure that your iPhone and Apple Watch are sufficiently charged. Allow your devices to recharge, if necessary.
Make sure that your Apple Watch software is up-to-date to ensure all the latest features and security patches are implemented in the system.
Once you’ve got everything set, you may go ahead and start troubleshooting your watch.
Solution #1: Restart Apple Watch (soft reset).
A simple restart on the Apple Watch can help fix various types of software issues including those that hinders the watchOS app downloads. Just like restarting the iPhone, performing a soft reset on the Apple Watch does not delete any saved information so you won’t lose any personal files.
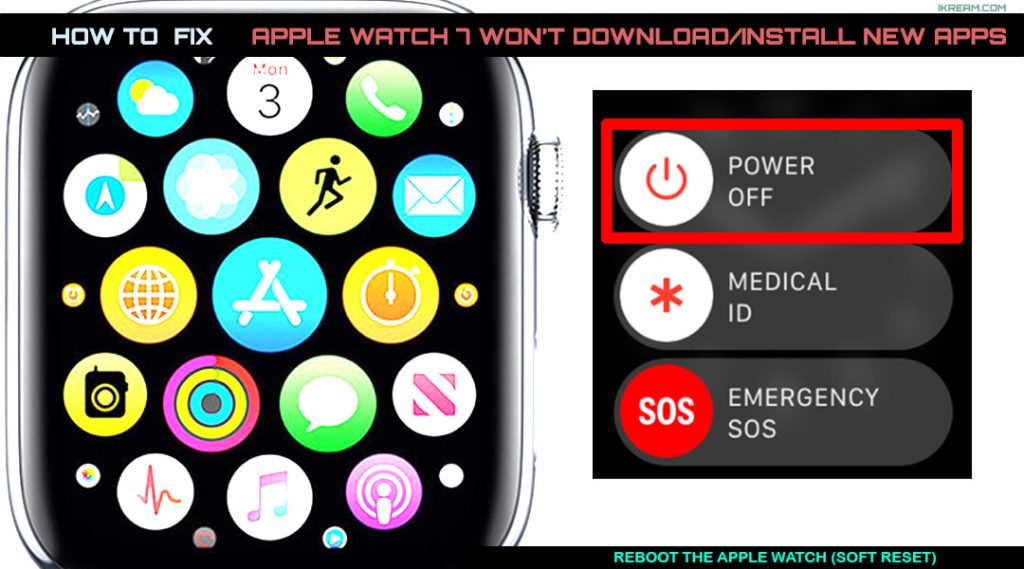
It gives the watch a quick refresh and clears out temporary files from the watchOS cache directory.
Just follow these steps whenever you’re ready:
- Press and hold the Side Button.
- Keep holding the button till you see the Power Off slider.
- Now, drag the Power Off slider.
- After the Apple Watch turns off, press and hold the Side Button again till you see the Apple Logo.
Wait for the Apple Watch to reconnect to Wi-Fi and once the internet connection becomes stable, retry downloading the app from the watchOS app store.
Solution #2: Refresh the internet connection.
As mentioned earlier, random internet problems are usually the main reason as to why apps won’t download and install on your Apple Watch. To clear this out, try to refresh your internet connection.

The quickest way to get this done is to turn the Airplane mode on and off, otherwise known as the Airplane mode tweak.
And here’s how it’s done on your Apple Watch:
- Swipe up from the bottom corner of the screen to launch the Control Center.
- From the Apple Watch Control Center, tap the Airplane mode icon to enable the feature. All wireless connectivity features including Bluetooth and Wi-Fi will automatically be disabled.
- After a few seconds, tap to turn the Airplane mode icon OFF again to disable the feature.
Performing the Airplane mode tweak can help fix various connectivity issues including slow internet, unstable or intermittent connection due to Wi-Fi network drops.
Solution #3: Optimize device storage.
Just like the Series 6 and SE models, the Apple Watch series 7 has an internal storage of 32GB.
To make sure that the problem isn’t attributed to insufficient memory, check the available storage on your Apple Watch and see if it’s enough to accommodate the file size of the apps that you’d like to download/install.
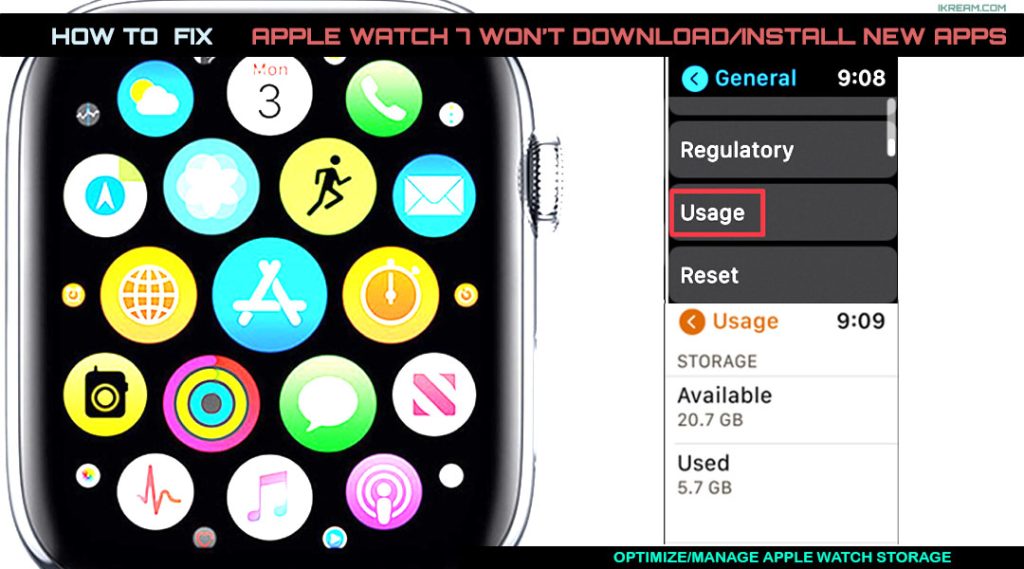
To check how much available storage your watch has, just go to Settings-> General-> Usage menu.
If the storage space is already insufficient, remove any unused media files like photos or music to free up storage.
Solution #4: Forget the Wi-Fi network on your Apple Watch and then add it back.
To eliminate complex network errors that might have prevented your watch from downloading new apps through the Wi-Fi network, deleting the Wi-Fi network and re-adding it can help.
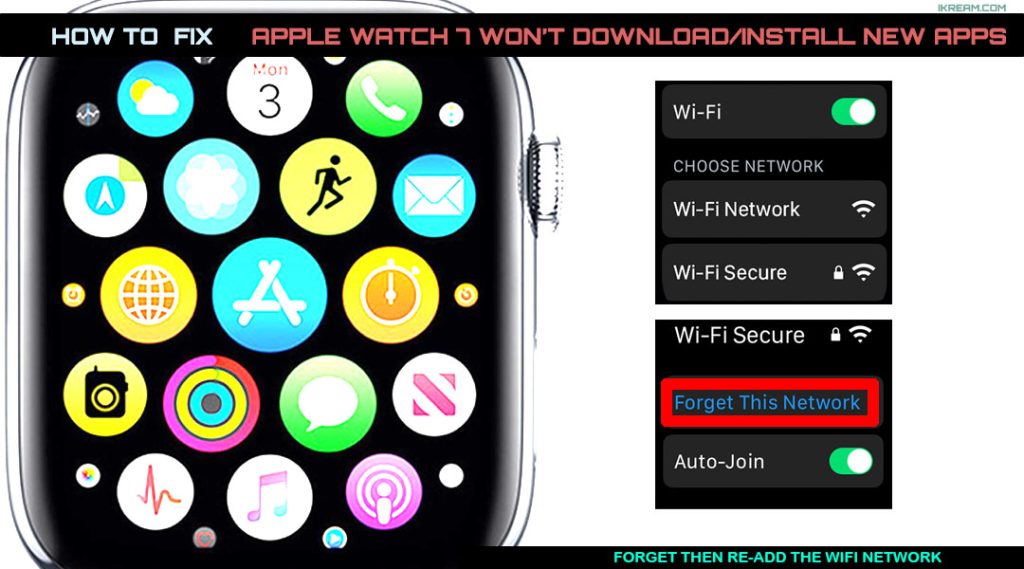
Forgetting the Wi-Fi network will delete the Wi-Fi network and disconnect your watch.
Just follow these steps whenever you’re all set to proceed with this tweak:
- Open the Settings app on your Apple Watch.
- Tap Wi-Fi and wait for the Wi-Fi networks to populate.
- Select the name of the network that the watch is connected to.
- Then, tap Forget This Network.
The selected Wi-Fi network will be deleted. After deleting the network, restart/soft reset your watch to clear out cache and to refresh system services.
As soon as it boots up, head back to the Wi-Fi settings menu on your Apple Watch then set up and connect to the Wi-Fi network like the first time.
Still unable to download/install apps on Apple Watch?
If you cannot download and install apps directly from the Apple Watch app store, then try forcing app downloads through the iOS App Store. Just connect/pair your Apple Watch and your iPhone and then download the desired app through the iPhone’s App Store.
Verify and ensure that there are no other apps that are downloading or installing on your device. Multiple app downloads may slow down, if not, halt a certain downloading process completely. Sometimes, some apps that are queued for download will get stuck and fail to install. In this case, try to download and install one app at a time.
Another thing you should check is if the app is supported or compatible with the watchOS or iOS version. You cannot install apps that are not compatible with the iPhone or Apple Watch. The same thing if the app doesn’t meet the minimum system requirements.
Also ensure that the automatic downloads feature is enabled. Otherwise, some apps may not download.
If all else fails and you run out of options, resetting the network settings, resetting all settings and erasing the Apple Watch through your iOS device (paired iPhone) can be regarded among the last resorts.
This will wipe everything from your Apple Watch system and restore the watch to its factory state. After resetting, you’ll be able to set it up as new.
Seek More Help
You may opt to escalate the problem to Apple Support for further assistance if none of the given solutions worked. There might be an ongoing problem with Apple’s download server that needs to be dealt with beforehand.
Alternatively, you can visit the Apple Support status page to view the current status of all Apple servers and services. Should there be any downtime reports, there’s not much that can be done on your end but to wait until Apple fixes it.
Please keep posted for more comprehensive iOS tutorials and troubleshooting guides on this site. Or you can check out this YouTube channel to view more comprehensive tutorial and troubleshooting videos including recent iOS devices.