This post will walk you through setting up a contactless payment system on an iPhone with Apple Pay. Here’s a quick guide to set up and use Apple Pay on iPhone 11.
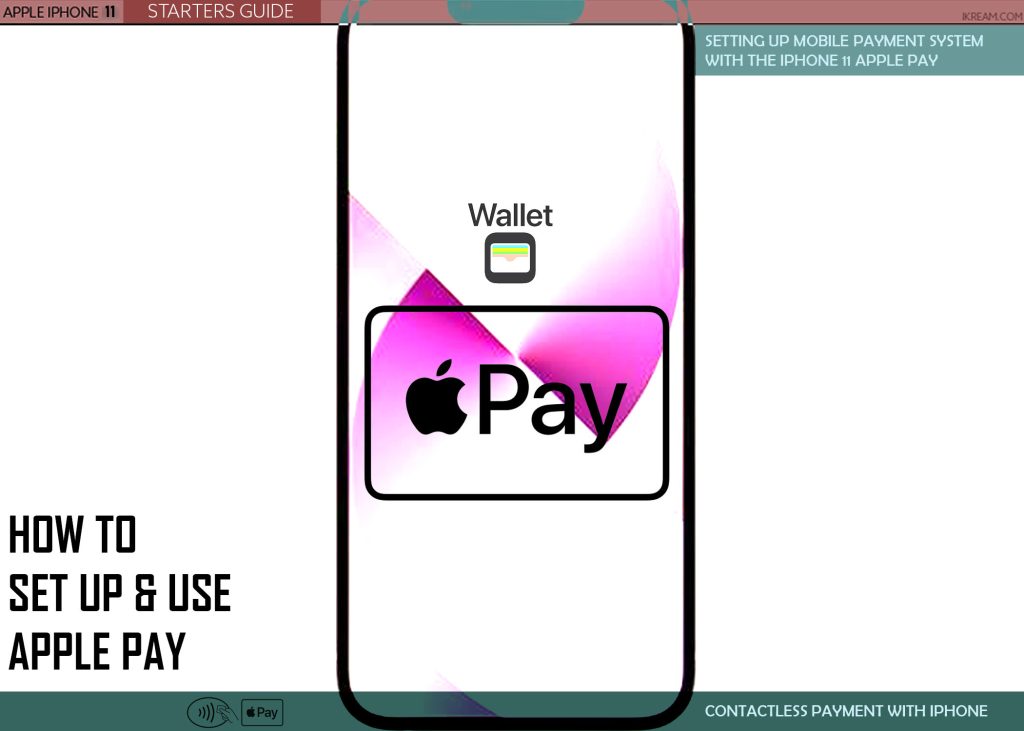
Mobile Payment System
Online shopping and digital banking are now becoming a global trend. In fact, more and more people are now utilizing various types of mobile payment systems over traditional methods, especially during the recent global health crisis.
With mobile payment, you can instantly pay for a service or purchase you made through an electronic device such as a computer, smartphone or tablet.
Updated mobile payment technology also allows you to send money to your family members or friends using dedicated apps like PayPal, Venmo and more.
In addition, many banks are now embracing mobile payment technology and thus develop the so-called digital banking apps to allow customers to send and receive money instantly to and from their banks.
Apple devices including new iPhones are also able to process mobile payments for your online transactions and purchases. All you have to do is set up an active debit or credit card to be used as the default payment option.
Depicted below is the actual process of setting up mobile payment on an iPhone 11, to enable processing of contactless payments through Apple Pay.
Steps to Set Up and Use Apple Pay on iPhone 11
Apple Pay offers a more convenient and safer way of making online payments, in apps, in stores, for transit and supported websites.
It can also be used in some pre-installed iPhone apps like Messages to send and receive money from family and friends as well as make purchases from selected businesses.
Setting up Apple Pay on an iPhone requires adding your debit, credit or prepaid cards to the iOS Wallet app.
And here’s how it’s done on an updated iPhone 11:
Step 1: Open the Wallet app to begin.
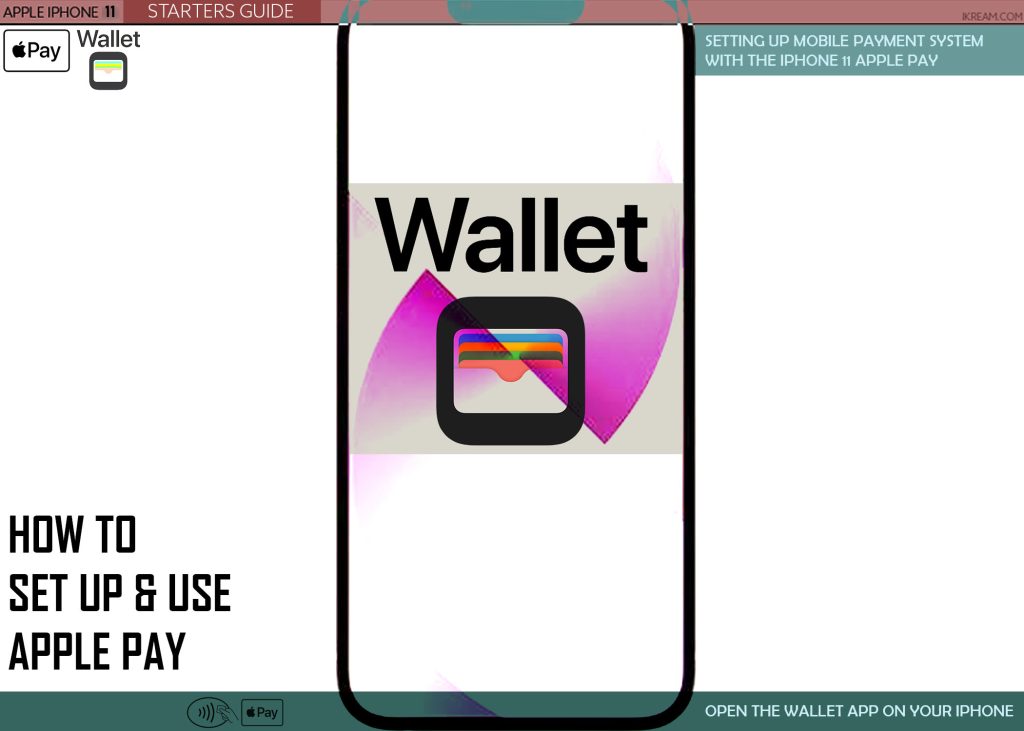
Step 2: While in the Wallet app, tap the Plus (+) sign.
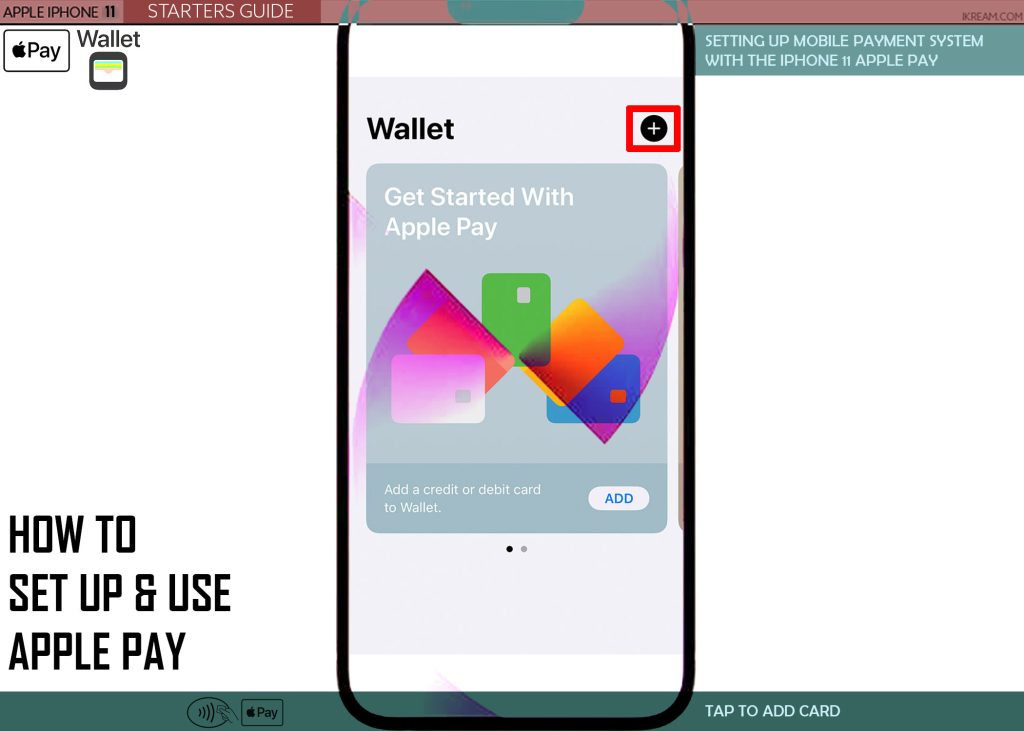
If this is the first time you use Wallet, you will be asked to sign in with your Apple ID. Just enter your Apple ID account credentials to proceed.
Step 3: On the succeeding menu, choose the card that you want to use.
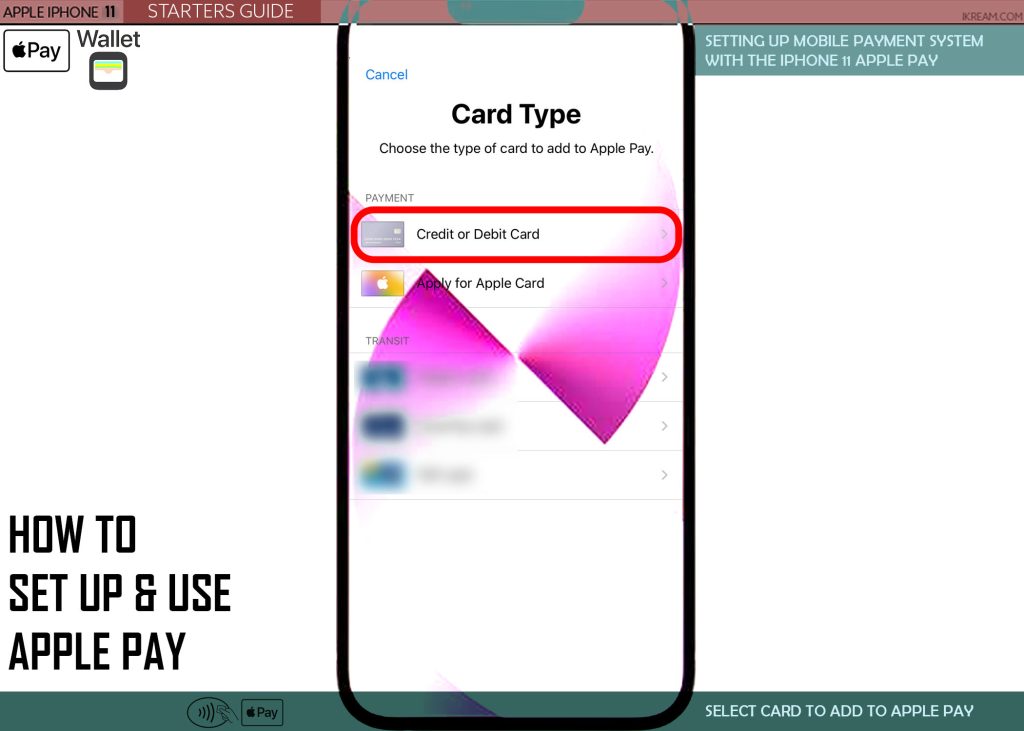
Among the given choices include previous cards, debit or credit card.
If you choose previous cards, you will need to select the card that’s associated with your Apple ID account, previous cards you’ve used with Apple Pay on your other devices or cards that you’ve removed from your iPhone. After selecting your card, tap Continue then enter the CVV number of every card you’d like to add.
If you choose debit or credit card, you will be asked to position your iPhone to make your card show within the frame. You may also opt to enter the card details manually instead.
Some iPhone owners also managed to add their cards using the app of their bank or card issuer. Their card issuer will then determine whether or not their card is eligible for Apple Pay. Additional information may be asked in order to complete the verification process so better have that ready.
Setting a Default Card for Apple Pay Wallet
The default card that’s set for payments in the Wallet app is usually the first card that you add. If you want to change it to a different credit or debit card, just move your preferred card to the front of the list/stack.
Here’s how it’s done:
Step 1: Open the Wallet app then select your default card.
Step 2: Touch and hold the card then drag it to the front of the list/stack.
Step 3: To rearrange/reposition another card, just touch and hold it then drag it to a new location you want.
Important note:
- Apple Pay and its features may not be available in some countries or regions.
You can check out the complete list of countries and regions that support Apple Pay by heading to this Apple Support page.
All Set to Use Apple Pay with your iPhone Wallet
Now that you’ve already set up Apple Pay on your iPhone, you can use Apple Pay in stores, online merchants accepting Apple Pay or wherever you see any of the Apple Pay symbols.
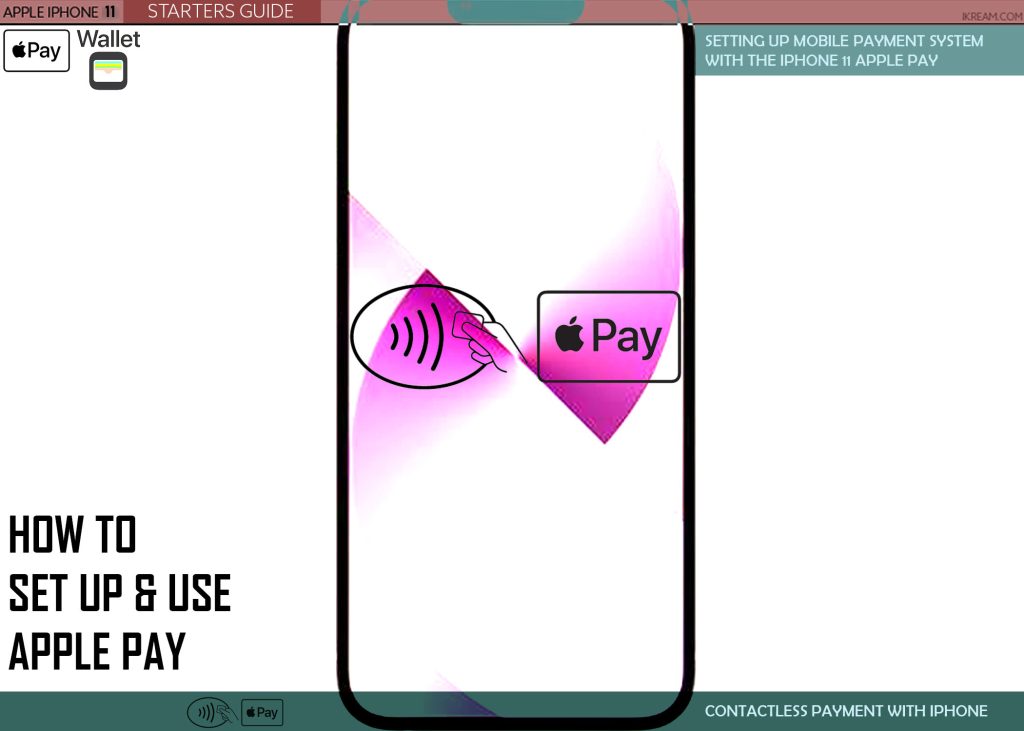
- To use Apple Pay with Siri, just say something like “Show me coffee shops that take Apple Pay” or “Gas stations that accept Apple Pay” and the like.
- To use the default card on your Apple Pay Wallet with Touch ID on your iPhone, just rest your finger on the Touch ID and then position the top of your iPhone within a few centimeters of the contactless reader until you see Done and a checkmark on the screen.
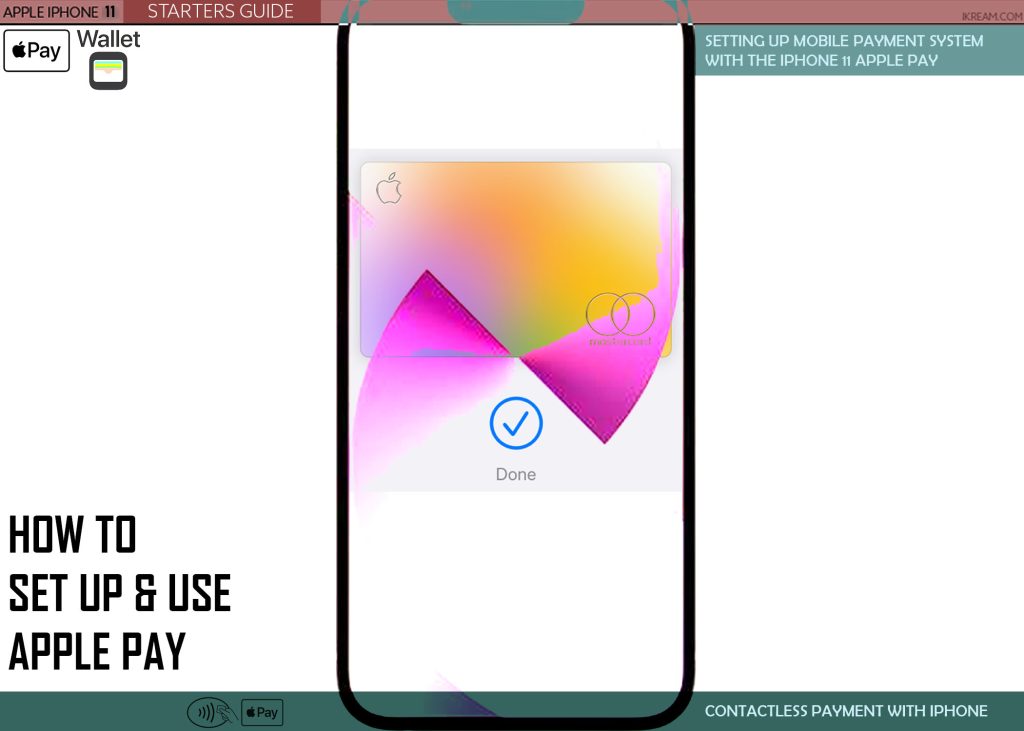
That serves as a confirmation that the payment transaction for your recent Apple Pay purchases was successful.
- To use a different Apple Pay Wallet card on your iPhone instead of the default card, launch the Wallet app then wait for your default card to show up. When the card appears, tap on it then select another card.
- Enter your Face ID, Touch ID or passcode to authenticate the request then position the top of your iPhone within a few centimeters of the contactless reader until you see Done and a checkmark on the screen.
And that’s all about setting up and using Apple Pay to process different payment transactions with an iPhone 11.
Please keep posted for more comprehensive iOS tutorials and troubleshooting guides on this site. Or you can check out this YouTube channel to view more comprehensive tutorial and troubleshooting videos including recent iOS devices.