iPhone cellular data not working after update? Don’t panic. In most cases, you can revive cellular connectivity with some simple troubleshooting steps.
This article explains the main reasons cellular data may fail after an iOS update, along with actionable solutions to get your iPhone back online over the cellular network.
Why Cellular Data Stops Working After an iOS Update
There are a few reasons why cellular data might stop working on your iPhone after updating iOS:
- Buggy iOS Update – New iOS versions can sometimes contain bugs that affect cellular connectivity.
- Incompatible Carrier Settings – Your carrier settings may need an update to work properly with the new iOS.
- Incorrect Network Settings – Cellular settings can get reset incorrectly during an iOS update.
- SIM Card Issue – Rarely, something with the physical SIM card prevents connectivity.
By troubleshooting the various causes, you can usually determine why cellular has stopped functioning and how to restore it.
How To Fix iPhone Cellular Data Not Working After Update
Has your iPhone’s cellular data stopped working properly after installing the latest iOS update? This is a common frustration for many users. In most cases, you can get cellular data back up and running again with some basic troubleshooting.
First, check for carrier updates and install any available. This ensures compatibility with the new iOS version. Also try resetting your network settings to clear any incorrect configs applied during the update. Toggle airplane mode off and on to refresh the connections.
If still not working, remove and reinsert your SIM card, update iOS again, or contact carrier support. As a last resort, backup and factory reset your iPhone for a clean software install. Follow the step-by-step guide in this article to troubleshoot your iPhone’s cellular data not working issue after an iOS update.
With some diligent debugging, you can identify the cause and get your iPhone cellular data working properly again. Consistent cellular connectivity is key for a good mobile experience.
Here are the top troubleshooting steps to get cellular data working again after an iOS update:
Update Carrier Settings
Go to Settings > General > About and check for a Carrier Settings Update. Install any available updates. This makes sure cellular network firmware is compatible with the new iOS.
Reset Network Settings
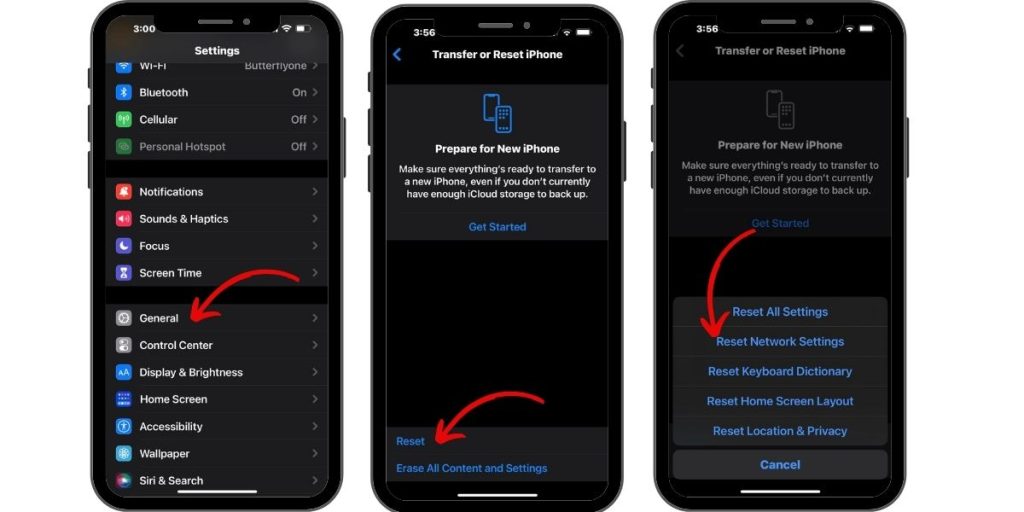
Go to Settings > General > Reset > Reset Network Settings. This clears any incorrect cellular settings applied during the iOS update.
Toggle Airplane Mode Off and On
Turn on Airplane mode, wait 30 seconds, then turn it off. This refreshes the cellular radio and connections.
Remove and Reinsert SIM Card
Eject your physical SIM card and reseat it to reset the cellular modem and rule out any SIM issues. (Skip if using eSIM.)
Update iOS Software
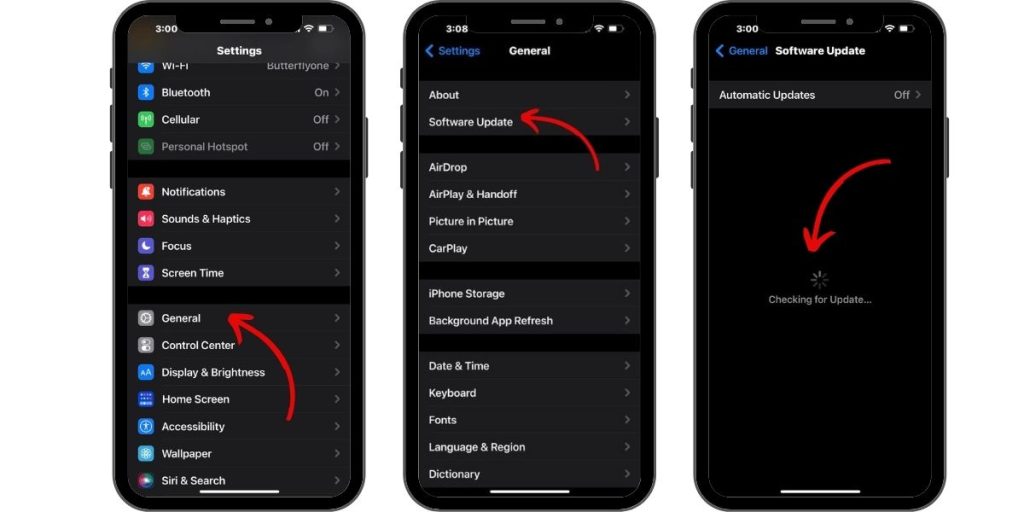
Install the latest iOS update in case your current version is buggy. Go to Settings > General > Software Update.
Contact Carrier Support
Ask your cell provider to re-provision your account or SIM card on their end if needed.
Factory Reset iPhone
As a last resort, erase your iPhone and restore from backup to give yourself a clean software install.
Why Does “Cellular Update Failed” Appear on iPhone?
The “Cellular Update Failed” error message on iPhone indicates the device was unable to install new carrier settings that were pushed out.
This is usually caused by poor connectivity during the update attempt. To fix it:
- Retry updating carrier settings when on WiFi or better cellular signal.
- Reset network settings to clear any residual failed updates.
- Contact carrier support if it persists.
Does iOS Update Affect Cellular Signal?
In general, iOS updates do not directly affect your iPhone’s cellular signal strength or reception. The cellular modem hardware is rarely impacted.
However, issues like incompatible carrier settings, glitchy network settings, older SIM cards, etc can cause connectivity problems after an update. Troubleshoot the specific issue and cellular signal should restore.
Why Does My iPhone Say “No Service” After iOS Update?
An iPhone displaying just “No Service” or searching endlessly after updating iOS usually indicates a carrier settings incompatibility. The cellular radio doesn’t recognize the network.
Ensure carrier settings are up to date in this scenario. Reset network settings as well. Check for any iOS update bugs on Apple’s support site too.
How To Fix iPhone If Stuck in Recovery Mode During Update
If your iPhone enters recovery mode and gets stuck while installing an iOS update, force restart your iPhone by:
- iPhone 8 or later: Press and release Volume Up, press and release Volume Down, then press and hold the Side button until you see the Apple logo.
- iPhone 7 and earlier: Press and hold the Sleep/Wake and Volume Down buttons together until you see the Apple logo.
Then use iTunes or Finder to try restoring your iPhone to factory settings, or consult Apple support for next steps.
Key Takeaways
- Check carrier settings, reset network settings, and toggle Airplane mode after an iOS update to fix cellular data issues.
- “Cellular Update Failed” means carrier settings couldn’t install – retry updating when on WiFi.
- Contact your cell provider if cellular data won’t work after trying standard troubleshooting.
- Factory reset your iPhone as a last resort if all else fails.
Hopefully with some targeted troubleshooting, you can get your iPhone’s cellular data working properly again after an iOS update causes problems. Just take it step-by-step.