Plugging your iPhone 14 into a car charger expecting it to charge, only to find it not powering up at all, is incredibly inconvenient. You rely on juicing up your iPhone during long drives, so car charging issues are highly disruptive. Don’t panic – with some simple troubleshooting, you can likely get your car charger and iPhone 14 charging smoothly again.

It’s reasonably common for car chargers to glitch with newer iPhone models upon release due to hardware differences and compatibility factors. But most charging problems can be fixed by inspecting connectors, trying different cables, updating software, and adjusting settings. Read on to understand what may cause a lack of charging, and try these solutions.
Common Causes of iPhone 14 Not Charging in Cars
There are a few typical reasons an iPhone 14 may fail to charge with a car adapter. Among the most common culprits are as follows:
- Incompatible, low quality, or defective car adapter preventing charging.
- Poor connection due to dirt, debris, or damage to the charging port or cable.
- Software or settings changes needed for newly released iPhones.
- Car’s cigarette lighter port providing insufficient power delivery.
- Use of third-party charging cable lacking necessary resistors.
- Changes to charging behavior after iOS 16 updates.
- Car battery voltage fluctuations preventing steady power.
- Overheated car interior disrupting charging temporarily.
Troubleshooting iPhone 14 Not Charging in Car
If your iPhone 14 won’t charge with your car adapter, there are some fixes to try before taking your device to an authorized Apple service center nearby.
Inspect Cables, Ports, and Connectors
Check that no debris, lint, or damage is preventing proper cable connections. Carefully clean out the Lightning port if dirty.
Here are a few guidelines when cleaning the connectors:
- Use a flashlight to look for bent or broken pins
- Carefully clean out any debris in the Lightning port
- Check the cable for any fraying or damage
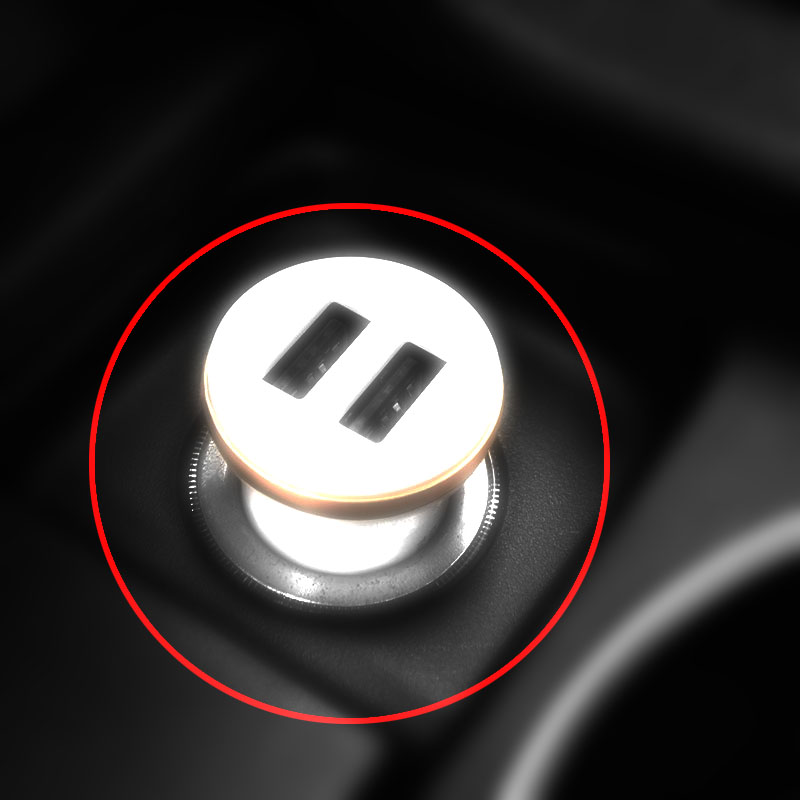
Try Different Charging Cable
Test with an Apple MFi-certified Lightning cable. The reason for using an Apple MFi-certified Lightning cable is that it ensures compatibility and safety between your iPhone 14 and any other device it may be connected to.
Avoid third-party cables. Third-party cables may not have undergone the same rigorous testing and certification process, which could result in potential damage to your device or even pose a safety risk.
Using the cable that came with your iPhone 14 is also a good idea because it has been specifically designed and tested for use with your device.
Here’s the proper way to change the charging cable:
- Unplug the current cable from the car charger and iPhone
- Connect Apple MFi-certified Lightning cable
- Monitor charging status
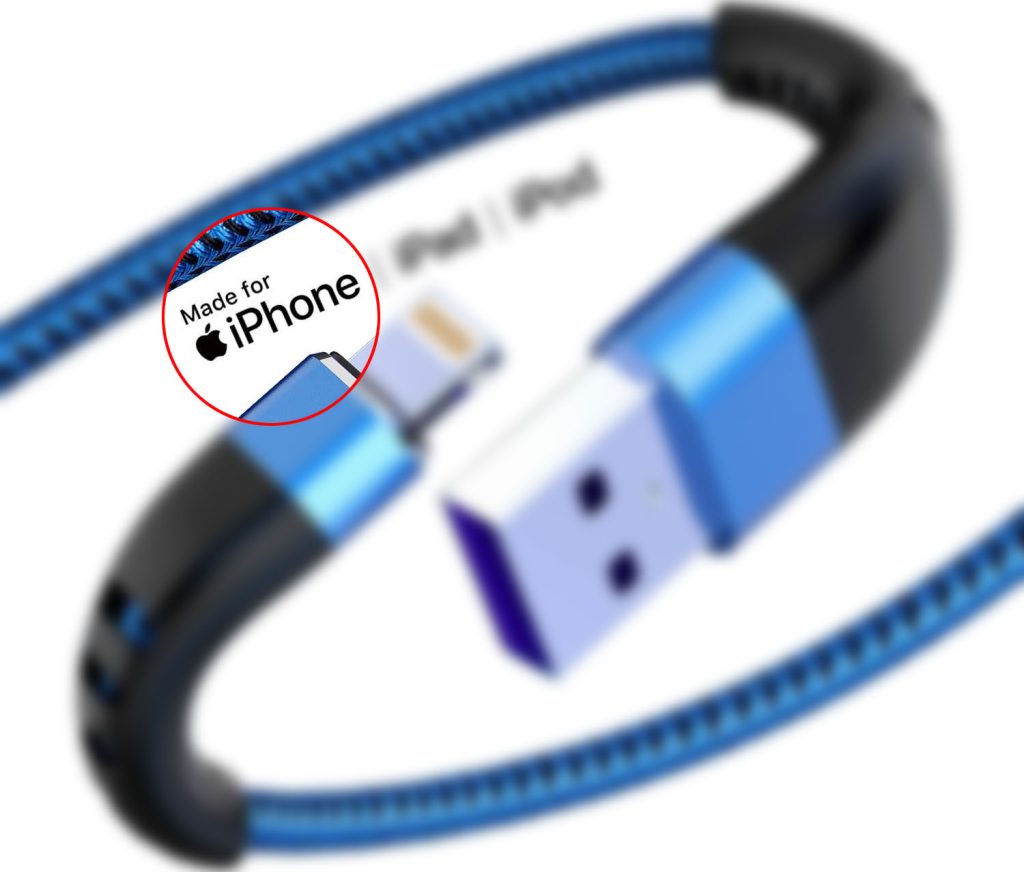
Update iOS Software
Installing the latest iOS 16 updates can resolve car charging issues due to power management changes for new iPhones. Keep your device updated.
You can manually update your iPhone software with these steps:
- Go to Settings > General > Software Update
- Download and install the latest iOS version
- Restart the phone after updating
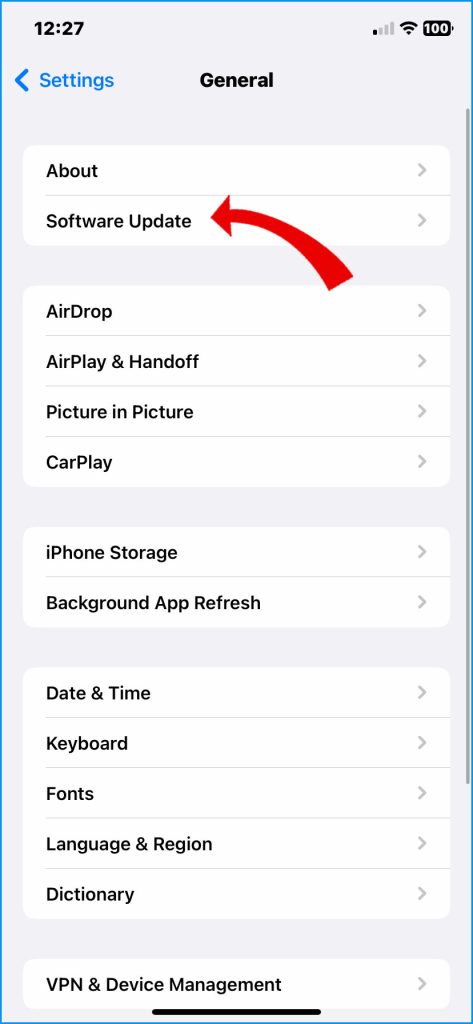
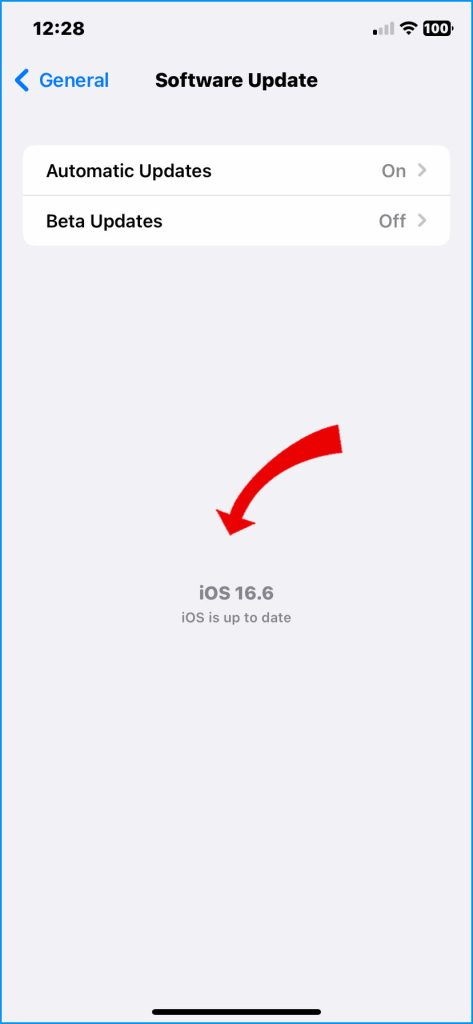
Make sure that your iPhone has ample storage, a stable internet connection, and is sufficiently charged to complete the update process.
Toggle Airplane Mode On and Off
When you toggle on Airplane mode on your device, it cuts off all network connections, such as Wi-Fi, Bluetooth, and cellular data. This can help to save battery life and also prevent any potential interruptions during important meetings or while on a flight.
Additionally, it can also help to clear any software glitches that may be preventing your device from properly charging.
Here’s how to toggle Airplane mode on or off on your iPhone 14:
- Swipe down from the top right to open Control Center
- Tap the airplane icon to enable Airplane Mode
- Wait 30 seconds, then disable Airplane Mode
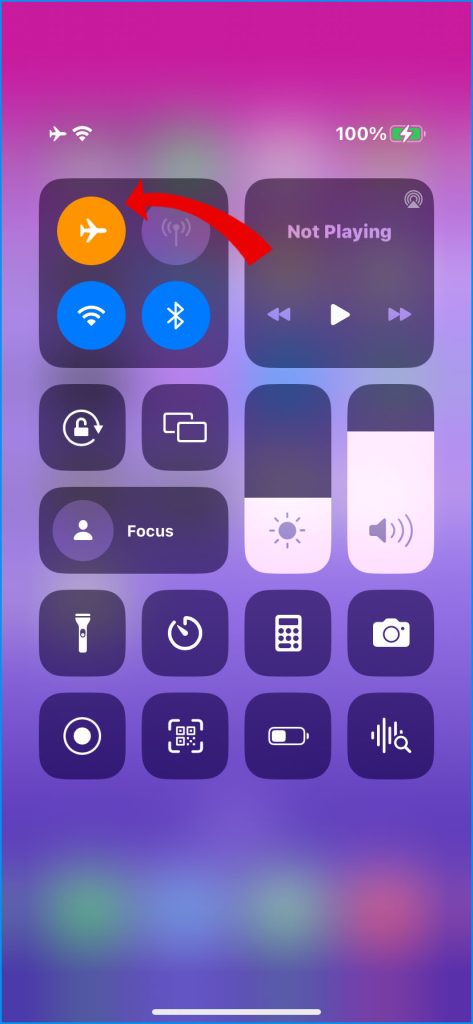
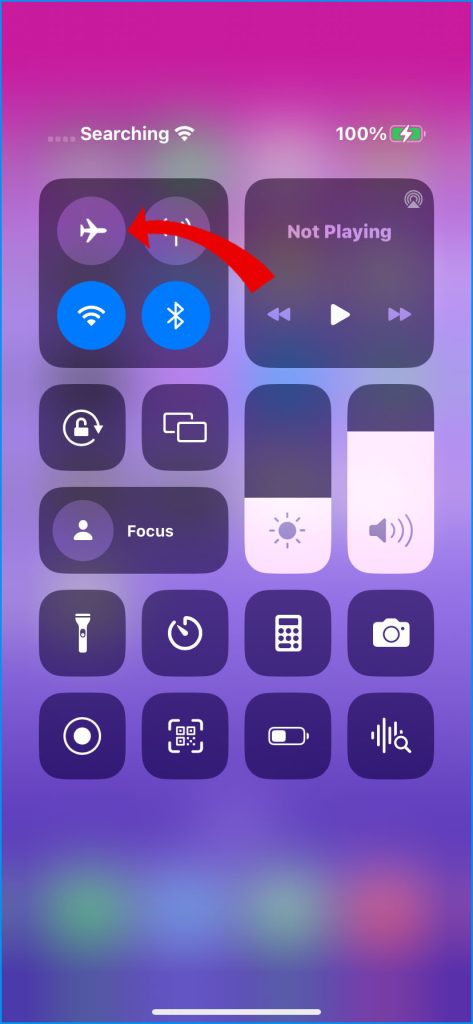
Reset All Settings
Resetting all settings on your iPhone erases any customized settings you may have made and restores them to their default state. This can help resolve any glitches or bugs that may be causing issues with car charging or other software-related problems.
To reset all settings on your iPhone 14, follow these steps:
- Go to Settings > General > Transfer or Reset iPhone > Reset
- Select Reset All Settings
- Enter device passcode when prompted
- Confirm the reset of settings
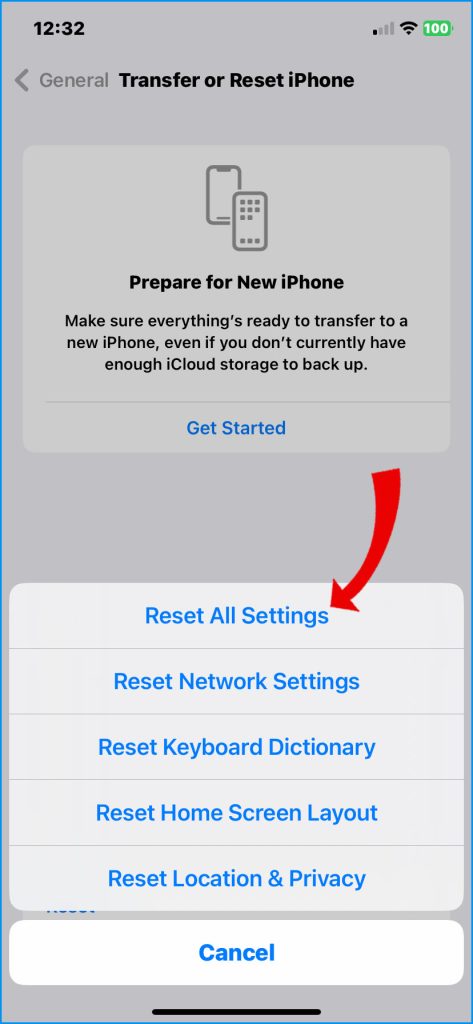
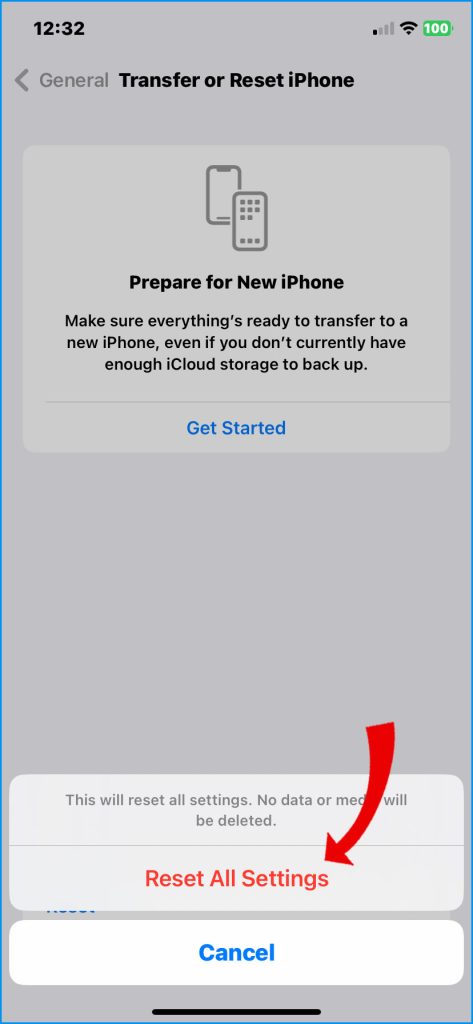
This reset will not delete any of your personal data, such as photos, messages, or contacts.
Use a Higher Wattage Charger
Test charging with a higher-watt car adapter providing at least 18W. This ensures sufficient power delivery for fast charging.
Using a compatible high-wattage car charger:
- Purchase an 18W car adapter compatible with iPhone
- Plug iPhone Lightning cable into 18W+ car charger
- Connect the charger to the car cigarette lighter socket
- Monitor charging status
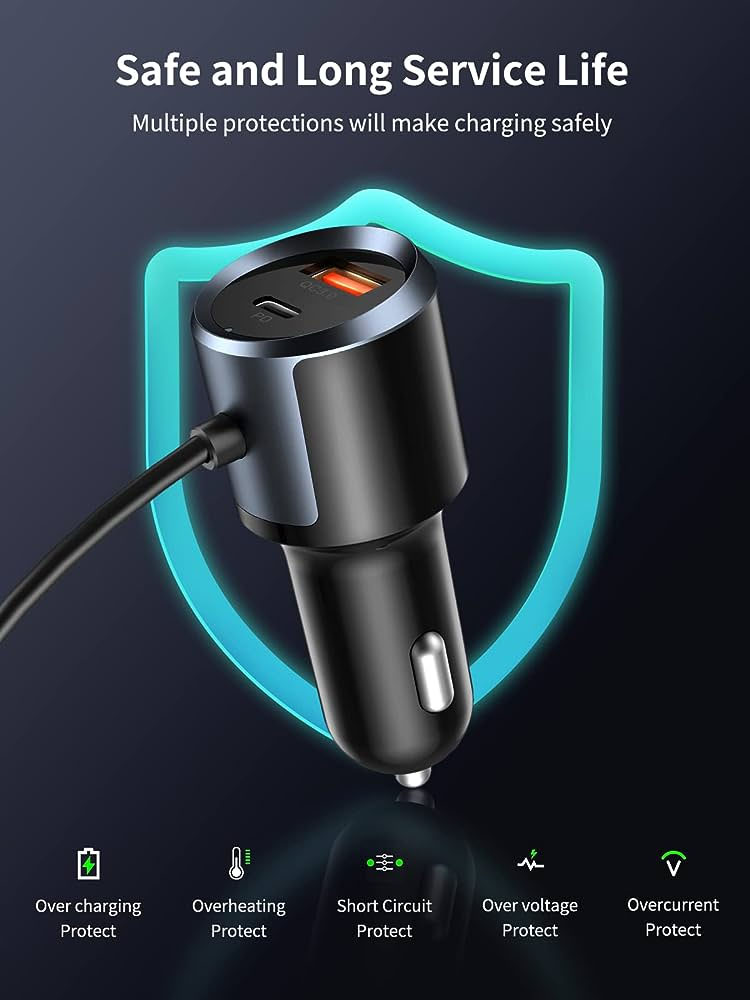
Turn Off Battery Saver
Battery-saver settings on your device can limit power consumption to extend battery life. However, if you’re trying to charge your device in your car, temporarily disabling these settings can help charge your device faster and more efficiently.
This is because the device can receive maximum power input without any limitations from the battery-saver settings.
Here’s how to disable Battery Saver on your iPhone 14:
- Go to Settings > Battery
- Turn off Low Power Mode or Battery Saver
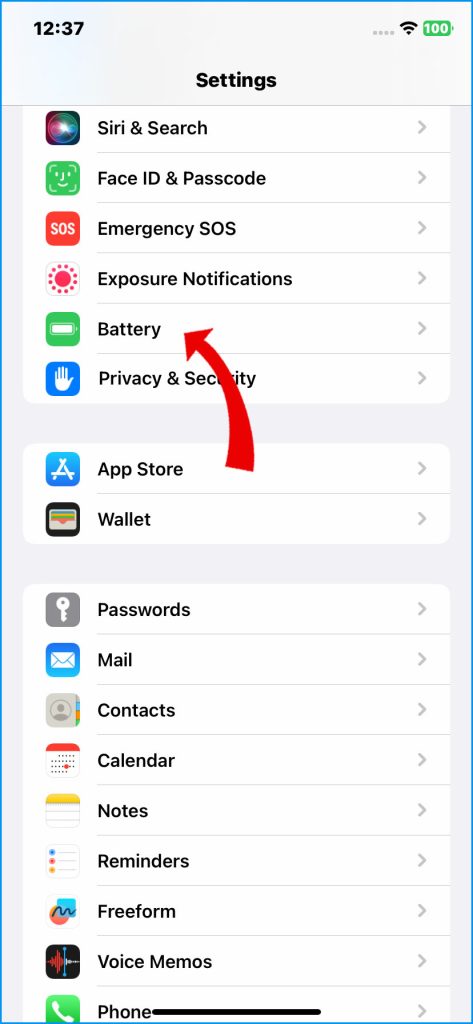
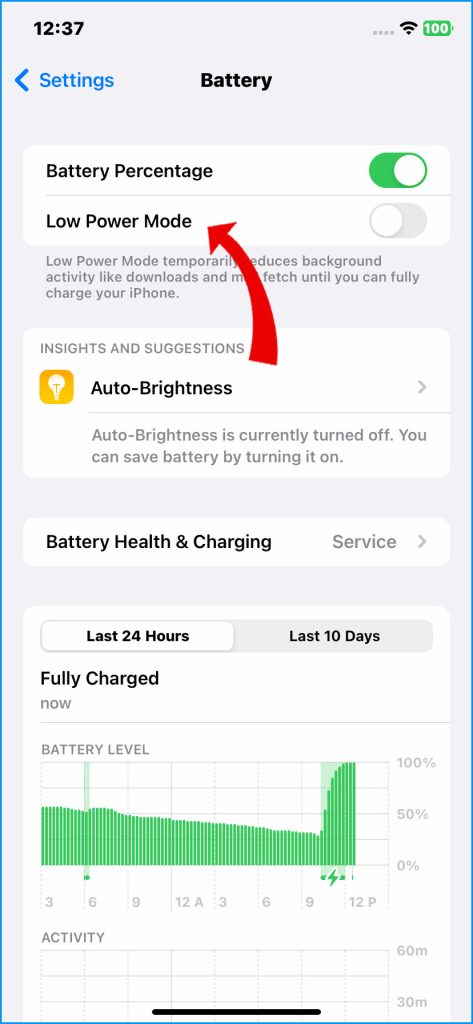
Get Diagnostic from Apple
For unresolved car charging issues, contact Apple Support to run diagnostics on your iPhone’s charging capacity and isolate any underlying hardware issues needing repair.
Getting support diagnostics:
- Backup iPhone data before service
- Make an appointment at an Apple store
- Ask a technician to run charging diagnostics on the device
- Discuss repair options if hardware related
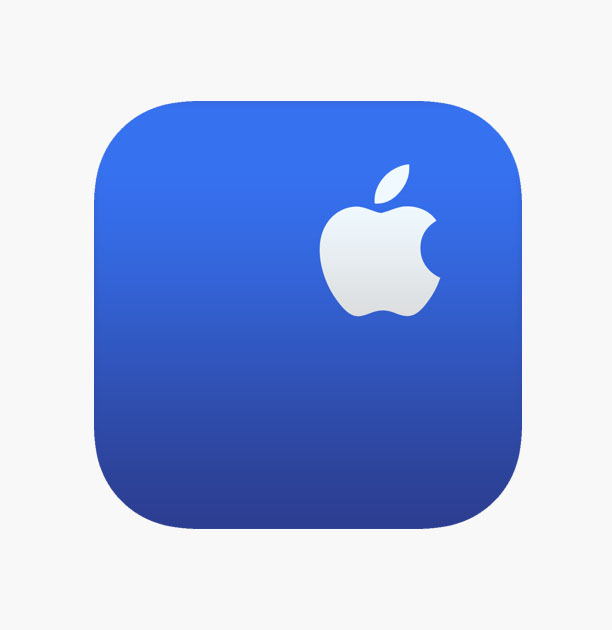
With proper cables, clean ports, optimized settings, and charging wattage, your iPhone 14 should be able to charge reliably during car rides again. Don’t hesitate to contact Apple for deeper diagnostics if needed.
FAQs
-
Why does my iPhone 14 fail to charge when I plug it into my car’s USB port?
The most common factors are incompatible or defective car adapters, dirty Lightning port, using a third-party cable, outdated software needing an iOS update, insufficient car charger wattage, and electrical issues with the car’s battery or cigarette lighter socket.
-
How can I troubleshoot my iPhone 14 refusing to charge in my car?
Inspect cables and ports for damage, try an official Apple cable, update your iPhone’s iOS software, toggle Airplane mode on and off, reset your iPhone’s settings, use a higher wattage car charger, turn off battery saver mode, and get diagnostics from Apple Support to isolate any underlying hardware issues.
-
Why does my iPhone 14 say “Charging Not Available” in my car?
This specific alert points to compatibility issues either with your car’s USB port, the cable, or the charger adapter. Use the cable that came with your iPhone, try connecting to a different USB port, and get an iPhone-compatible high-wattage car charger.
-
What wattage car charger do I need for fast iPhone 14 charging?
Apple recommends using an 18W or higher USB-C car charger for optimal fast charging of iPhone 14 models. Lower-wattage car adapters may only provide slow 5W charging, while 18W+ enables fast charging.
-
Can I use any USB car charger for my iPhone 14?
It’s best to use officially licensed car chargers designed specifically for iPhones rather than generic adapters. Make sure the charger is Apple MFi certified for assured compatibility and 18+ watts output to enable fast charging. Avoid cheap car adapters.