Is your iPhone internet slow and sluggish? Are web pages taking forever to load or videos buffering endlessly? A slow internet connection can ruin your iPhone experience. But don’t worry – with a few simple troubleshooting steps, you can get your iPhone internet running fast again.
iPhone Internet Slow
Restart Your iPhone
Restarting your iPhone is the easiest first step to try when experiencing slow internet. A simple restart will clear out any corrupt temporary files or software issues slowing your connection down.
To restart your iPhone X or later:
- Press and hold the Side button and either Volume button until the power off slider appears.
- Drag the slider to turn off your iPhone.
- After 30 seconds, press and hold the Side button again until you see the Apple logo to restart.
For iPhone 8 or earlier, press and hold the Side and Home buttons together until seeing the Apple logo to restart.
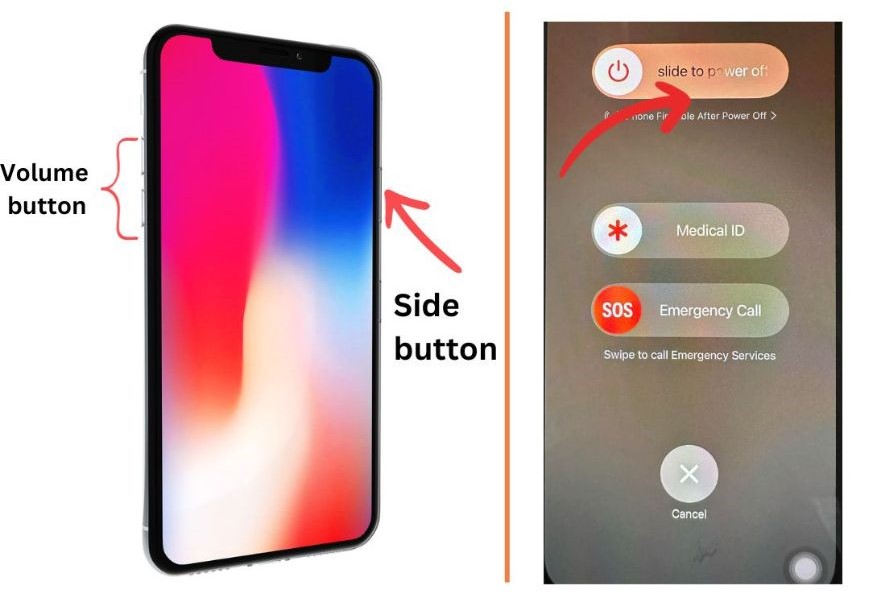
After restarting, open Safari and test your internet speeds. Often this quick reboot is all you need to get fast iPhone internet back.
Reset Network Settings
If a restart didn’t help, resetting your network settings is the next solution to try. Resetting will clear any corrupted network files or settings that may be slowing your connections.
To reset network settings:
- Open Settings > General > Transfer or Reset iPhone.
- Tap Reset Network Settings.
- Enter your passcode if prompted.
- Confirm resetting network settings.
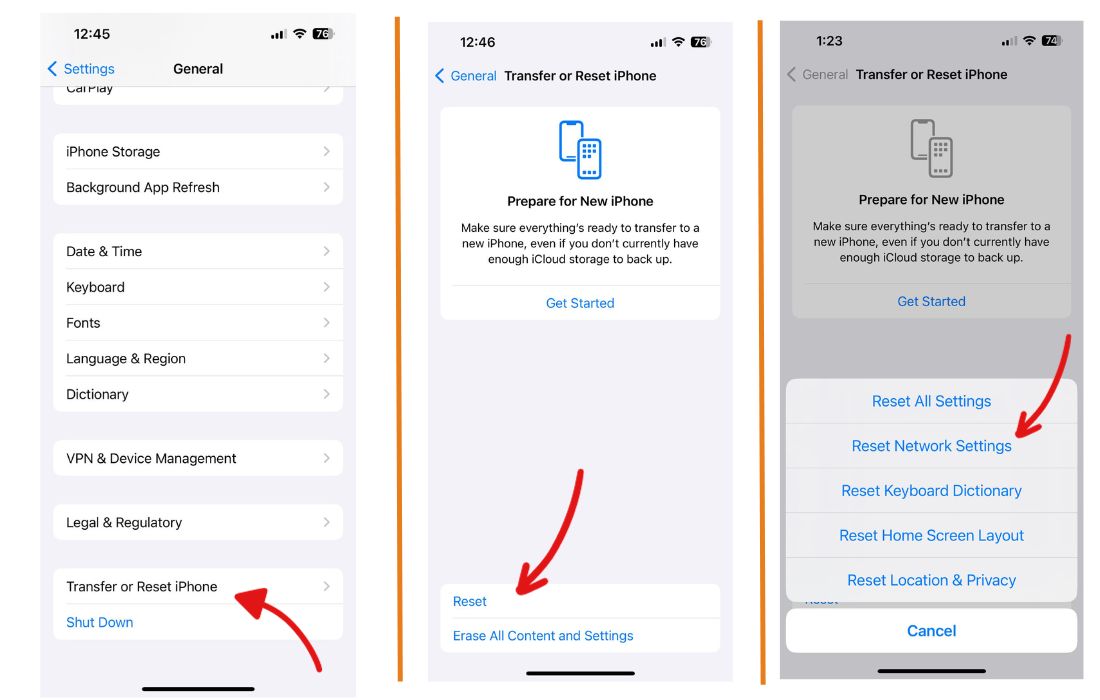
Your iPhone will restart. Rejoin your Wi-Fi network and test speeds again.
Check for Carrier Settings Update
Outdated carrier settings could hamper performance. Check for an update to get optimal connectivity:
- Open Settings > General > About.
- If a carrier update is available, follow prompts to download and install.
- Restart your iPhone afterwards and test for faster internet.
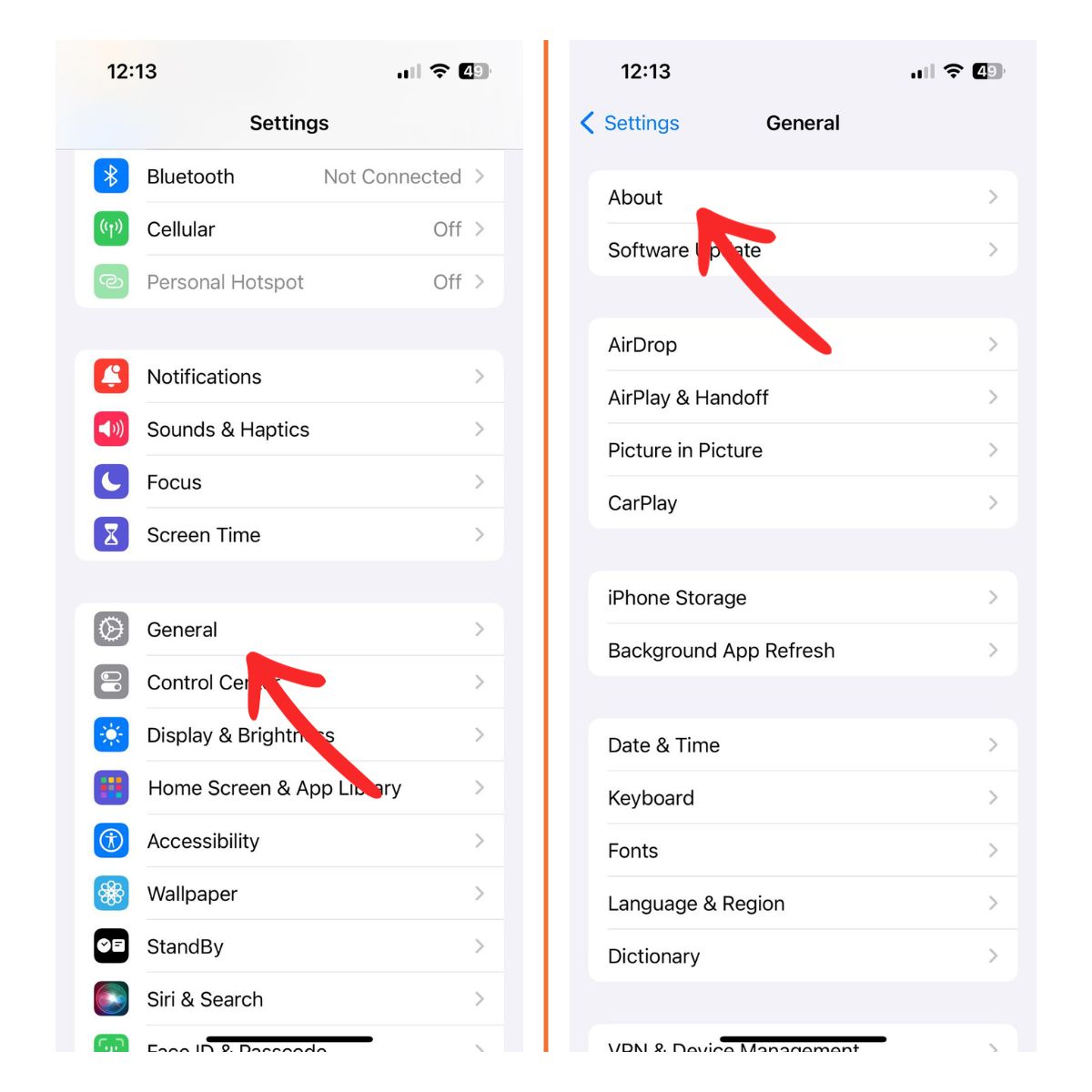
Turn Off Background App Refresh
Too many apps refreshing data in the background can slow your connection. Prevent this:
- Go to Settings > General.
- Tap Background App Refresh.
- Toggle off Background App Refresh.
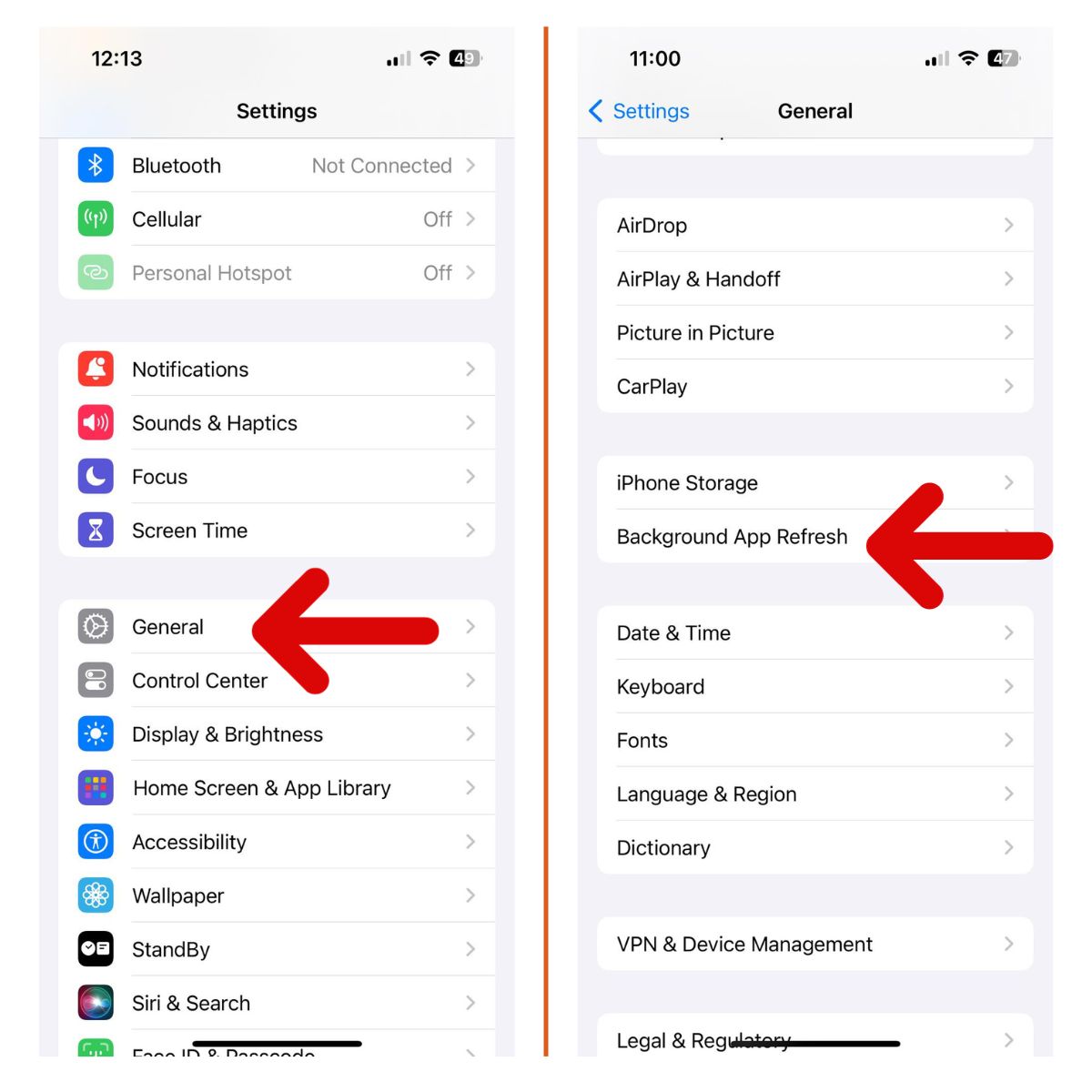
Now apps can only refresh data when you open them, which will free up bandwidth.
Forget and Rejoin Wi-Fi Network
Connecting fresh to your Wi-Fi network can improve speeds:
- Go to Settings > Wi-Fi.
- Tap the “i” icon next to your connected network.
- Tap Forget this Network > Forget to remove it.
- Rejoin the Wi-Fi network and re-enter the password.
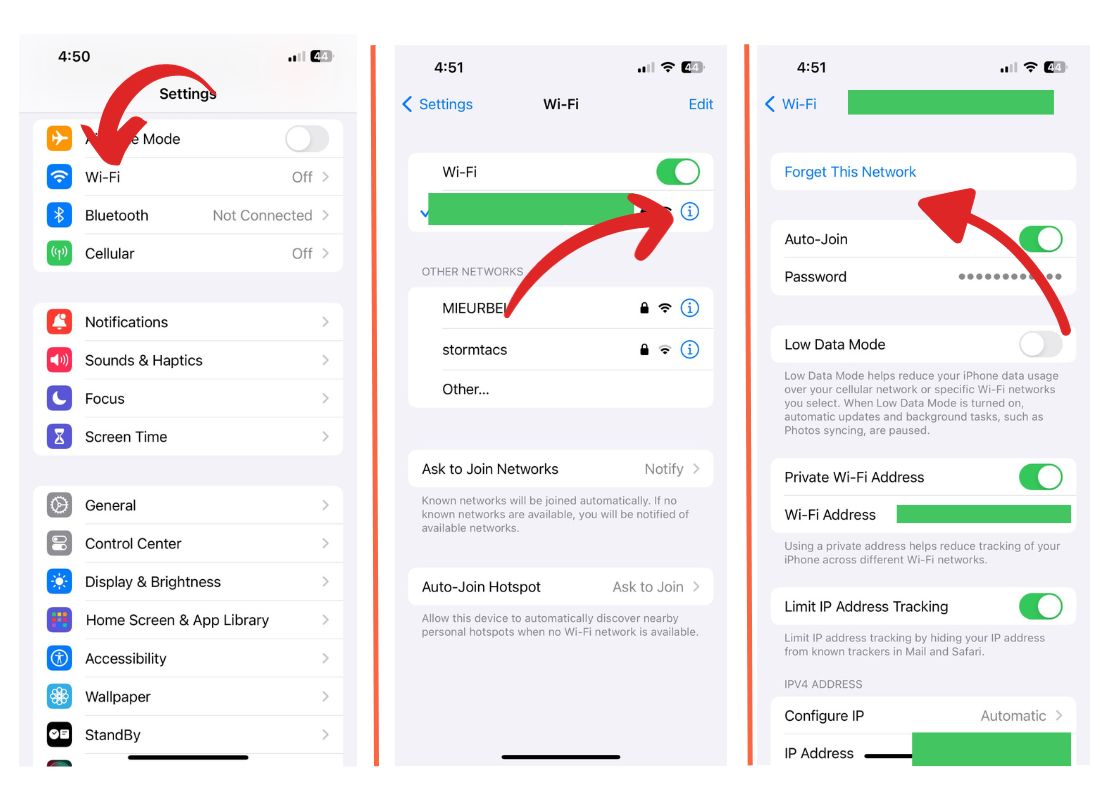
This will clear any corrupt network connection files that may be slowing your Wi-Fi.
Alternatively, you can use the Airplane mode toggle to simultaneously restart your phone’s wireless functions. Here’s how:
- Tap Settings from your Home screen.
- Select Airplane Mode.
- Tap the switch to turn Airplane Mode on. Doing so simultaneously disables wireless radios of your iPhone.
- While Airplane mode is turned on, restart/soft reset your iPhone.
- Then head back to Settings-> Airplane Mode menu.
- Toggle the switch to turn Airplane Mode off again.
- Wait for your iPhone to re-establish wireless signals.
After disabling Airplane Mode, you will need to re-enable Wi-Fi to reconnect to your Wi-Fi network and get back online. As soon as your Internet connection is restored, open your browser and then try loading some websites to see if the browsing speed has improved.
Update Router Firmware
Outdated router firmware can reduce Wi-Fi speeds. Log into your router’s admin page and check the manufacturer’s website for the latest firmware update. Follow instructions to update the firmware, then restart your router. Connect your iPhone again to see if internet speeds improved.
Turn Off VPN
If you use a VPN, it can impact internet speeds. Temporarily turn off your VPN to see if your connectivity increases. You can always turn it back on afterwards.
Go to Settings > General > VPN and toggle off your selected VPN. Run a speed test to compare performance.
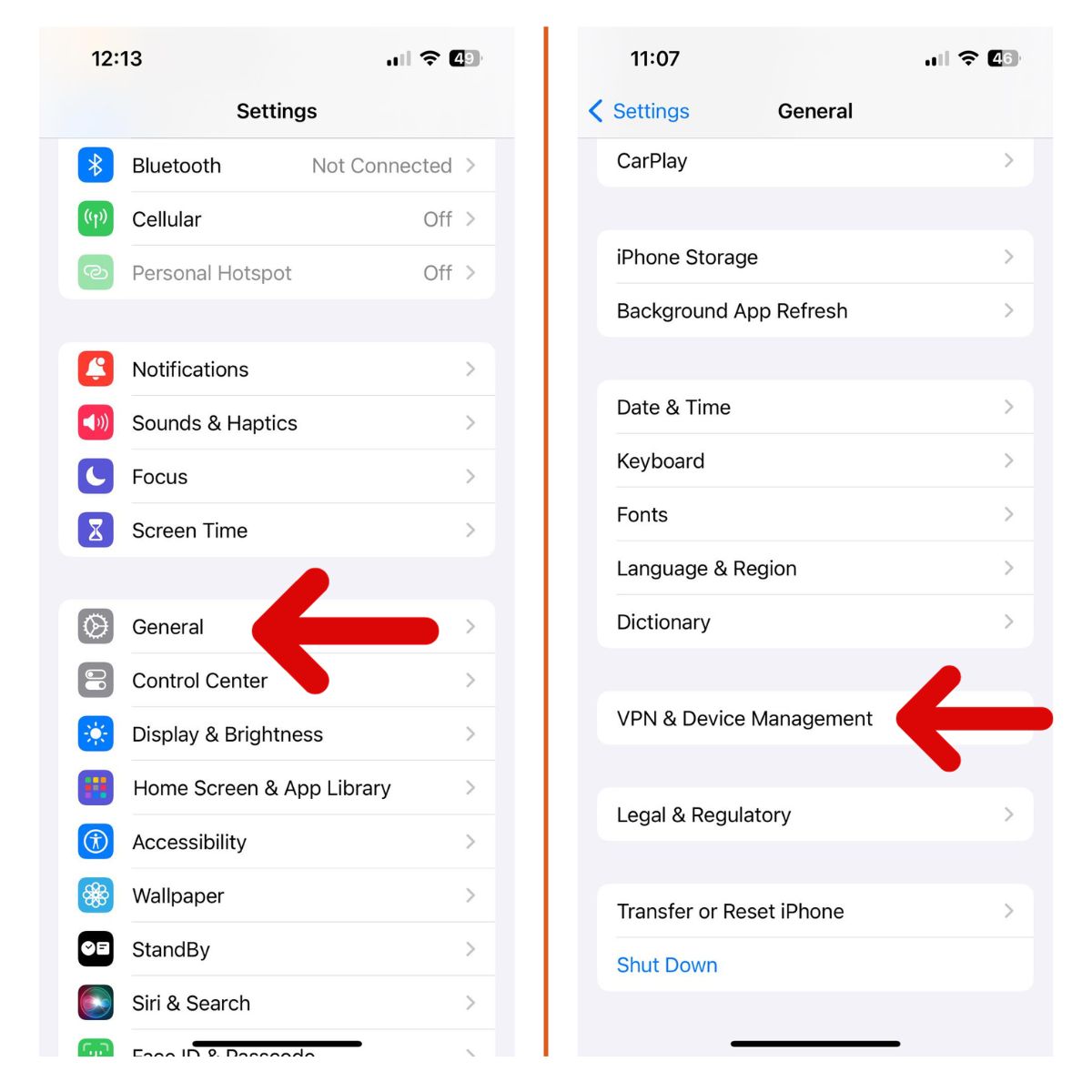
Power Cycle your modem or router
The problem may be due to a faulty network equipment. Just like other electronic devices, modems and wireless routers also encounter random firmware crashes. When this happens, various types of internet problems could be triggered including slow internet connection or slow browsing. The easiest way to fix these problems is through a power cycle on the modem or router in use. Here’s how it’s done:
- On your modem/router, flip the power switch to turn the device off.
- While it’s completely powered off, unplug its AC adapter from the power source and keep it that way for at least 30 seconds.
- After the elapsed time, plug it back in then turn on again.
- Wait for all the light indicators to become stable. Also ensure that the signal indicator on the modem/router itself is lit and steady.
Your iPhone should then reconnect to the Wi-Fi network as soon as it re-established Wi-Fi signal. If it doesn’t, then you’ll have to connect manually.
Clear Browser Cache and Data
Too much cached data can bog down your browser and slow speeds. To clear:
- Open Settings > Safari.
- Tap Clear History and Website Data.
- Confirm clearing the data.
Try loading web pages in Safari again. They should open faster now.
Move Closer to Your Router
Weak Wi-Fi signal can mean slow speeds. If possible, move closer to your router for a stronger connection. Rearrange devices interfering with signal strength for optimal Wi-Fi performance.

Contact Your Service Provider
If you’ve tried all other troubleshooting steps and your iPhone internet is still slow, contact your mobile carrier (for cellular data) or ISP (for Wi-Fi) to report the issue. They can investigate and fix problems from their end, such as network congestion or outages.
Getting fast and reliable internet connectivity on your iPhone is vital for the best experience. With a combination of resets, updates, settings adjustments and more as covered above, you should be able to resolve most slow internet issues. Check your speeds often to detect problems right away. Addressing them quickly means you can spend more time enjoying your iPhone instead of waiting for lagging internet.