If you’re an avid iPad enthusiast who enjoys drawing, sketching, or jotting down notes using your Apple Pencil, you might have encountered a frustrating problem: your Apple Pencil not working. This can happen for various reasons, such as low battery, pairing issues, software glitches, or physical damage. In this article, we will show you how to troubleshoot and fix this common issue, and how to prevent it from happening again in the future.
Step-by-Step: Troubleshooting Your Apple Pencil Issues
The Apple Pencil serves as a stylus compatible with specific iPad models, including the iPad Pro, iPad Air, iPad mini, and any iPad released from the 6th generation onward. It allows you to write, draw, and interact with your iPad in a natural and precise way. It also has features like pressure sensitivity, tilt detection, and palm rejection that make it a great tool for creative work.
However, like any other device, the Apple Pencil can sometimes stop working properly. This can become quite aggravating and troublesome, particularly when it’s a crucial part of your professional tasks or personal interests. You might notice that your Apple Pencil is not responding to your touch, not connecting to your iPad, not charging, or not working at all. What can you do to fix this problem?
Common Reasons Why Your Apple Pencil Isn’t Working
There are several possible causes for your Apple Pencil not working on your iPad. Some of the most common ones are:
- Battery Depletion: One of the most straightforward reasons could be that your Apple Pencil’s battery is drained. If the battery level is too low, the Pencil won’t respond.
- Connectivity Problems: Sometimes, connectivity issues between the iPad and the Apple Pencil can lead to unresponsiveness. This may happen due to Bluetooth connectivity problems or interference from other devices.
- Outdated Software: If your iPad is running outdated software or if you haven’t updated your Apple Pencil firmware, it might cause compatibility issues.
- Physical Damage: Physical damage to the Apple Pencil, such as a cracked body or damaged tip, can also result in it not working correctly.
- Settings Misconfiguration: Occasionally, misconfigured settings on your iPad can affect the Apple Pencil’s functionality. It’s essential to ensure that settings like “Apple Pencil Only” mode are correctly configured.
Is Your Apple Pencil Not Working? Here’s What to Do
Depending on the cause of your problem, there are different troubleshooting steps that you can try to fix your Apple Pencil not working on your iPad. Here are some of the most effective ones:
1. Charge your Apple Pencil
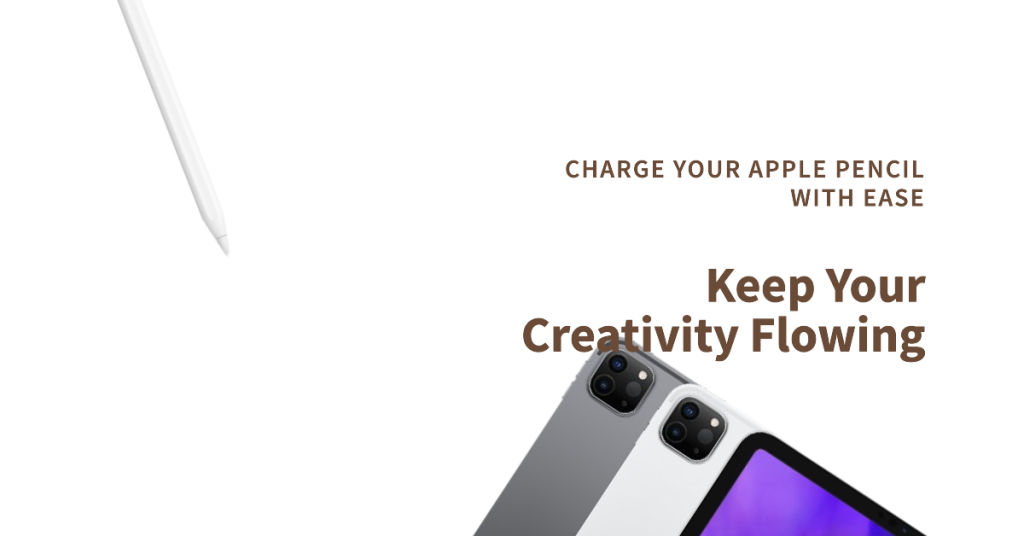
If your Apple Pencil has a low battery level, you need to charge it before using it. To power up your first-generation Apple Pencil, simply take off the rear cap of the pencil and insert it into the lightning port of your iPad. To charge your Apple Pencil (2nd generation), attach it magnetically to the right side of your iPad Pro or iPad Air (4th generation). You should see a charging animation on your iPad screen when you do this. Wait for a few minutes until the battery level reaches at least 5% before using your Apple Pencil.
2. Pair your Apple Pencil
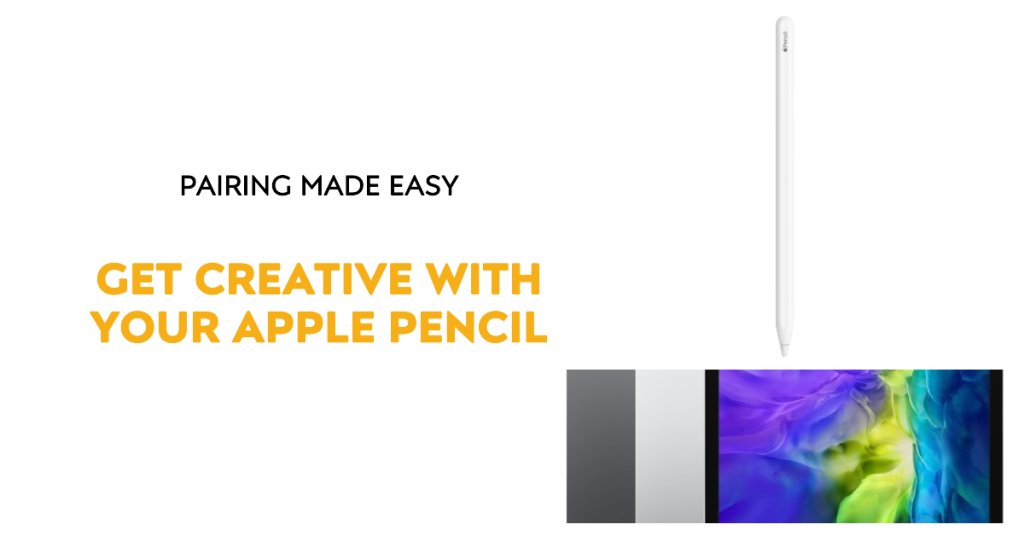
If your Apple Pencil is not connected or paired to your iPad, you need to pair it again before using it. For syncing your first-generation Apple Pencil, connect your iPad’s lightning port and select ‘Pair’ when a pop-up message appears on your iPad screen. To pair your Apple Pencil (2nd generation), attach it magnetically to the right side of your iPad Pro or iPad Air (4th generation) and wait for a confirmation message on your iPad screen. You should see a paired icon next to Apple Pencil under My Devices in Settings > Bluetooth when you do this.
3. Restart your iPad
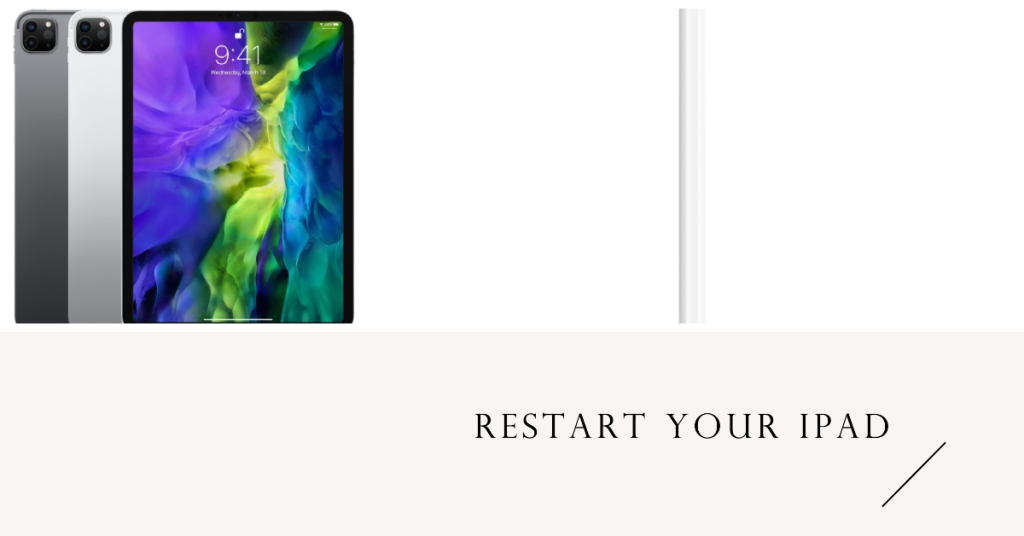
If your iPad software has some glitches that affect your Apple Pencil performance, you need to restart your iPad before using it. To restart your iPad, press and hold the power button (and the volume button for some models) until you see a slider on your iPad screen. Drag the slider to turn off your iPad. After a brief pause, press and hold the power button (and the volume button for some models) again until you see the Apple logo on your iPad screen. This will refresh your iPad system and clear any temporary errors or cache.
4. Update your iPad software
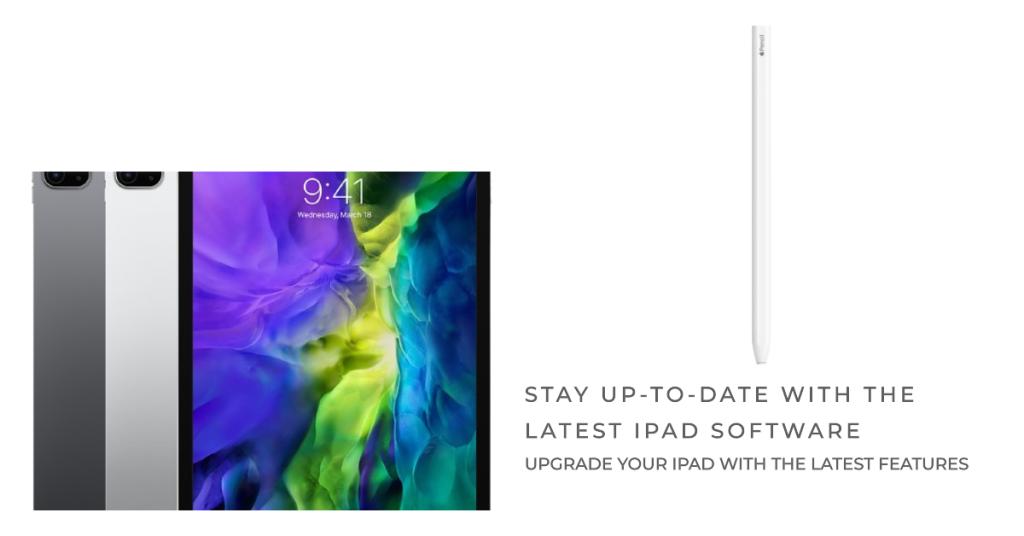
If your iPad software is outdated or corrupted, you need to update it before using your Apple Pencil. To update your iPad software, go to Settings > General > Software Update and tap Download and Install if there is any available update. Just follow instructions you see on the screen to complete the update process. This usually resolve any bugs or issues in your iPad software and improve its compatibility and performance with your Apple Pencil.
5. Delete or update your apps
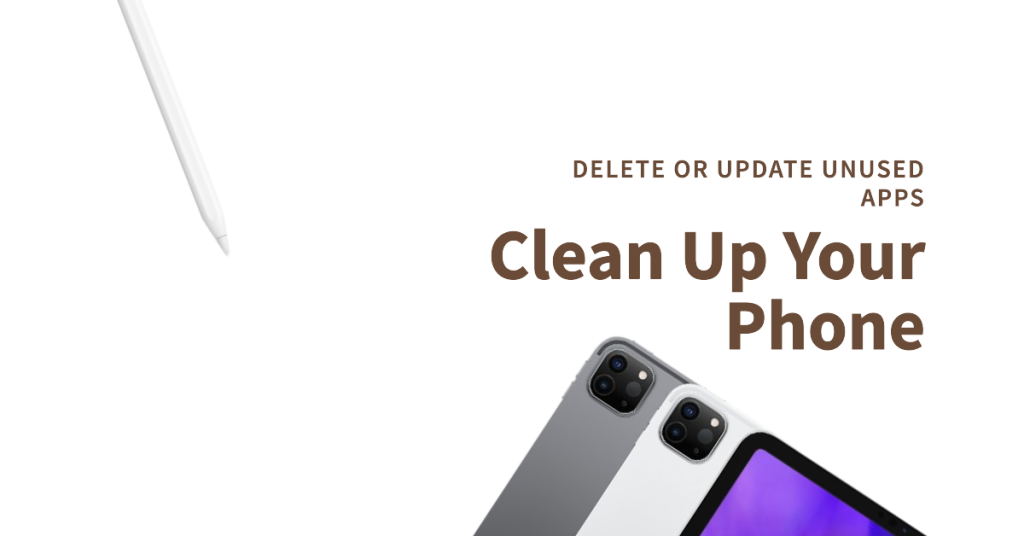
If you have some incompatible or faulty apps on your iPad that interfere with your Apple Pencil functionality, you need to delete or update them before using it. To delete an app, tap and hold the app icon on your iPad home screen until it jiggles. Tap the X icon on the app and then tap Delete to confirm. To update an app, go to App Store then tap the Updates option at the bottom of the screen. Tap Update All or tap Update next to the app that you want to update. This will remove any problematic apps from your iPad and ensure that they work well with your Apple Pencil.
6. Clean or replace your Apple Pencil tip or accessory
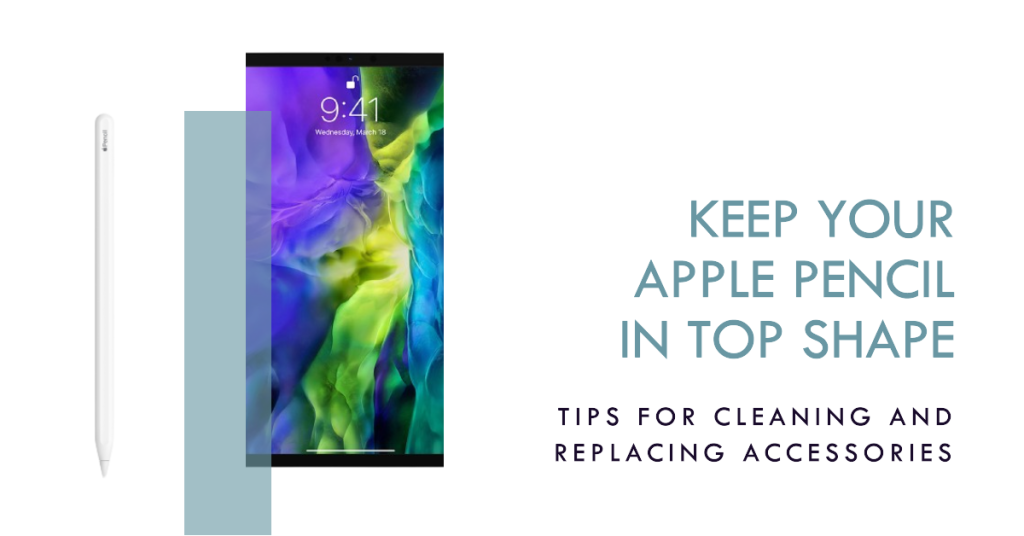
If your Apple Pencil tip or accessory is dirty or damaged, you need to clean or replace it before using it. To clean your Apple Pencil tip, gently wipe it with a soft, damp, lint-free cloth. Do not use any abrasive materials or liquids that might damage the tip. To replace your Apple Pencil tip, unscrew the old tip from the pencil and screw in a new one. Make sure that the tip is securely attached to the pencil. To clean or replace your Apple Pencil accessory, such as the cap or the adapter, follow the same steps as above. You can buy new tips or accessories from Apple or authorized retailers.
Preventing Apple Pencil Issues in the Future
To minimize the risk of encountering Apple Pencil issues in the future, consider implementing the following preventive measures:
- Handle with Care: Handle your Apple Pencil gently to prevent unintended drops or impacts that might result in damage.
- Use Genuine Accessories: Always use genuine Apple accessories, such as charging cables and adapters, to ensure compatibility and optimal performance.
- Keep Software Updated: Regularly update your iPad’s software and installed apps to benefit from bug fixes, performance improvements, and enhanced compatibility with the Apple Pencil.
- Store Properly: When not in use, store your Apple Pencil in a dedicated case or holder to protect it from damage and prevent dust accumulation.
- Avoid Extreme Temperatures: Excessive heat or cold temperatures can impact the functionality and battery longevity of your Apple Pencil. Store it in a moderate temperature environment whenever possible.
By following these troubleshooting steps and practicing preventive measures, you can guarantee a smooth and enjoyable experience with your Apple Pencil. In the event that the issue persists, don’t hesitate to contact Apple Support or visit an authorized service provider for further assistance.
Did any of the potential solutions helps resolves why Apple Pencil not working on Apple iPadOS?
If you have any questions & concerns regarding your iPhone or iPad , feel free to connect with us using this form. We will be of help and will provide you with a free technical support about your concern. Just make sure to provide us with the detail as possible for us to make an accurate assessment and provide you appropriate intervention. Also, do let us know your experience along the way. I look forward to hearing from you.