Experiencing Google slow on iPhone can be frustrating, affecting your productivity and browsing experience. Fortunately, there are effective solutions to address this issue and optimize Google’s speed on your device. In this article, we will provide you with a concise guide on how to fix Google slow on iPhone, offering practical steps to enhance performance and ensure a smoother user experience.
Fix Google Slow On iPhone: Troubleshooting Guide
Is Google slow on iPhone? If you find yourself frustrated with sluggish performance while using Google services on your device, there are several steps you can take to address the issue. In this section, we will provide you with practical solutions to fix the problem of Google being slow on your iPhone, helping you optimize your browsing experience and improve overall performance.
Update the Google Chrome App
Keeping Chrome updated ensures you have the latest optimizations for faster browsing. Open the App Store and check for any available Google Chrome updates. Install them to get bug fixes and speed enhancements.
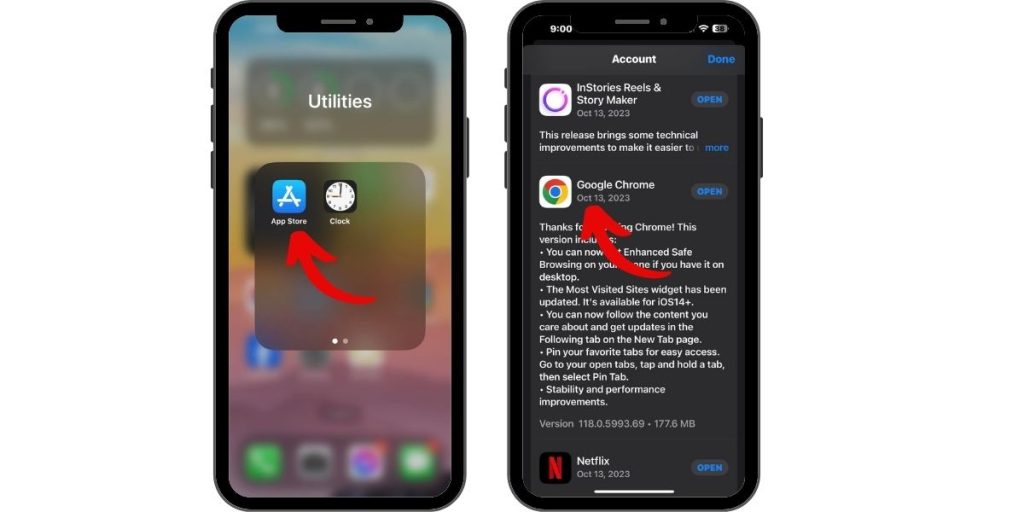
Chrome usually updates automatically, but you can manually trigger it. Updating eliminates compatibility issues that can slow page loads.
Enable Chrome’s Page Prefetch
Page prefetch makes Chrome load links in advance, speeding up clicks. To enable:
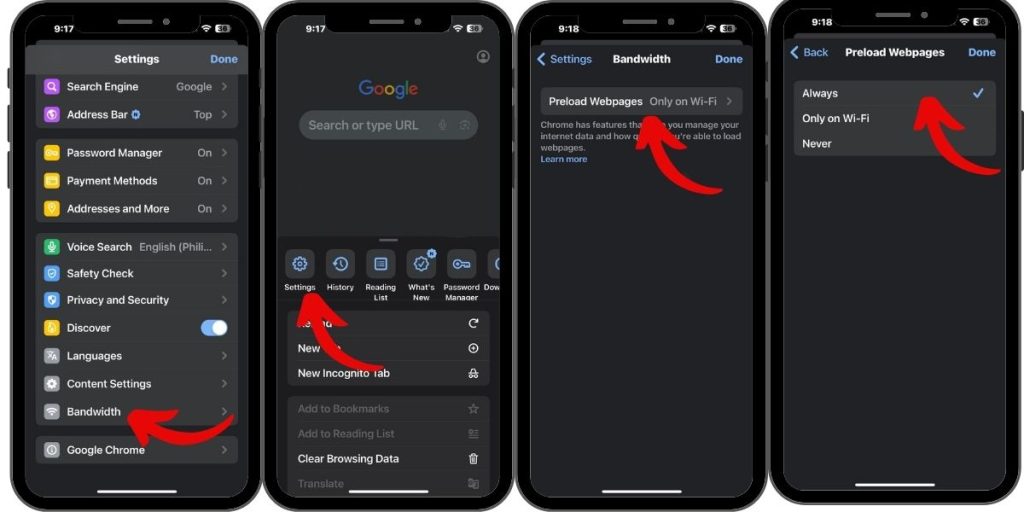
- Open Chrome and tap the 3-dot menu.
- Go to Settings > Bandwidth > Preload pages.
- Select “Always” to preload links on all pages.
Prefetch reduces the load time of pages you’re likely to click to next.
Close Excess Tabs
Too many open tabs can bog Chrome down, especially on mobile. To close all tabs:
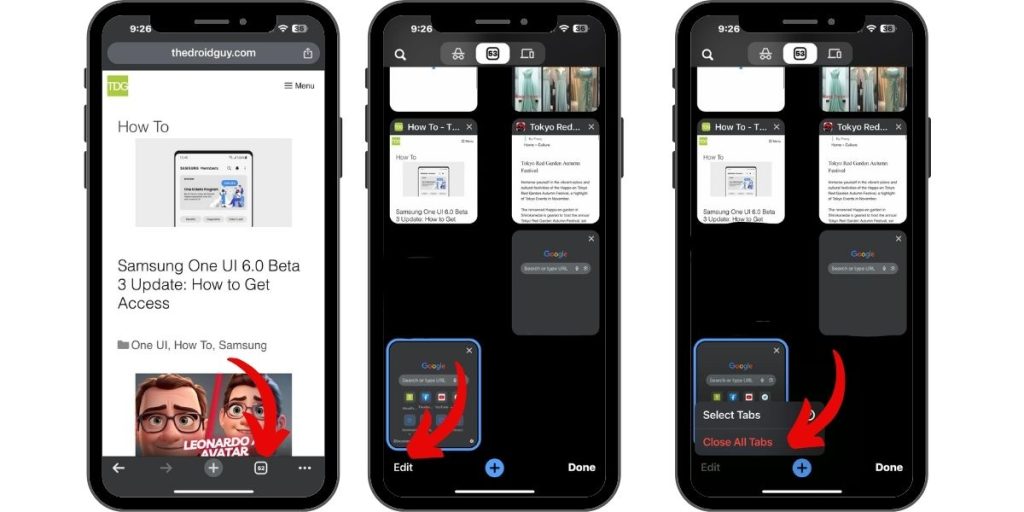
- Tap the tabs icon at the bottom of the Chrome screen.
- Tap “Edit” and select “Close All Tabs” to close them.
Closing tabs forces Chrome to clear memory and start fresh, often speeding up performance.
Clear Cache and Browsing Data
Over time, cached Chrome data can get corrupted and slow things down. Regularly clearing it helps speed:
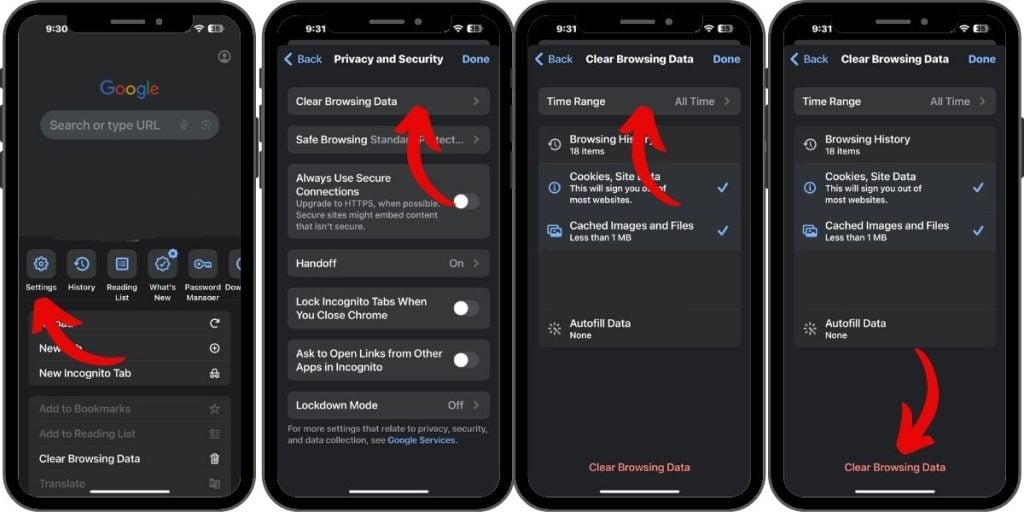
- Tap the 3-dot menu and go to Settings.
- Select Privacy and Security > Clear Browsing Data.
- Choose “All time” and check all data types.
- Tap “Clear Browsing Data” to delete.
- Tap “Clear Browsing Data” again to confirm action.
Clearing the cache makes Chrome re-load everything fresh and fast.
Check Internet Connection Speed
If Chrome is still slow after optimizing, the issue may be your Internet connection. Do a speed test to check performance.
Search “speed test” on Google and run one. Compare results to your plan’s max speeds.
If slower than expected, contact your Internet provider about optimizing connectivity.
Use Safari for Faster Browsing
On iPhone, the Safari browser is highly optimized by Apple and will often outperform third-party options like Chrome in speed and responsiveness.
So if Chrome is persistently slow even after troubleshooting, Safari may provide a faster browsing experience on your iPhone.
With these tips, you can optimize Chrome and troubleshoot connection issues that may be slowing down Google on your iPhone. A combination of app updates, spring cleaning, and network checks will have you browsing at peak iPhone speed.