One of the most frustrating problems that iPad users face is when they can’t download apps from the App Store. Whether it’s a new game, a productivity tool, or a social media app, not being able to install it on your device can ruin your day. What causes this issue and how can you fix it?
No App Downloads on iPad? Learn How to Resolve the Issue
In this article, we will explore the possible reasons why you can’t download apps on your iPad, and the troubleshooting steps you can take to resolve it. We will also share some tips on how to prevent this problem from happening again in the future. By the end of this article, you will be able to enjoy your favorite apps on your iPad without any hassle.
iPad App Download Issues: Possible causes
Among the common reasons as to why apps won’t download on an iOS device are random software glitches, insufficient storage, network connection errors, server downtimes, and restrictions, to name some. In some instances, an app won’t download due to unsupported or incompatible file format. In other words, the app is not compatible with the operating system from which the device is running on. These, along with other factors must be ruled out when dealing with app downloading problems via App Store.
Why Can’t You Download Apps on Your iPad? Troubleshooting Guide
To give you some clues, I’ve lined up the following solutions for you to refer to. Don’t forget to try downloading the app after performing each method to find out if the problem is fixed or not. Proceed to the next applicable solution, if needed.
First solution: Quit the App Store then restart your iPad Air.
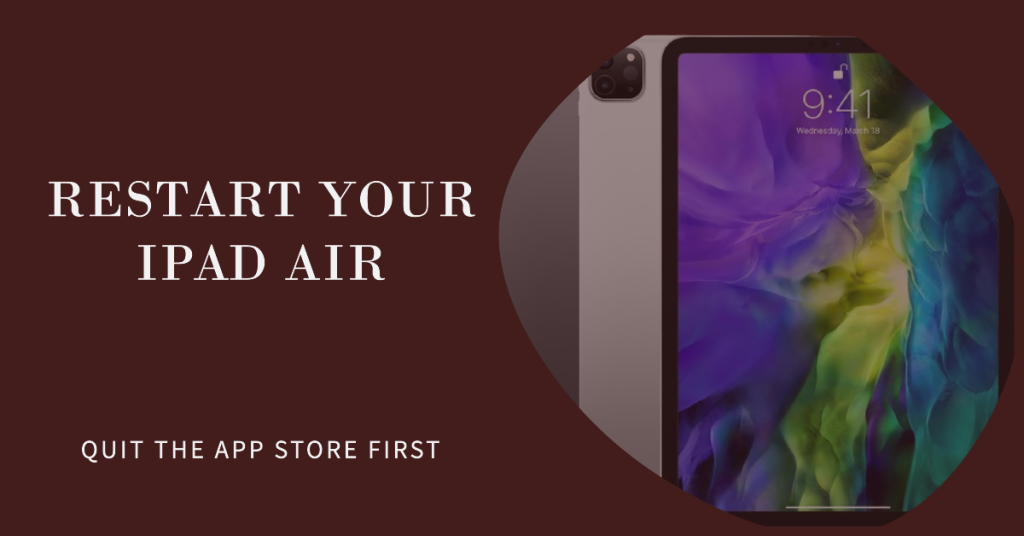
The problem you’re dealing with could be just among other in-app glitches. Should this be the case, restarting the App Store will likely solve the problem. Here’s how it’s done:
- From the Home screen, swipe your finger upward and then pause in the middle.
- Swipe either left or right and look for the App Store card or preview.
- Once you found the app’s preview, swipe it up to close it.
If you see any other running apps, clear them all using the same method. Doing so will help refresh and free up your iPad’s memory space. It can also prevent any other background apps from causing conflict to App Store downloads.
After clearing out all background apps and quitting the App Store, reboot/soft reset your iPad Air with these steps:
- Press and hold the Top or Side button until the Power Off slider shows up.
- Drag the slider to turn your iPad completely off.
- After about 30 seconds, press and hold the Top or Side button again and then release when the Apple logo appears.
Restarting helps clear out minor software glitches that might have halted the App Store’s downloading functions.
ALSO READ: How to fix Apple iPad Air YouTube app that won’t load or cannot play videos
Second solution: Refresh your Internet connection.
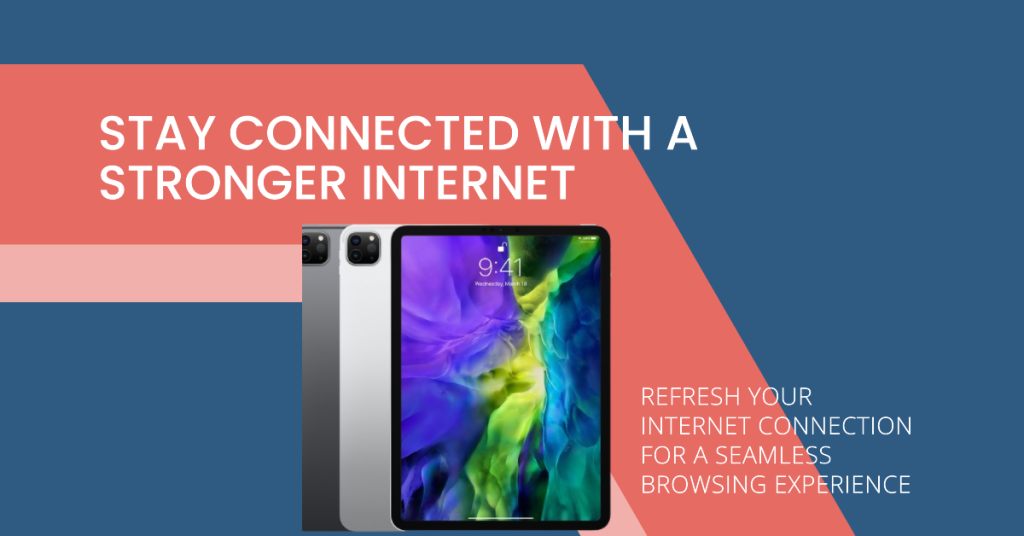
Aside from in-app glitches and minor firmware crashes, you also have to work on your Internet connection. App Store is an online app and thus requires Internet access for it to carry out its tasks. If your device is having some sort of internet connectivity issues from slow browsing to intermittent or no Internet access, then you’ve got to deal with these first. Once the Internet is fixed, online apps and services including App Store downloads should be working properly again.
There are many ways for you to refresh Internet connection on your iPad Pro. This can be done through Wi-Fi toggle, Airplane mode toggle or power cycle on the modem or wireless router.
- To refresh the Internet via Wi-Fi toggle, go to Settings-> Wi-Fi menu on your iPad Air, then tap the switch to turn Wi-Fi off and back on.
- To refresh the Internet via Airplane Mode toggle, go to Settings-> Airplane Mode menu then tap the switch to turn Airplane Mode on. Restart the phone then go back to Settings-> Airplane mode menu and then toggle the switch to turn Airplane Mode off again.
Meanwhile, refreshing the Internet using the last method may depend on your current location. If you’re using your iPad near the wireless router or modem, then the power cycle method is possible. To do this, press and hold the Power button on your router or modem until it powers down. While it’s turned off, unplug it from the power source. After about 30 seconds or 1 minute, plug it back into the power source and then turn it back on. Wait for your modem/router to stabilize network signal. Your iPad Air should automatically reconnect if you set it to auto-connect to your Wi-Fi network. Once it’s connected, retry downloading apps from the App Store and see if it’s already working.
Third solution: Sign out of your App Store account then sign in again.
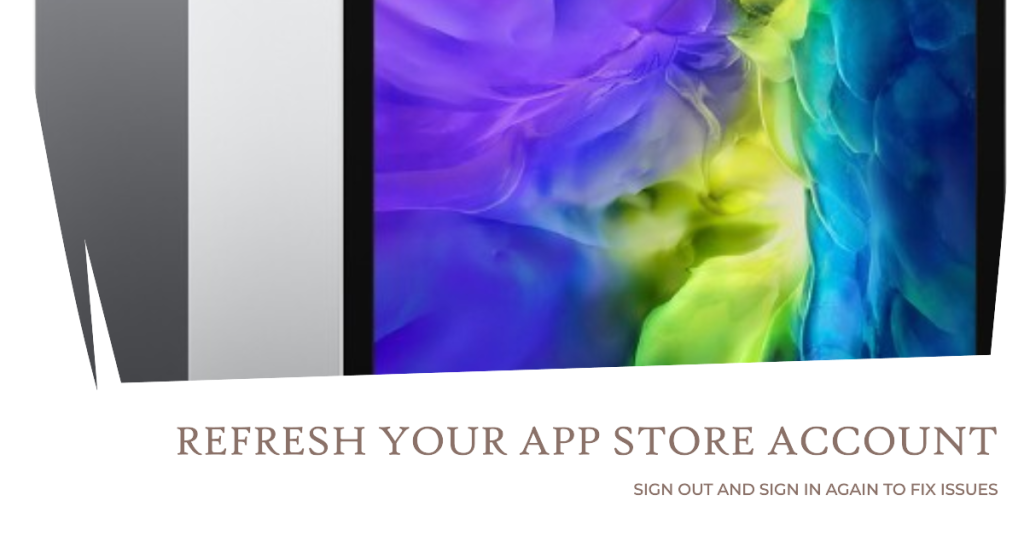
Sometimes, downloads are interrupted due to invalid account credentials entered. The same thing can happen if you’ve set up multiple Apple IDs on your device. To make sure that this isn’t halting you from downloading apps via App Store, sign out of your App Store account and then sign in again using the correct credentials. Here’s how:
- Tap Settings from the Home screen, then tap on your Apple ID header on the upper-left side of the screen.
- Scroll down and tap on Sign Out.
- Next, type in your Apple ID password and tap the option to Turn Off.
- If you prefer, turn on the data that you want to retain a copy of on your iPad.
- Tap Sign Out twice to confirm that you want to sign out from iCloud, iTunes and App Store.
- After a few seconds, head back to Settings then sign back into your account using the correct Apple ID and password.
After successfully logging into your iCloud/App Store account, try to download apps through the App Store and see if the problem is gone.
Fourth solution: Turn off restrictions on your iPad Air.
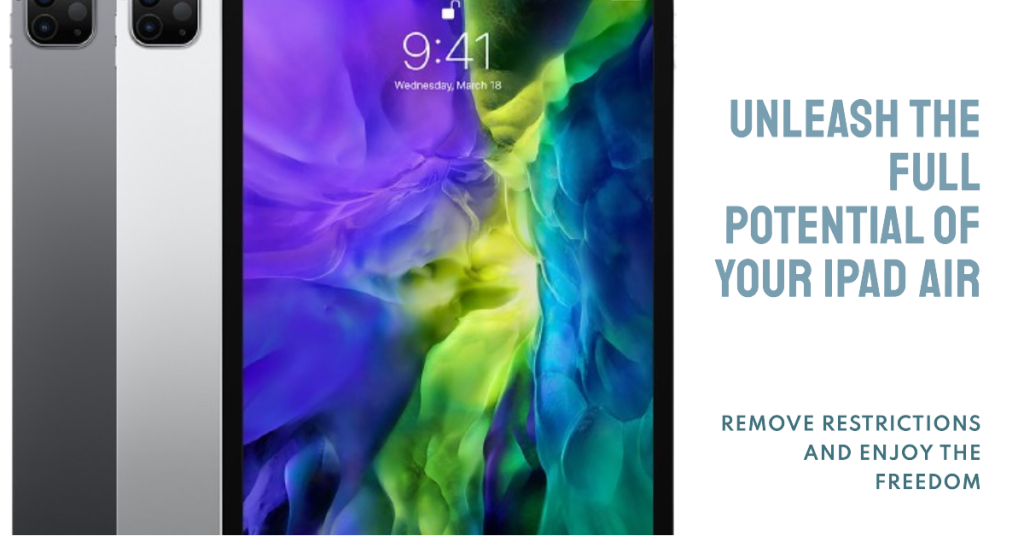
If restrictions are enabled on your iPad Air, there is a higher chance that apps downloads from the App Store are restricted or limited and therefore couldn’t be completed. To make sure this isn’t the cause of the problem, check your iPad settings and turn off Restrictions, if necessary. Here’s how to access and manage these settings on your new iPad Air:
- From the Home screen, tap Settings.
- Select Screen Time.
- Tap Content & Privacy Restrictions.
- Scroll to the Allowed Apps section and make sure that App Store downloads are not restricted.
Alternatively, you can just turn off restrictions completely by toggling the Content & Privacy Restrictions switch to OFF.
You can re-enable it later once you’re finished downloading apps from the App Store.
ALSO READ: How to fix Facebook that doesn’t load properly on Apple iPad Air 2019
Fifth solution: Reset all settings on your iPad Air.
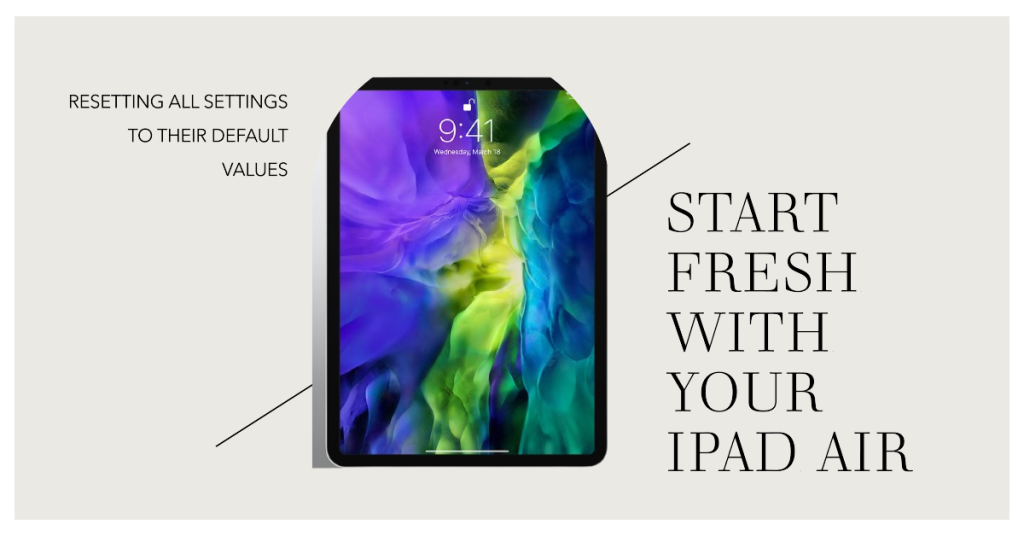
Incorrect settings on the iPad are also among other culprits to consider. To rule out settings errors from the underlying causes, reset all your customized settings and then restore the original options and default settings values. Here’s how it’s done:
- From your Home screen, tap on Settings.
- Tap General.
- Scroll down then tap on Reset.
- Select the option to Reset all settings.
- If prompted, enter your passcode to continue.
- Then tap the option to confirm all settings reset.
The phone restarts itself when the reset is finished. Default options and values are then restored. This means the need to enable features that are disabled by default in order to use them again on your iPad. And that includes Bluetooth and Wi-Fi features. Once your iPad is back online, open the App Store and retry downloading your apps.
Sixth solution: Perform a factory reset

If the problem continues after performing this settings reset and you would want to troubleshoot further, then you may consider opting for a factory reset as your last resort. This is usually needed to clear out complex system errors that might have ruined the App Store’s downloading routine. But before you do, be sure to back up all your important data as they will also be erased in the process. You can back up your iPad to iCloud or iTunes based on your preferences.
Once your backup is secured, you can reset your iPad Air through settings or using iTunes on a Windows or Mac.
Still cannot download apps via App Store on your new iPad Air?
Considering that you’ve signed into iCloud, iTunes or App Store using the correct account credentials, you should be able to download apps through the App Store. But since you still can’t, you can try using iTunes instead. To get started, you will need to secure a computer that runs on compatible operating system, has stable internet access, and with the latest version of iTunes apps installed. Then continue with these steps to download your apps through iTunes:
- Once you’re all set, connect your iPad to the computer using the Apple-supplied syncing cable or the USB cable that came with it.
- Wait for iTunes to recognize your iOS device. You will know if it’s recognized if you see it’s icon on the iTunes screen. Select your iPad Air then follow the onscreen commands and controls to download your apps through iTunes.
You can disconnect your iPad Air from the computer as soon as you’re finished downloading apps.
If nothing else works and you’re run out of options, contact Apple Support for further assistance and recommendations. You can also ask them to double check the current status of the App Store server through their system to determine whether or not the problem is due to temporary server downtime. If you didn’t have problems downloading apps via App Store on your iPad Air until you upgraded its software to the latest iOS version, then you have to let Apple know of this too. The update might contained some bugs that might have interfered with or halted Apple services, particularly new app downloads. And that’s what Apple needs to address in the next fix patch.
I hope that we’ve been able to help you fix the problem with your device. We would appreciate it if you helped us spread the word so please share this post if you found it helpful. Thank you so much for reading!