YouTube is one of the most popular video streaming platforms, allowing users to access a massive library of video content on any device. However, sometimes YouTube may stop working properly on your iPad. When this happens, videos fail to load or play back correctly. Here’s how to fix Youtube not working on iPad.
Troubleshooting YouTube Not Working on iPad: Everything You Need to Know
When YouTube fails to function on your iPad, it can be a vexing experience. The app might crash unexpectedly, videos might refuse to load, or playback could be stuttered and interrupted, leading to a disrupted viewing experience. This issue can be attributed to a variety of factors, ranging from technical glitches to connectivity problems, and sometimes even user-specific errors. Some common causes of YouTube not working on iPad include poor internet connectivity, outdated app versions, cache and data accumulation, device compatibility issues, or even software glitches within the iPad’s operating system.
Possible causes of YouTube Not Working on iPad
- Internet Connectivity: Weak or unstable internet connections often hinder the smooth functioning of YouTube on your iPad.
- Outdated App Version: Using an outdated version of the YouTube app may lead to compatibility issues and hinder proper functionality.
- Cache and Data Accumulation: Over-accumulation of cache and data within the app can cause it to slow down or crash unexpectedly.
- Device Compatibility: Certain iPad models might face compatibility issues with the latest YouTube app updates, leading to malfunctioning.
- Software Glitches: In some instances, underlying software glitches within the iPad’s operating system can impede the proper functioning of the YouTube app.
Quick and Easy Fixes for YouTube Not Working on iPad: A Step-by-Step Approach
Here are 11 potential fixes to troubleshoot and resolve the issue when YouTube is not working on your iPad:
1. Check Your Internet Connection
The first thing to check is your internet connection. Make sure your iPad is connected to a stable Wi-Fi or cellular data network. Open Safari and try to load a simple web page to confirm internet connectivity. If web pages fail to load, your connection has issues that need fixing first.
2. Restart the YouTube App and Your iPad
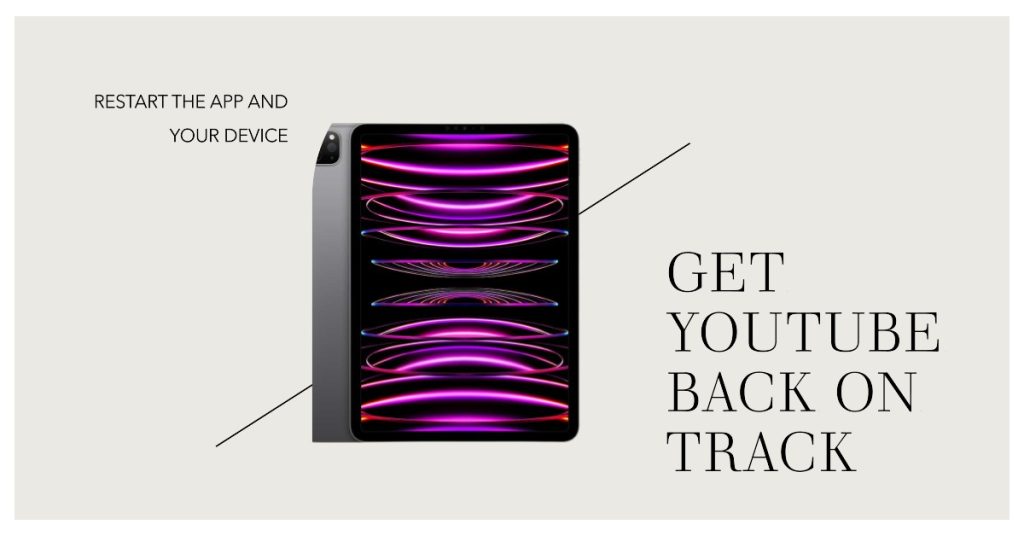
Closing and reopening the YouTube app can help refresh things and resolve temporary glitches. Also, restart your iPad to refresh the entire system. Press and hold the Power button until “Slide to Power Off” appears. Then turn your iPad back on and try YouTube.
3. Update to the Latest iOS Version
Outdated system software can cause compatibility issues with apps like YouTube. Go to Settings > General > Software Update and install any pending iOS updates. Keeping your iPad’s operating system up-to-date is key.
4. Update the YouTube App
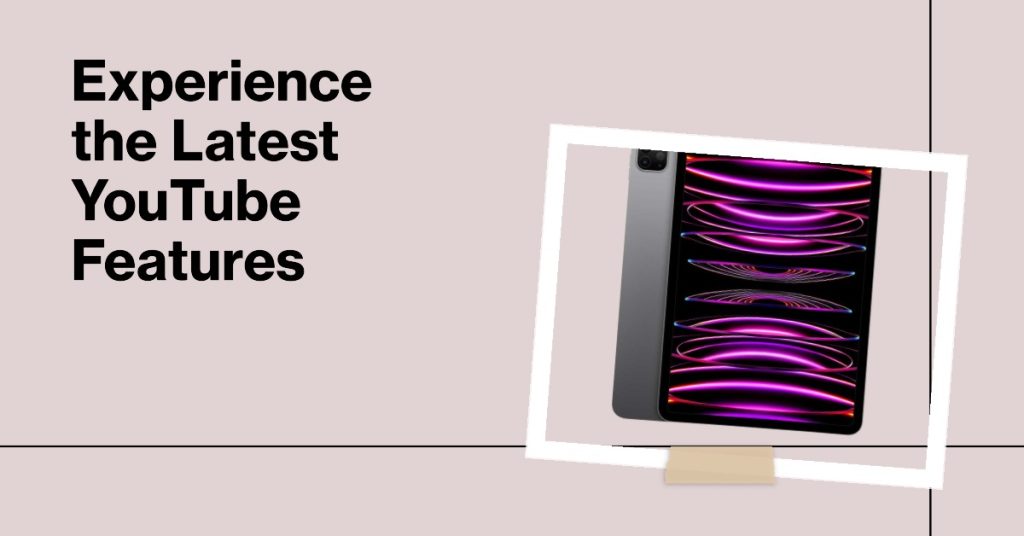
Similarly, using an outdated version of the YouTube app can create problems. Go to the App Store, select Updates, and update YouTube to the latest version if one is available. Updating apps frequently helps fix bugs.
5. Check Restrictions and Parental Controls
If you have restrictions enabled on your iPad that block certain apps, it could prevent YouTube from working. Go to Settings > Screen Time > Content & Privacy Restrictions and check if YouTube is blocked.
6. Try YouTube in Incognito Mode
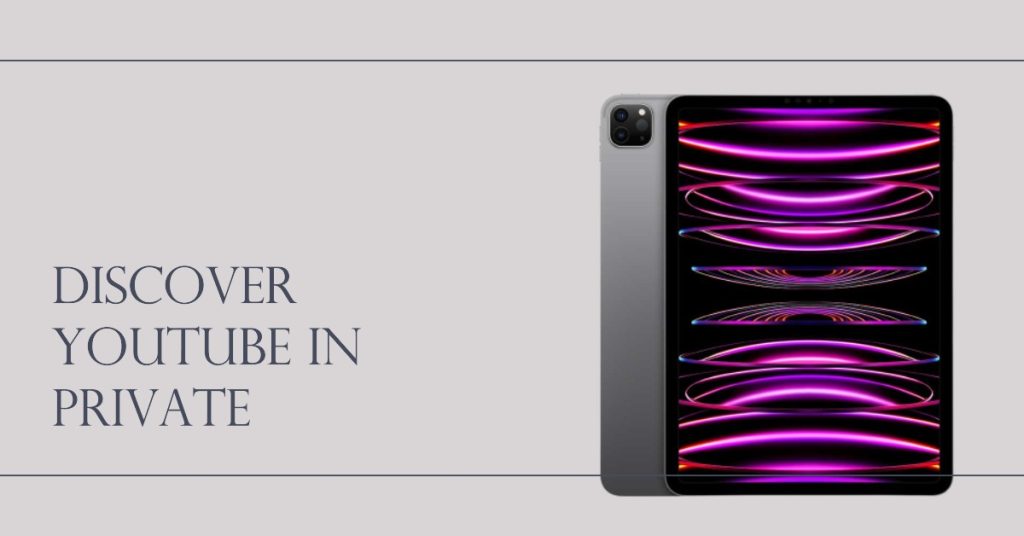
Inside the YouTube app, tap your profile picture and enable Incognito Mode. This disables account-specific settings that could be causing problems. Test if videos play in incognito.
7. Delete and Reinstall the YouTube App
As a last resort, uninstall YouTube from your iPad (this will delete its cached data too), restart your device, then reinstall the YouTube app from the App Store. This can eliminate corrupt cached data.
8. Reset Network Settings
Go to Settings > General > Reset and tap Reset Network Settings. This will reset all network-related settings on your iPad, which could resolve connectivity issues affecting YouTube.
9. Check if YouTube is Down
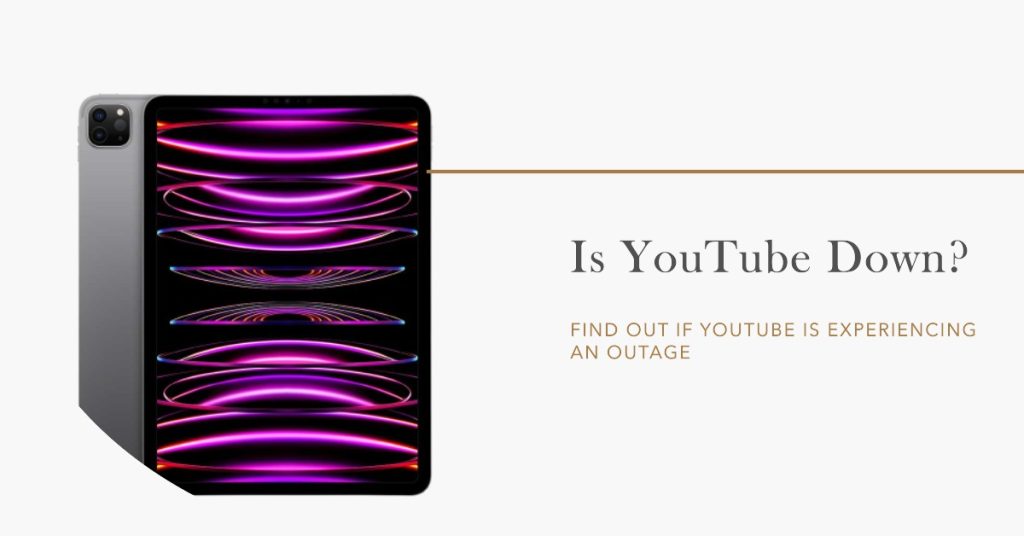
Google’s servers could be having problems, preventing YouTube access globally or in your region. Visit Downdetector to check YouTube’s status and see if others are reporting issues too.
10. Disable VPN Connection
Using a VPN can sometimes interfere with regional access to YouTube. Temporarily disable any VPN connection on your iPad and test if YouTube works normally without it.
11. Free Up Storage Space
If your iPad’s storage is nearly full, it can cause apps to crash or misbehave. Delete unwanted files and free up space. Go to Settings > General > iPad Storage and delete apps, videos, photos and more.
By methodically trying these troubleshooting tips, you should be able to pinpoint what is causing YouTube to malfunction on your iPad and take steps to resolve the problem.