Has your iPhone 11 suddenly gone silent? Don’t panic. There are several quick troubleshooting steps you can take to get the sound working again.
This guide will walk through the top 11 fixes to try when your iPhone 11 has no sound, preventing you from hearing music, alerts, call audio, and more.
Common Causes of iPhone 11 No Sound
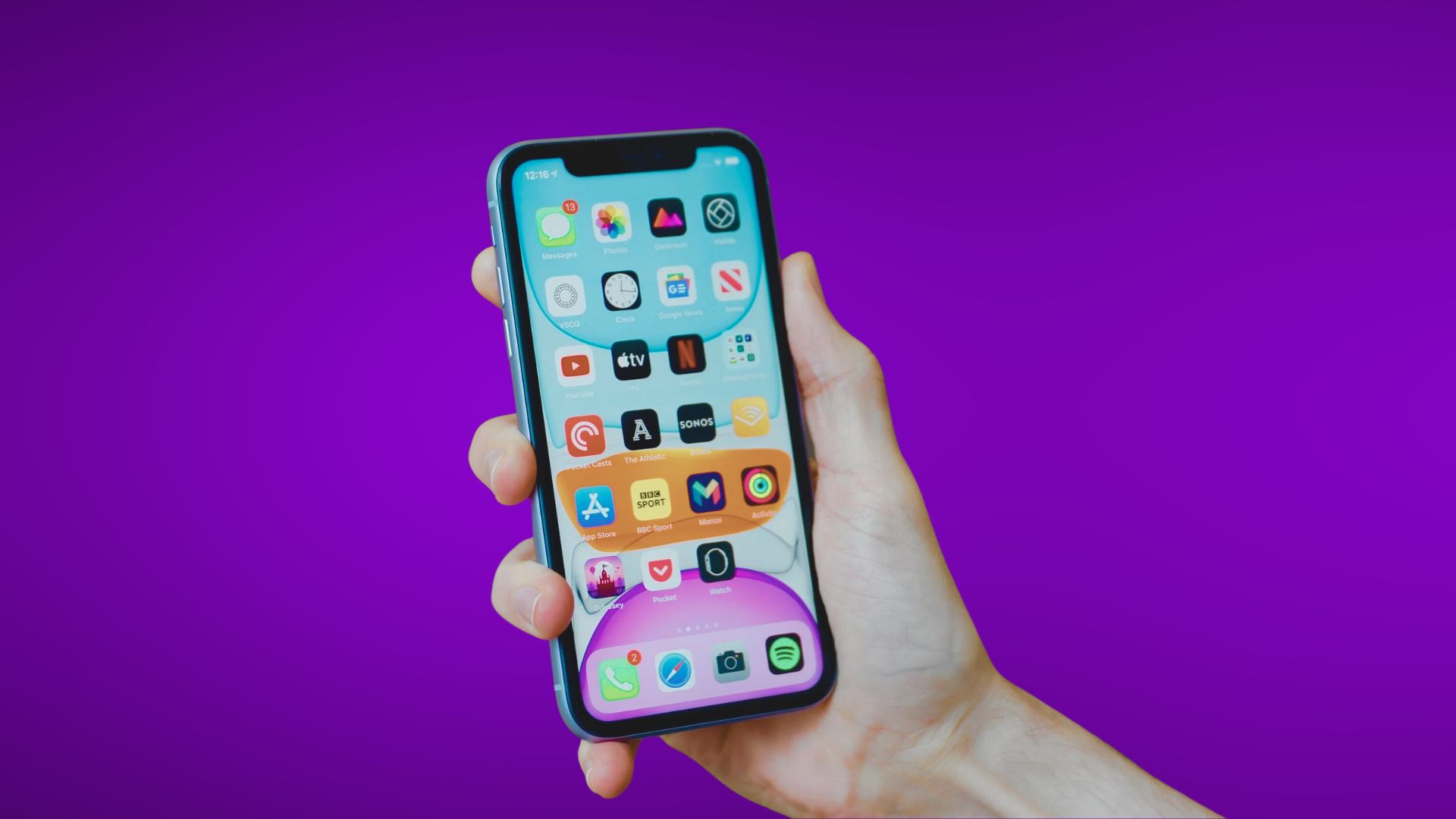
Before jumping into fixes, let’s look at the main reasons you may be experiencing iPhone 11 no sound:
- Volume turned down – Check the volume buttons and slider to make sure sound isn’t muted or too low.
- Do Not Disturb enabled – The DND feature mutes sounds so turn it off in Control Center.
- Connected Bluetooth device – Sound plays from wireless headphones or speakers if connected via Bluetooth.
- Faulty or dirty speaker – Hardware issues like damage or dust in speakers can block sound.
- App issues – Problems with individual apps not playing audio right.
- iOS software bug – Glitches after an iOS update or from an app conflict.
- Headphone mode – An icon shows headphones are “plugged in” even if not.
- Silent switch on – The physical switch on the iPhone 11 silences all sound when enabled.
- Bad audio jack – Issues with the headphone jack like dirt or damage affect sound.
- iOS needs updating – Outdated system software can cause compatibility issues.
- Low storage space – Lacking storage prevents apps and audio from functioning right.
Now that you know the main culprits behind the iPhone 11 no sound problem, let’s look at how to fix it.
How to Fix No Sound on iPhone 11
1. Check Volume and Increase It

Press the Volume Up button on the side of your iPhone 11 to make sure sound isn’t muted or too low. Check the volume slider in Control Center also.
2. Turn Off Silent Mode
Slide the physical silent switch on the left side of your iPhone 11 so the orange stripe is not showing. This will disable Silent Mode.
3. Disable Do Not Disturb
Open Control Center and tap the moon icon to turn off Do Not Disturb, which mutes all sounds.
4. Disconnect or Disable Bluetooth
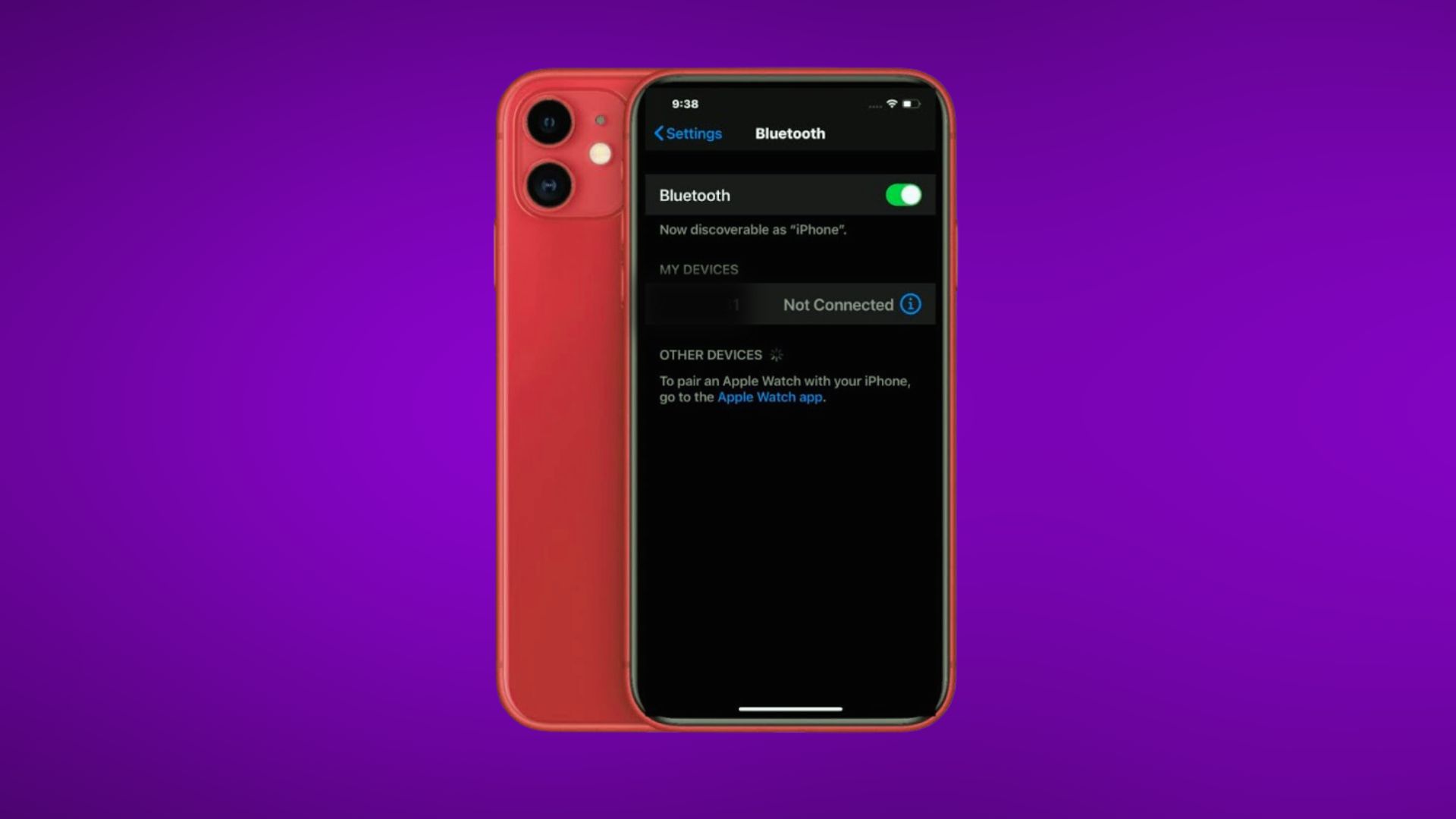
If sound is going to a wireless Bluetooth device like headphones, turn off Bluetooth in Settings or Control Center to make audio come from the iPhone 11 speakers.
5. Check App Settings
Open Settings for apps with no sound and look for audio options to ensure sound effects or music aren’t disabled.
6. Force Close and Reopen Apps
If a certain app has no sound, force quit it and restart the app which may resolve isolated audio issues.
7. Clean Speaker, Ports and Audio Jack

Use compressed air to clear dust blocking the speakers or headphone jack. Check that no case or cover is obstructing the speaker area.
8. Update iOS Software
Install the latest iOS updates from Settings to ensure you have bug fixes and compatibility improvements that may be causing no sound.
9. Reset Network Settings
Go to Settings > General > Reset and tap Reset Network Settings to fix potential connectivity issues preventing sound.
10. Reset All Settings
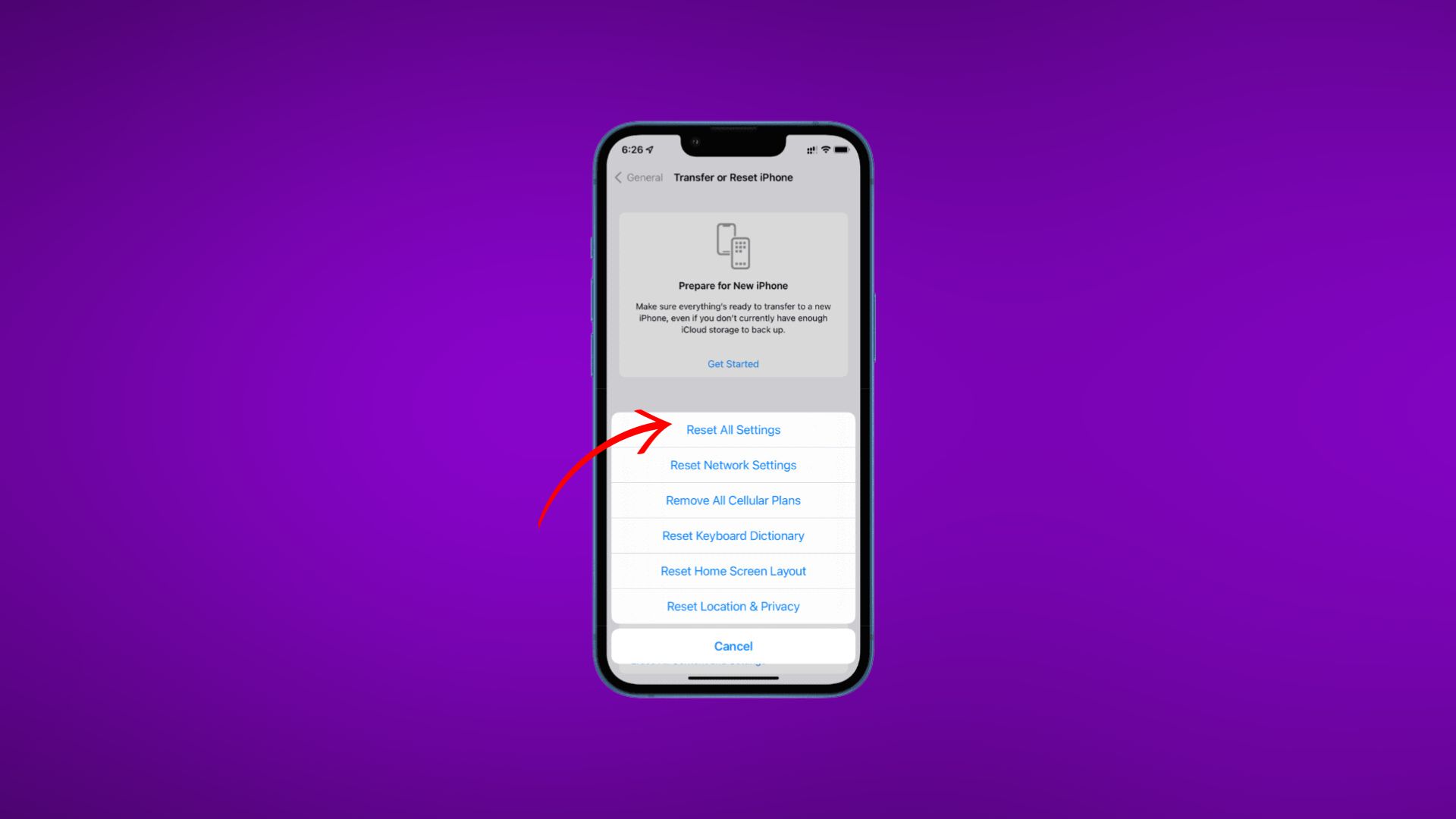
Resetting all settings restores them to defaults which can resolve software-related no sound problems. Go to Settings > General > Reset > Reset All Settings.
11. Restore iPhone 11
As a last resort, you can restore your iPhone 11 to factory settings without updating to delete corrupt software. Backup data first, then go to Settings > General > Reset > Erase All Content and Settings.
Tips for Preventing No Sound
To avoid sound issues on your iPhone 11 in the future:
- Don’t let storage get too full
- Keep iOS and apps updated
- Use a case to protect speakers
- Avoid getting moisture in ports
- Regularly restart your iPhone 11
Following these troubleshooting steps should get the sound working again on your iPhone 11. But if you still can’t hear audio after trying these fixes, you’ll need to contact Apple support or take it to the Genius Bar.
ГН