Having no sound on your iPhone 13 can be extremely frustrating. Whether trying to listen to music, watch videos, or make phone calls, not being able to hear anything makes the device practically useless.
Thankfully, there are several steps you can take to troubleshoot and fix no sound or audio issues on the iPhone 13, iPhone 13 Mini, iPhone 13 Pro, and iPhone 13 Pro Max. Here’s how to fix no sound on iPhone 13:
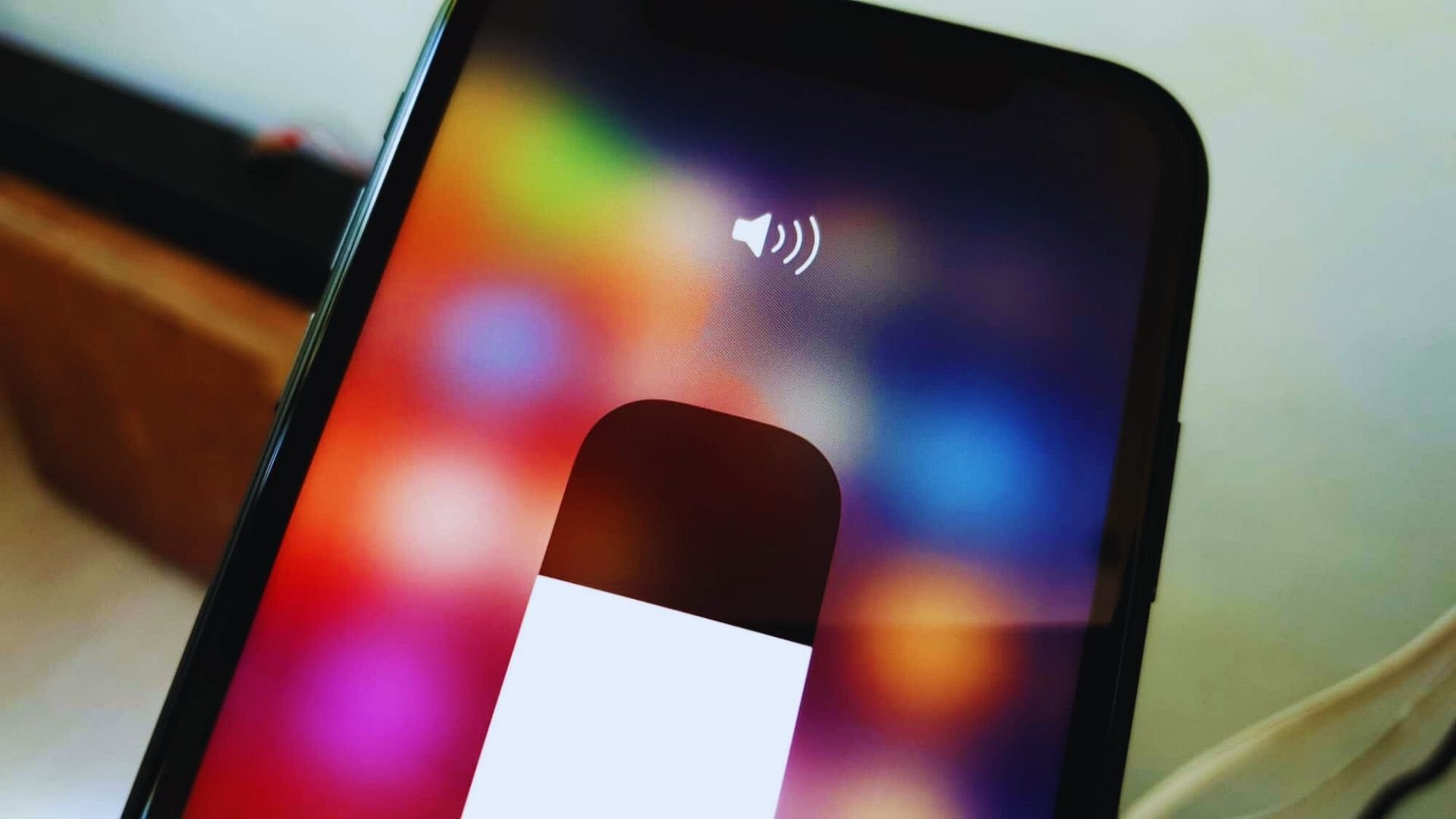
Introduction
The iPhone 13 and 13 Pro models have excellent sound quality for music, videos, games, and phone calls. But many users have reported random sound and audio issues like:
- No sound or audio during calls
- Videos have no sound
- Music won’t play audio
- Alarm sounds and ringtones don’t work
Luckily, most sound problems on the iPhone 13 can be easily fixed with some basic troubleshooting. Here are the top 15 tips to try if you have no audio or sound issues on your iPhone 13 or 13 Pro.
1. Check the Ring/Silent Switch
The first step is to make sure your iPhone 13 is not muted. Accidentally flipping the Ring/Silent switch on the side to silent mode will mute all sounds.
Check that the switch is set to the ring position, not silent. You should see an orange dot if silent mode is enabled. Slide the switch towards the volume buttons to disable silent mode.
2. Increase the Volume

It may sound obvious, but double check that the volume is turned up on your iPhone 13 by using the volume buttons on the side.
Go to Settings > Sounds & Haptics and make sure the volume sliders are set high under Ringers and Alerts. Also check the volume in specific apps like Music, Videos, Podcasts, etc.
3. Disable Do Not Disturb
If Do Not Disturb is enabled in Settings, Notification Center, or Control Center, it will mute sounds and alerts.
Go to Settings > Focus and make sure Do Not Disturb is turned off. You can also toggle it off in Control Center.
4. Turn Off Bluetooth
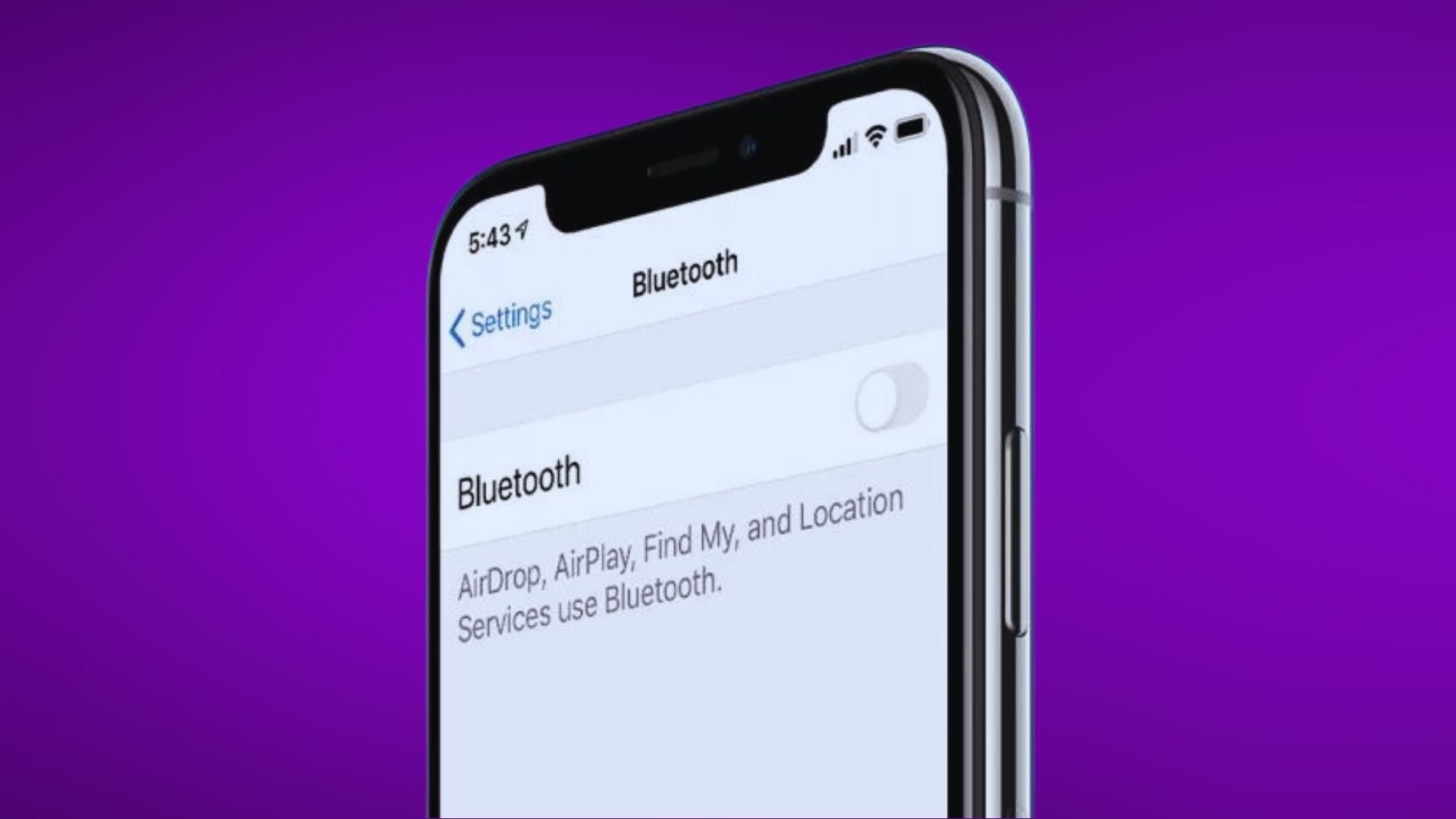
Using Bluetooth headphones or speakers can cause audio to only play through those devices instead of the iPhone 13 speakers.
Go to Settings > Bluetooth and toggle Bluetooth off. This will allow sound to come out of the iPhone speakers again.
5. Clean Speaker Grills
Dirt and debris blocking the speaker grills can muffle sound on the iPhone 13. Use a soft brush or compressed air to gently clean out the speaker grills at the bottom of the phone.
Check the earpiece speaker at the top as well. Just be very gentle not to damage the delicate speakers.
6. Update iOS Software
Outdated iOS software can sometimes cause audio glitches and bugs. Go to Settings > General > Software Update and install any iOS updates available.
Updating to the latest iOS version can often resolve random sound issues.
7. Force Restart iPhone
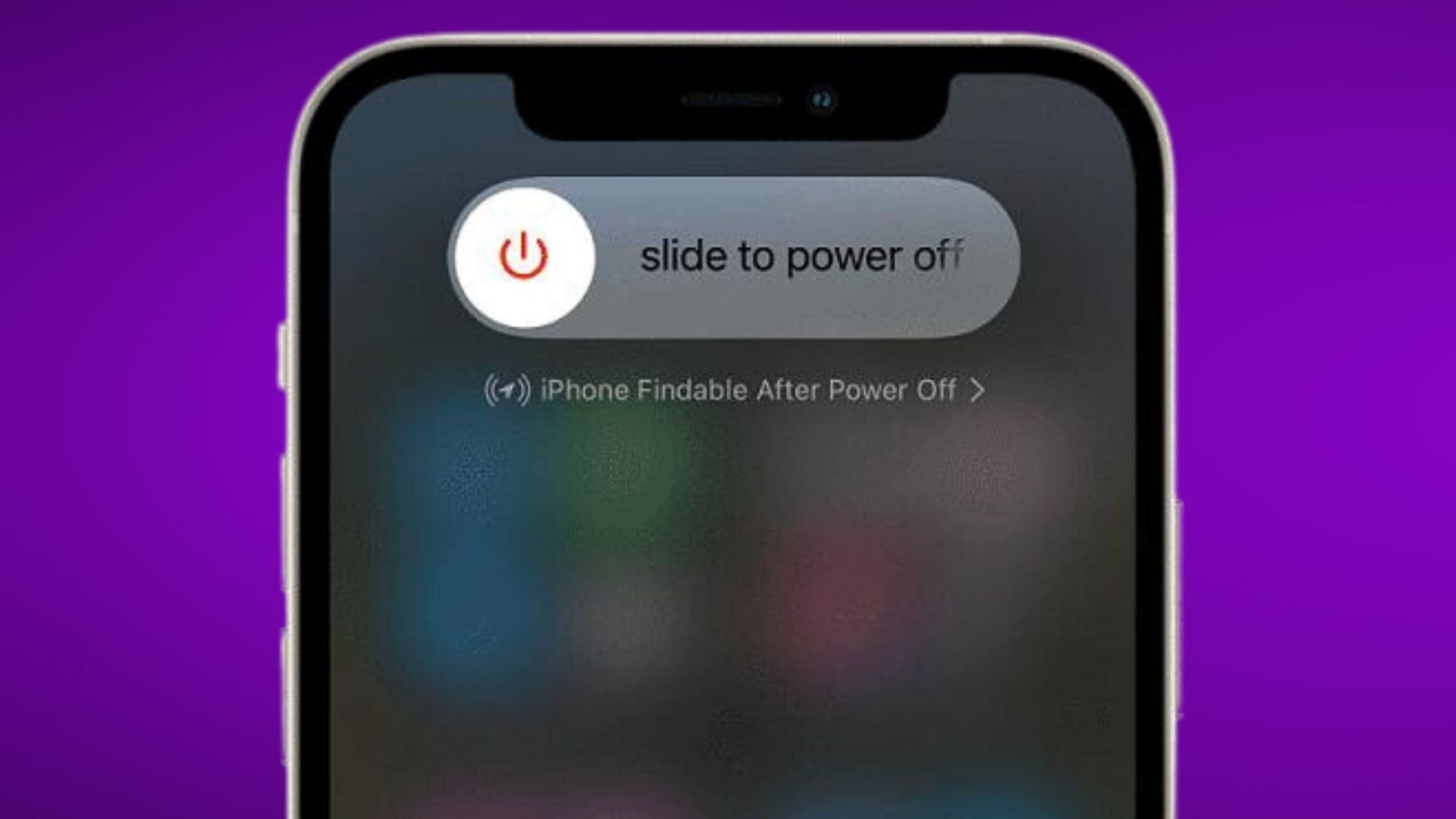
If you’ve tried other basic troubleshooting tips with no luck, try force restarting your iPhone 13. This resets everything and resolves many minor software glitches.
To force restart, press and quickly release the Volume Up button. Then press and quickly release the Volume Down button. Finally, press and hold the Side button until you see the Apple logo appear.
8. Reset Network Settings
Resetting just the network settings may fix sound issues that are connectivity-related. Go to Settings > General > Reset and choose Reset Network Settings.
This won’t delete any data and may resolve any network glitches causing sound problems.
9. Check App Sound Settings
Many apps like Spotify, YouTube, games, etc. have their own sound settings. Navigate to the app’s settings and make sure sound effects, music, and overall volume sliders are not turned off or down.
Turn off any customized mute options in apps. Certain app issues could prevent sound from working properly on that app or device-wide.
10. Disable Audio Enhancements
Any customized equalizers or audio enhancements enabled in Settings can potentially cause sound problems.
Go to Settings > Music > EQ and make sure no audio enhancements are turned on. Also disable any special audio settings for phone calls in Settings > Sounds & Haptics.
11. Reset All Settings
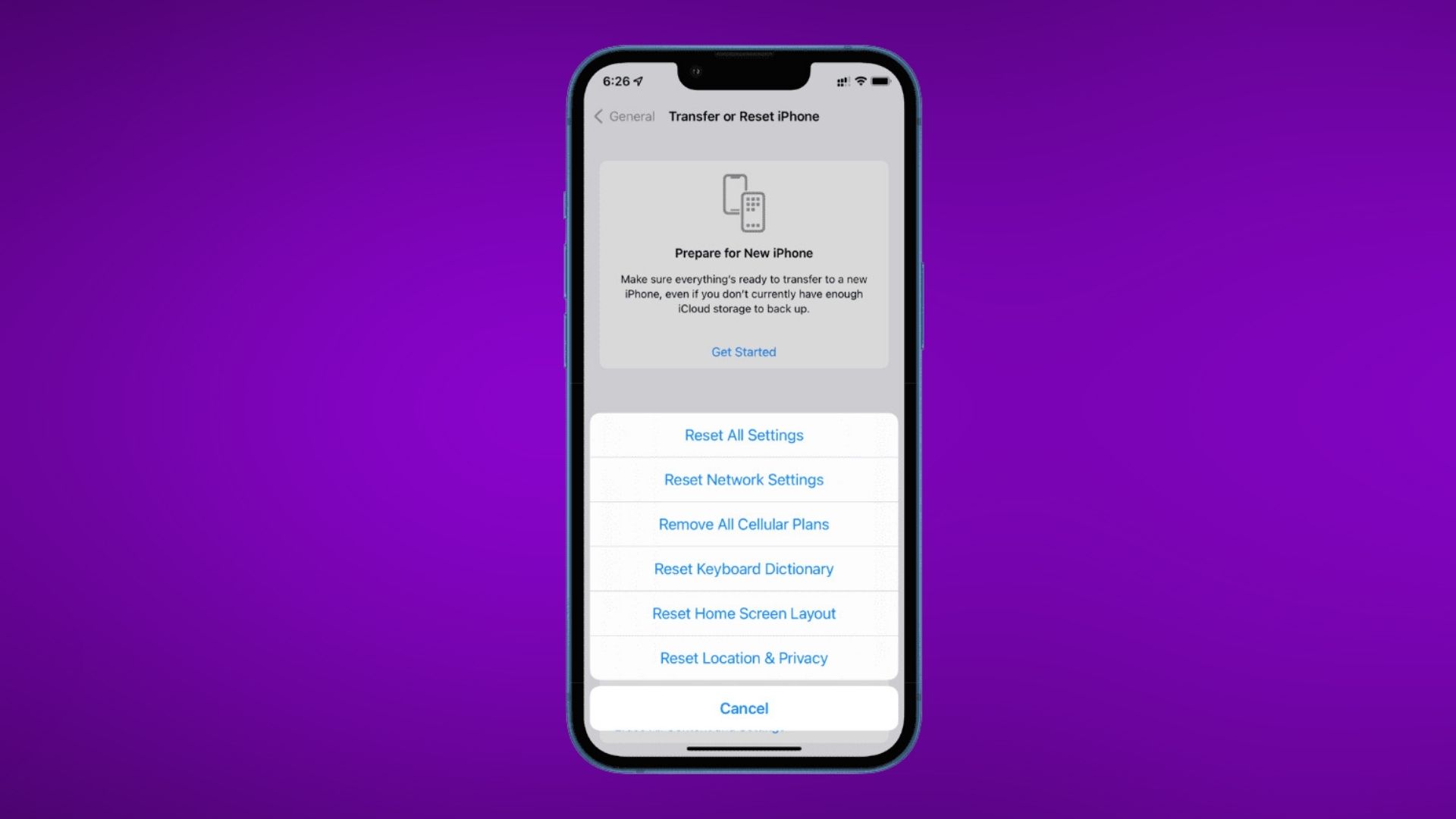
Resetting all settings brings your iPhone back to factory default settings without deleting any data. Go to Settings > General > Reset > Reset All Settings.
Enter your passcode if prompted and wait for the iPhone to reset and reboot. This fixes many minor software glitches causing sound issues.
12. Check for Hardware Damage
Make sure there is no physical damage to the speakers or audio components of your iPhone 13. Damage from drops or liquid can cause hardware malfunctions leading to no sound.
Examine the speakers and earpiece at the top and bottom of the phone for any cracks, gaps, or corrosion.
13. Restore iPhone
If you still have no sound on your iPhone 13, try restoring it using a Mac or PC. This will completely reinstall iOS and should resolve any glitches not fixed by standard resets.
Connect your phone to a computer and open Finder (Mac) or iTunes (PC). Then choose to restore. Be sure to backup data first as restoring erases everything.
14. Toggle On/Off AssistiveTouch
As a last troubleshooting attempt, try toggling AssistiveTouch on, waiting 10-15 seconds, and then turning it off again. This may shock the sound drivers into working properly again.
Go to Settings > Accessibility > Touch > AssistiveTouch and enable it, wait briefly, then turn it off again before checking sound.
15. Get Professional Repair
For persistent iPhone 13 audio issues not resolved by software troubleshooting, your best option is to get professional repair service. Make an appointment at your nearest Apple store or authorized Apple service provider.
Hardware issues like speaker damage generally require expert technicians to inspect and replace any faulty components. This will likely fix any lingering sound problems.
Final Thoughts
With some luck, the sound on your iPhone 13 will be working again after trying one or more of these troubleshooting tips. Software glitches are usually the main culprit, resolvable through resets and updates. But for damaged speakers or elaborate sound issues, professional repair may ultimately be needed.
Be patient and try every applicable step when diagnosing and fixing no sound or audio problems on iPhone 13 models. Let us know in the comments if any of these tips successfully resolved your iPhone 13 sound issues!