How To Deal With Frozen iPhone 11 Pro Max Screen, leaving you staring at an unresponsive screen? This frustrating glitch can stop you from using your iPhone until the system unfreezes.
When an iPhone screen freezes, don’t panic. You can regain control of your iPhone 11 Pro Max with a few troubleshooting steps. Here is a guide to dealing with and fixing an unresponsive frozen screen on your iPhone 11 Pro Max.
How To Deal With Frozen iPhone 11 Pro Max Screen
From force restarting your device to checking for software updates and freeing up storage space, we explore various potential causes of a frozen screen on the iPhone 11 Pro Max. Whether it’s a software glitch, a memory issue, or other common factors, we cover a range of possible solutions. By implementing the recommended troubleshooting steps outlined in this section, you’ll be able to effectively deal with a frozen screen and get your iPhone 11 Pro Max back to normal operation.
Force Restart Your iPhone 11 Pro Max
When your iPhone 11 Pro Max screen freezes, the first thing to try is to force restart the device. This acts like a power cycle, resetting the device’s memory and clearing up minor software glitches.
To force restart an iPhone 11 Pro Max:
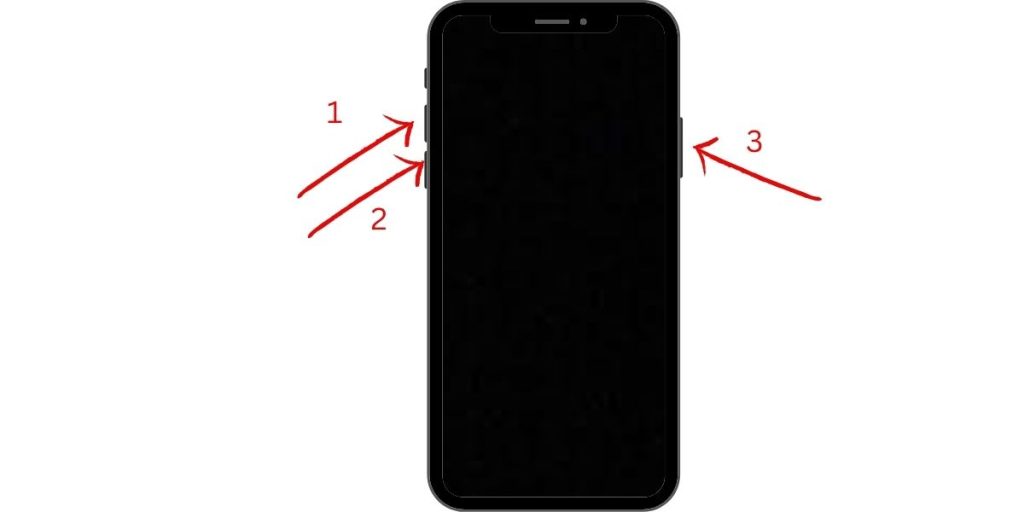
- Press the Volume Up button on your iPhone quickly and then release it.
- Press the Volume Down button on your iPhone quickly and then release it.
- Hold down the Side button on your iPhone until the Apple logo appears on the screen.
After force restarting, your iPhone 11 Pro Max will boot back up, usually with normal functionality restored. Force restart whenever you encounter a frozen screen.
Close All Apps Before Problems Arise
Preventively closing out all open apps on your iPhone 11 Pro Max can stop freezing issues before they occur. Apps running in the background can sometimes cause conflicts and glitches.
To close all apps on an iPhone 11 Pro Max:
- Double-tap the Home button to open the app switcher
- Swipe up on all app preview cards to force close everything
- Tap an app icon to reopen it if needed
Proactively closing background apps reduces freezing risk.
Update to the Latest iOS Version
Having your iPhone 11 Pro Max running the newest iOS version ensures compatibility with apps and fixes system bugs that can cause freezing.
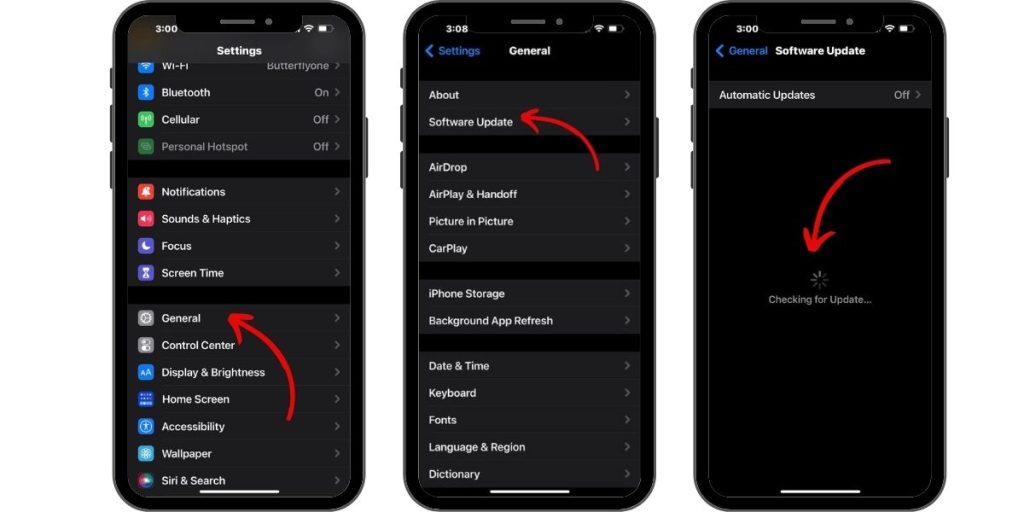
Go to Settings > General > Software Update and install any available iOS updates. Keeping iOS updated is key to preventing and fixing performance issues like screen freezes.
Reset All Settings
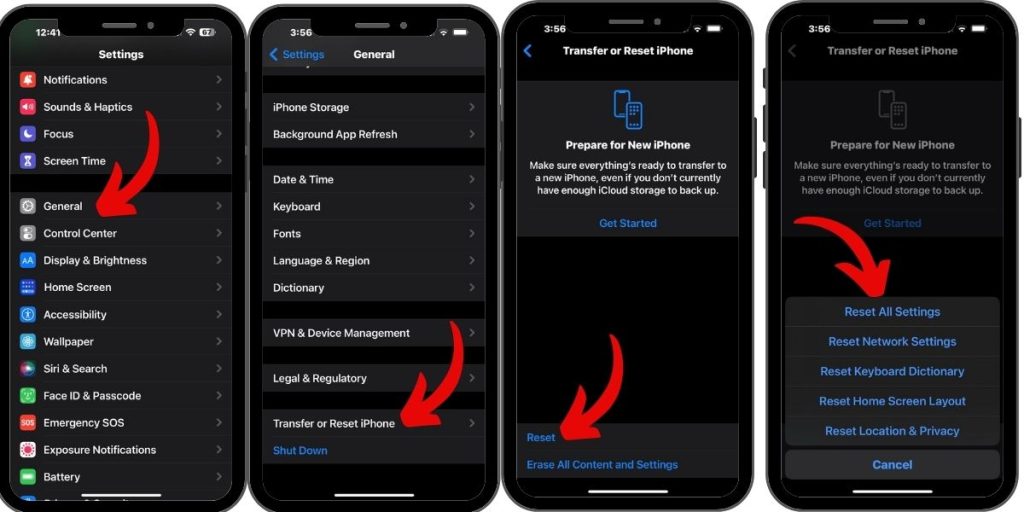
Resetting all settings on your iPhone 11 Pro Max clears out any problematic customized settings that may be unstable. Go to Settings > General > Reset and choose Reset All Settings. Enter your passcode if prompted.
Resetting to default settings often resolves elusive software glitches causing freezing. Your data won’t be erased.
Check for App Updates
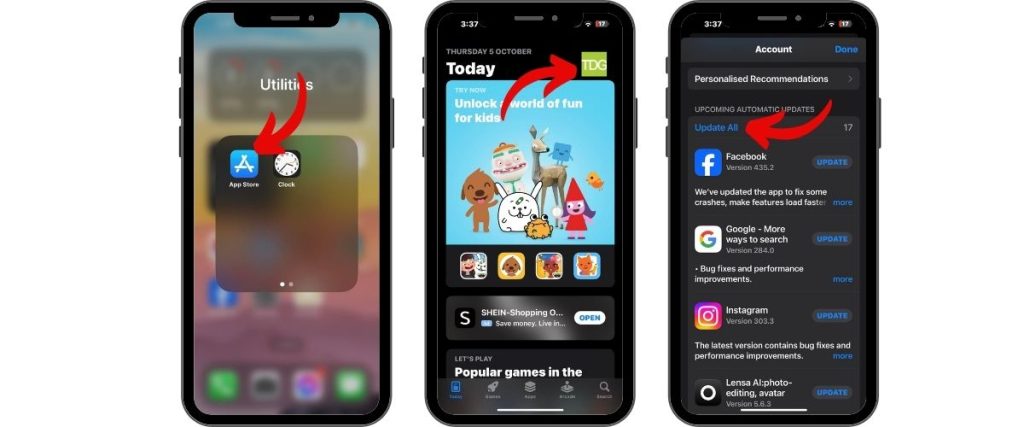
An outdated app version can be the culprit behind random iPhone screen freezing. Always keep your apps updated via the App Store. Updated apps run better and have bug fixes.
Restore Your iPhone Using a Computer
If your iPhone 11 Pro Max keeps freezing, even after trying the above steps, a clean restore may be needed. You’ll need a computer with iTunes (Windows) or Finder (Mac). Back up your iPhone first, then:

- Connect your iPhone to your computer via USB
- Open iTunes or Finder
- While holding the Side button, connect your iPhone to your computer
- Choose Restore when prompted
- Wait for restore completion and set up as new
This will fully reinstall a clean iOS version, resolving any deep system issues causing freezes. Apps and data can be synced back from the backup.
Contact Apple Support for Hardware Issues
If you still have persistent freezing after exhausting the above software troubleshooting, the issue may be hardware-related. Contact Apple Support online or at an Apple Store and explain the freezing situation.
They can run diagnostic tests to check for faulty components like a defective display or logic board issue. If hardware damage caused the freezing, replacement of parts may be needed.
When To Consider Replacing an Old iPhone
On older iPhone models, system resources like RAM start degrading, which can lead to increased freezing. If your iPhone 11 Pro Max is more than 3 years old, upgrading to a newer iPhone model may be the only real solution.
Don’t Panic When Your Screen Freezes
While an unresponsive frozen iPhone screen can be problematic, stay calm and try the step-by-step troubleshooting guide outlined here. In most cases, you can get your iPhone 11 Pro Max working normally again with some patient debugging. Force restart your iPhone whenever it freezes to quickly get back up and running.