This post will walk you through stopping your iPhone from syncing with your Mac computer. Here’s a quick guide to disconnect an iPhone from a Mac.
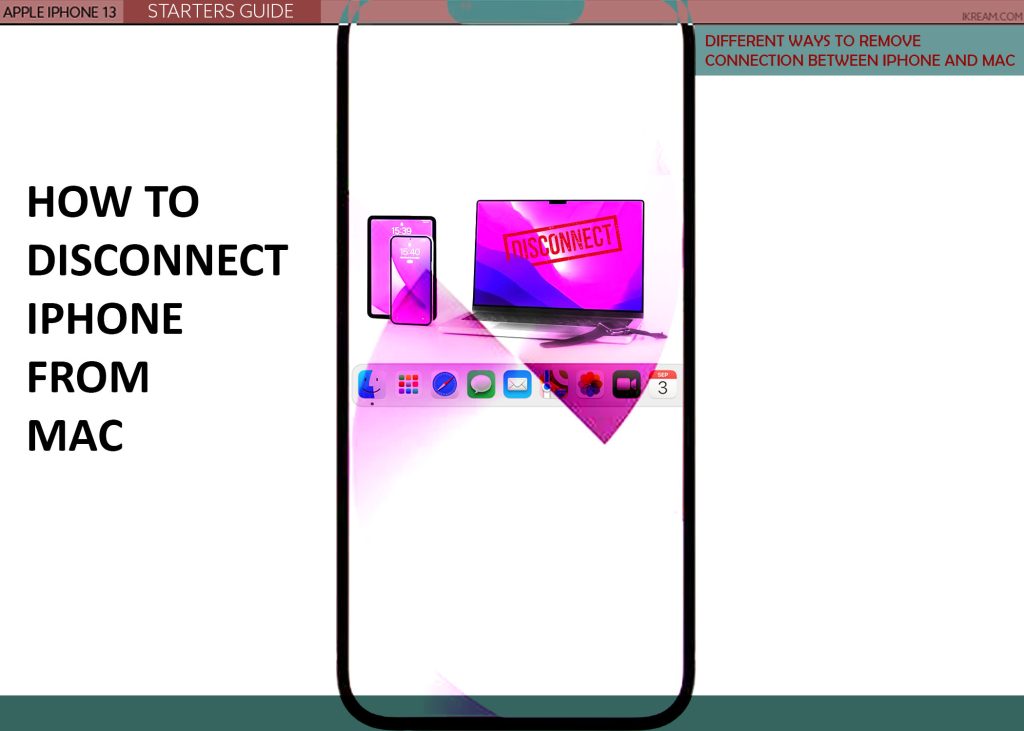
iPhone Wi-Fi Syncing
Apple allows you to set up syncing between your iPhone and Mac computer so you can automatically save and access your files, calendar, photos and other content using iCloud. All you have to do is to sign into your Apple ID on both your devices.
File syncing can also be carried out without using iCloud or other services. All you have to do is connect your iPhone to your Windows or Mac computer.
Once connected, you can start syncing different content including media files, audiobooks, photos, videos, contacts and calendars.
These items can also be updated between your computer and your iPhone with syncing.
Syncing between an iPhone and Mac is done by connecting both devices with a USB/lightning cable.
When the devices are connected, launch the Finder sidebar on your Mac and then select your iPhone. By then, you should be able to see contents from your iPhone’s internal storage and select the content that you want to sync between your devices.
Your iPhone and Mac sync whenever they’re connected. Deleting a synced item from your Mac will also delete the same item from your iPhone the next time you sync.
If you don’t want your devices to work in this manner, then you can just stop them syncing by disconnecting your iPhone from your Mac.
Depicted below is a step by step process on how to get this done on an iPhone running on the latest iOS version available.
Steps to Disconnect iPhone from Mac
When you see your iPhone on your Mac’s Finder, it means that it’s connected to your Mac through a USB cable. Removing the USB cable connection will therefore disconnect them.
However, if your iPhone still appears in the Finder app, it’s likely because you have previously set your Mac to detect your iPhone via Wi-Fi network.
Disconnecting iPhone from Mac via Finder
Finder is one of the main applications installed on your Mac computer and the first thing you’ll see when your Mac completes the startup process. It’s main purpose is to help users find and organize files in your Mac computer.
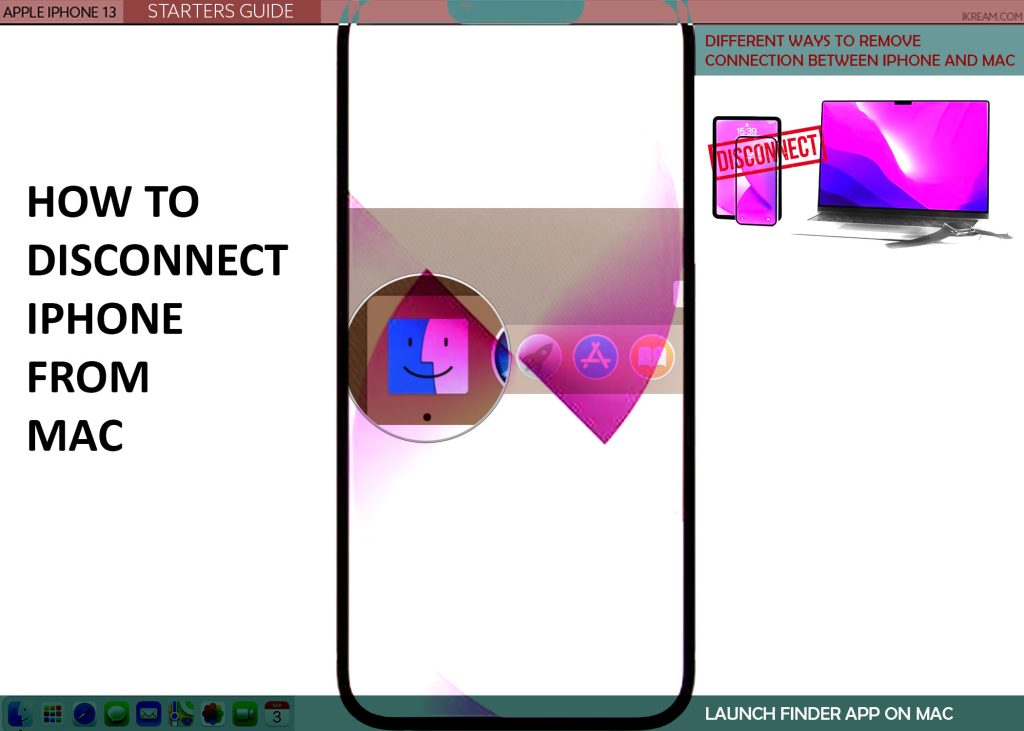
Here’s how you disconnect your iPhone from your Mac computer if connected via Wi-Fi syncing:
Step 1: To begin, head to the sidebar on your Mac and then click your iPhone.
Step 2: Next, navigate to or (click) the General tab and then go to Options.
Step 3: Under Options, you will see different items with individual checkboxes before them. Deselect or remove the check from the box before Show this iPhone when on Wi-Fi.
That should disconnect the iPhone from your Mac.
Disconnecting iPhone from Mac via Apple ID
Another way to disconnect your iPhone from your Mac is to remove your Mac computer from the list of devices under your Apple ID.
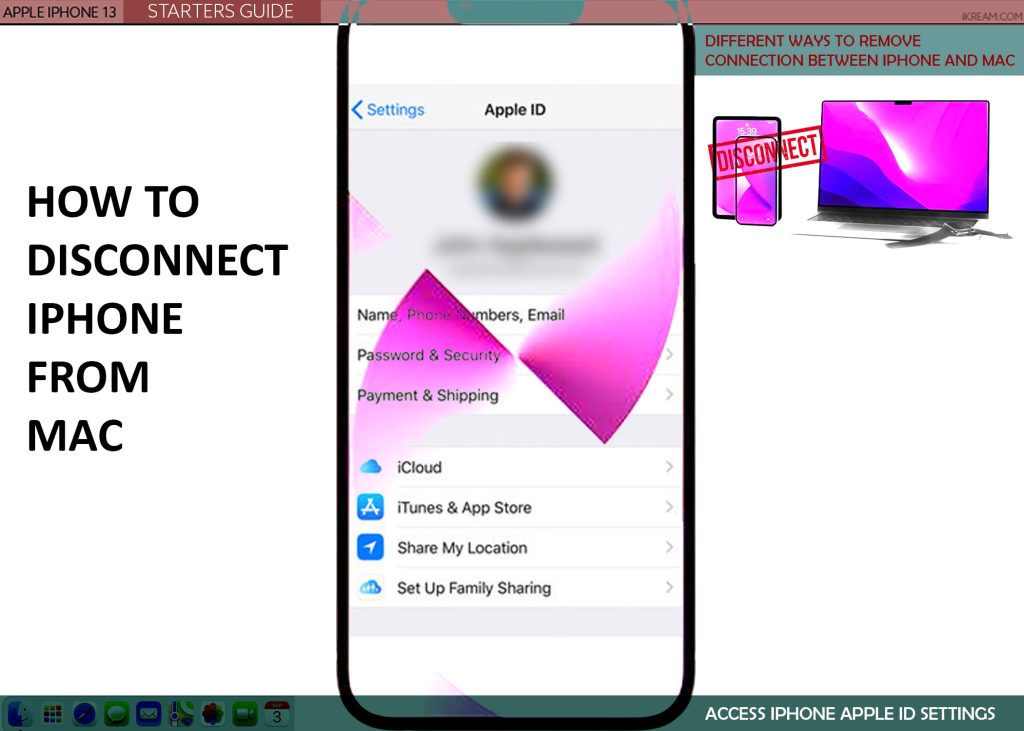
Syncing occurs as long as both devices are paired with the same Apple ID and will remain in sync unless you delete either device from your Apple account.
Step 1: First, open the Settings app.
Step 2: In the Settings app menu, tap on your Apple ID profile name.
Step 3: On the next screen, scroll down to the bottom and then tap to select your Mac computer from the list of devices.
Step 4: On the Device Info screen, tap Remove from Account.
Step 5: Now, go to your Mac computer and then launch the System preferences app.
Step 6: Click Apple ID on the top-right side of the System Preferences screen.
Step 7: To continue, select your iPhone from the list of devices at the bottom-left sidebar then tap Remove from account…
That should disconnect your devices.
Other Ways to Disconnect iPhone from Mac
Aside from wired connection, Apple devices including the iPhone and Mac can also be connected wirelessly using any of Apple’s wireless features and services.
Read on to learn how to disconnect your devices based on the type of wireless connection they’re into.
Disconnect via Hotspot Connection
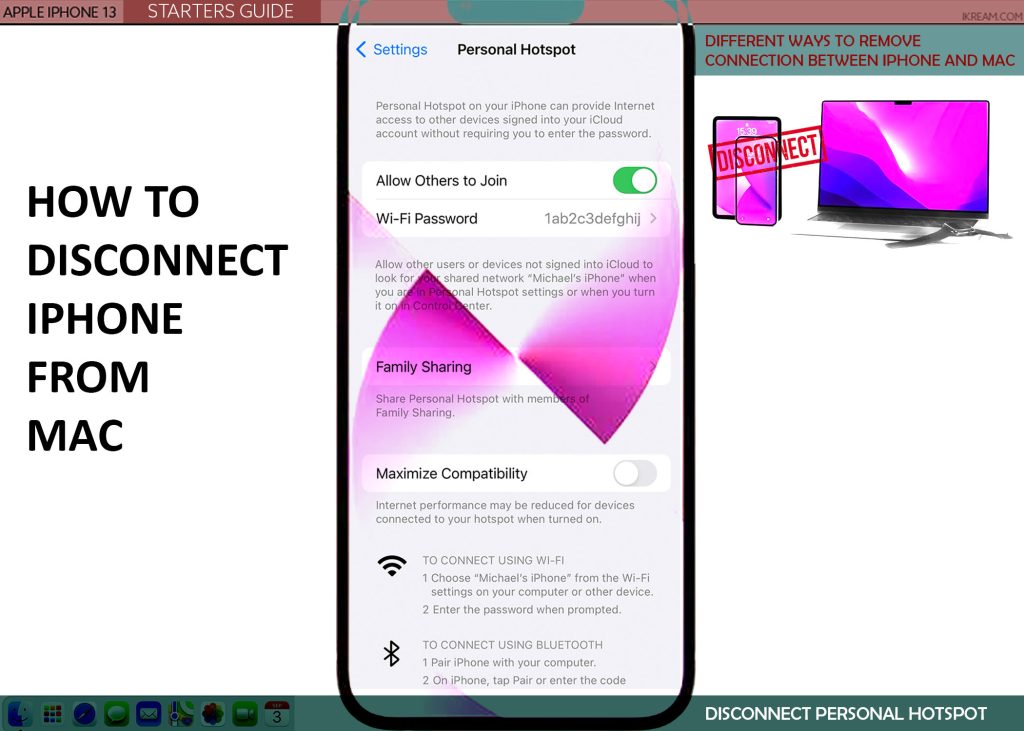
If your iPhone and Mac computer are connected via Personal Hotspot for quick internet sharing without a Wi-Fi network, you can disconnect your devices by clicking your iPhone on your Mac computer’s Wi-Fi menu.
Another way is to connect your Mac to another hotspot instead of the one set up on your iPhone.
Disconnect via Bluetooth Connection
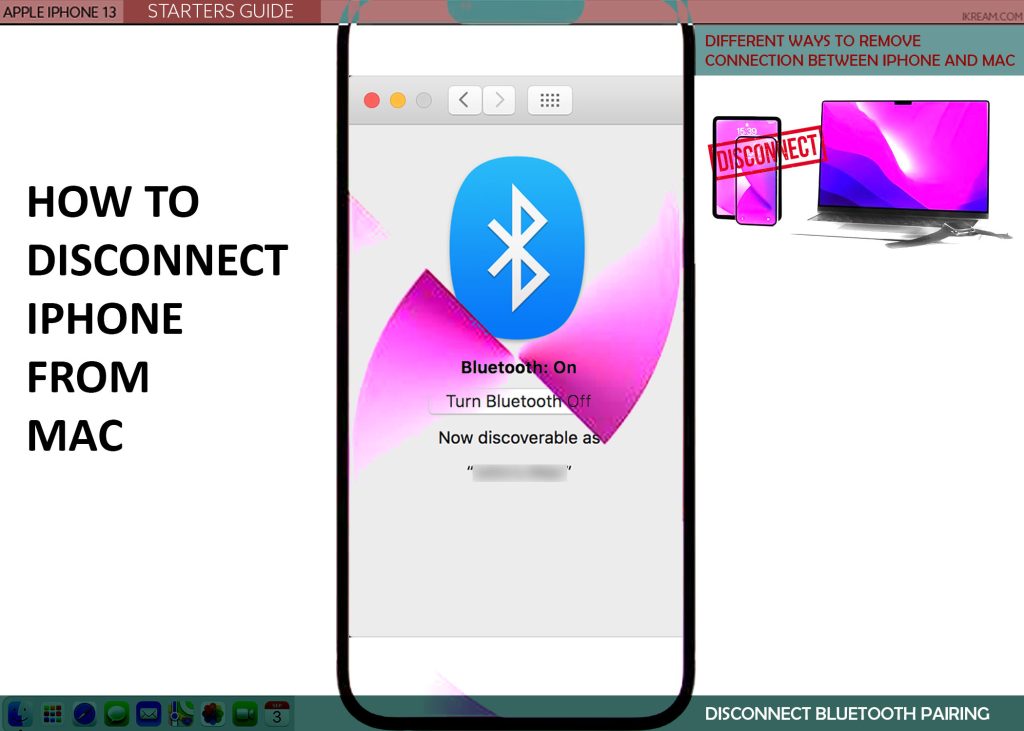
If your devices are connected via Bluetooth pairing, you can disconnect them by removing the iPhone from your Mac’s Bluetooth control.
- To permanently disconnect the Bluetooth pairing between the iPhone and the Mac, you will need to access the Apple menu on your Mac then select System Preferences. Click Bluetooth on the next screen then click on the X icon next to your iPhone. On the pop-up window, click Remove to confirm that you’d like to disconnect Bluetooth pairing between the iPhone and the Mac.
You can also disconnect your devices straight from your iPhone’s Bluetooth settings.
- To do so, just head over to your iPhone Settings-> Bluetooth menu and then tap on the information (i) icon next to your Mac computer. On the next screen, tap Forget This Device then tap Forget on the warning prompt to confirm.
Bluetooth pairing between your iPhone and Mac is now removed and disconnected.
Turning off Bluetooth on your iPhone and Mac is also another option to stop Bluetooth connection/syncing.
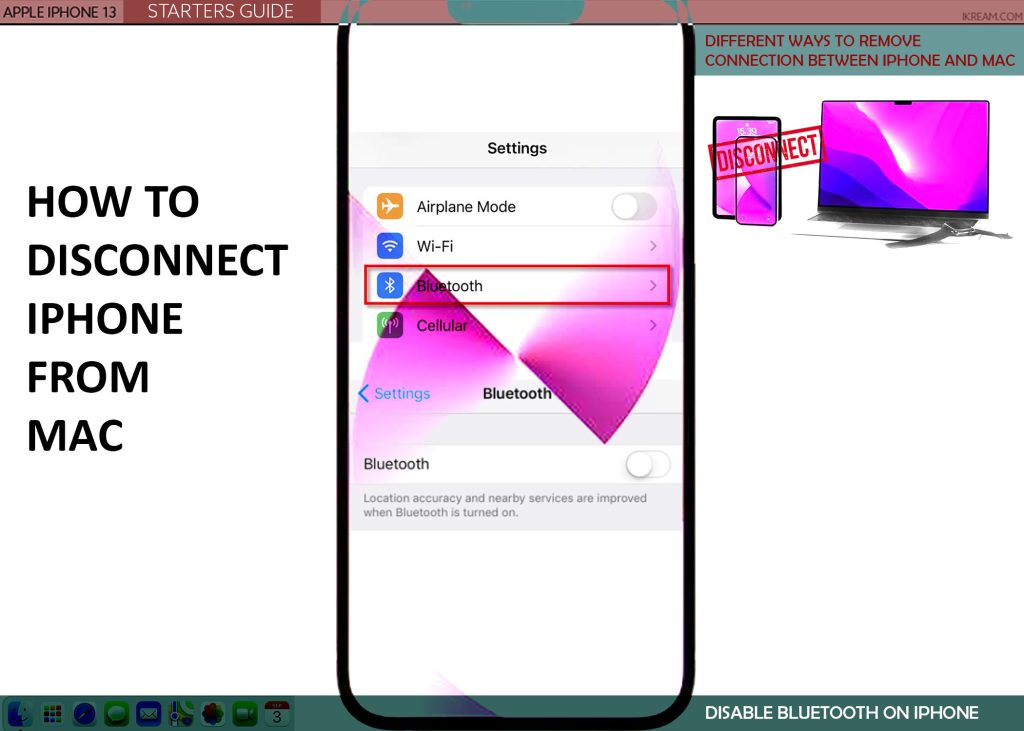
- To disable Bluetooth on the iPhone completely, just head over to Settings-> Bluetooth menu and then toggle to turn the Bluetooth switch OFF.
Bluetooth pairing between the iPhone and Mac as well as other Bluetooth-enabled devices will then be disconnected.
Disconnect via AirDrop
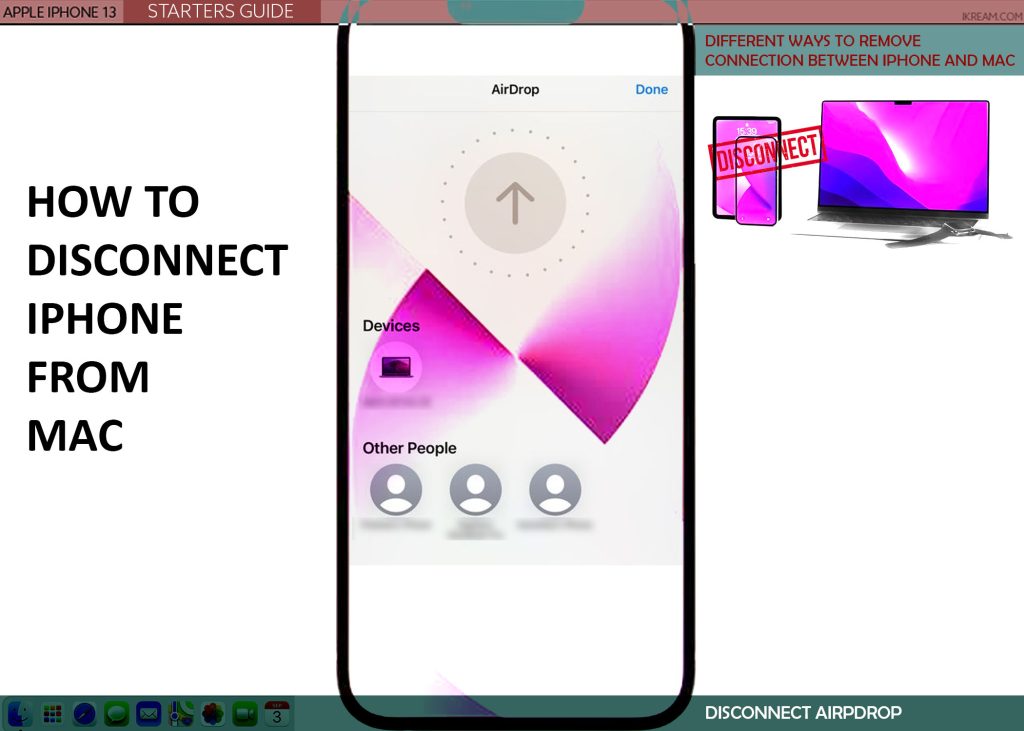
If your iPhone and Mac are connected through AirDrop, disconnecting them is done with these steps:
Step 1: On your iPhone, launch the Settings app.
Step 2: Tap General.
Step 3: Select AirDrop then tap Receiving Off.
Alternatively, you can go to your Mac’s Finder app then select AirDrop on the sidebar. Click the dropdown next to Allow me to be discovered by: and then set it to No One.
That should stop the AirDrop connection between your iPhone and your Mac.
Disconnect via Handoff
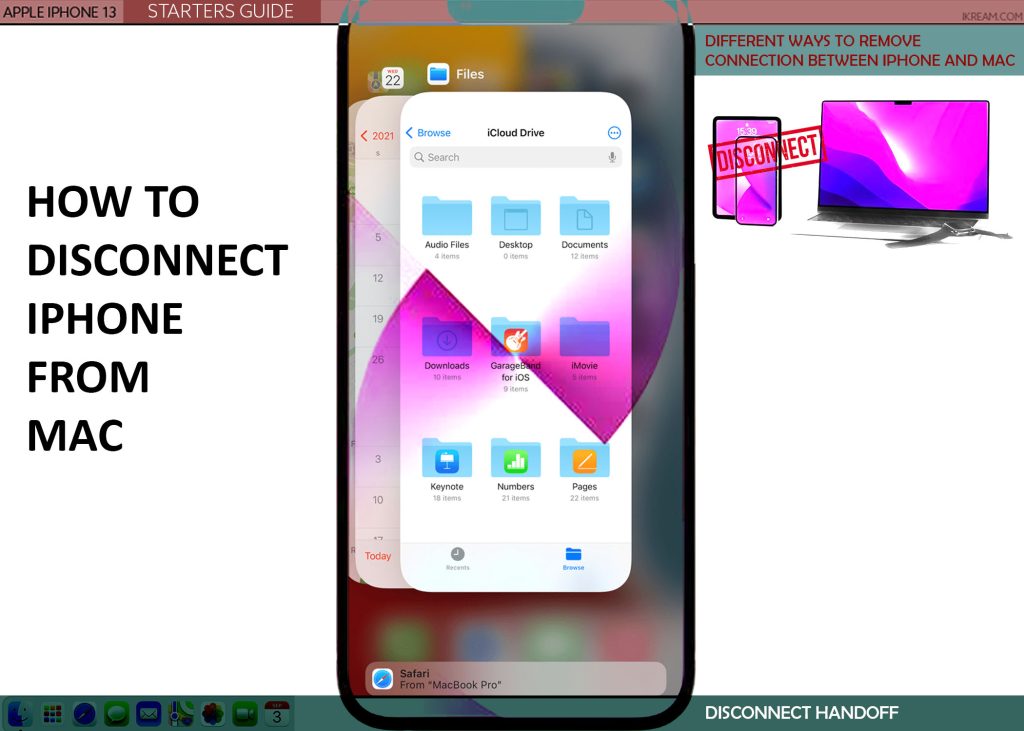
If your iPhone and Mac computer are connected via Handoff, you can disconnect them by disabling Handoff on your Mac.
- To do this, simply go to System Preferences-> General menu on your Mac then remove the check from the box before Allow Handoff between this Mac and your iCloud devices.
Hint: This option is located at the bottom of the General screen.
And those are the available means to disconnect your iPhone from your Mac computer based on the type of connection they have.
Please keep posted for more comprehensive iOS tutorials and troubleshooting guides on this site. Or you can check out this YouTube channel to view more comprehensive tutorial and troubleshooting videos including recent iOS devices.