This post will walk you through personalizing the Safari start page according to your likings and demands. Read on to learn how to customize Safari start page on iPhone 13 in iOS 15.2.1.
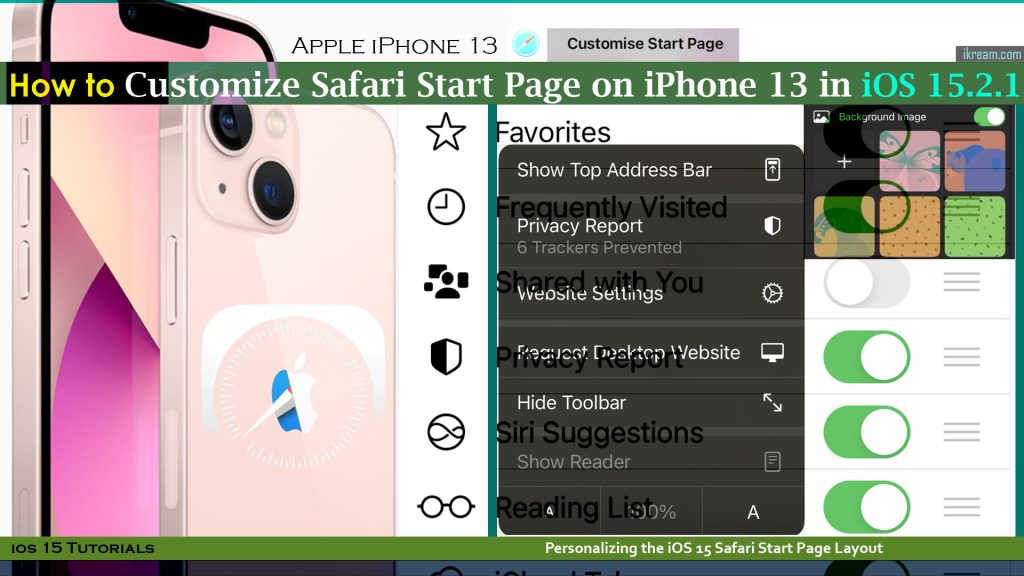
The outlined steps below depict the actual process of reorganizing the Safari start page window, changing the page layout, text size, display and privacy controls as well as setting a background image. Just keep scrolling down to view more detailed instructions.
iOS Safari Start Page
The redesigned Safari start page in iOS 15 allows users to have access to Bookmarks, Frequently Visited sites, Favorites, iCloud Tabs, Reading List, Privacy Report and Siri Suggestions without having to load other pages. Indeed it’s already turning into a one-stop shop interface for essential information.
As the name implies, the Safari start page refers to the page where you can start a web browsing session in Safari.
On this page, you can have quick and easy access to your favorite links, frequently visited sites and bookmarks.
The Safari start page can be customizable according to every user’s preference. That said, you can reorganize this page to make it easier to navigate, less cluttered and more distinctive.
Aside from the said elements, the new Safari Start Page also offers a variety of customizable items including wallpapers and other new features that will help improve the overall browsing experience with Safari on your new iPhone or iPad.
Customizing the Safari Start Page in iOS 15 or later version is straightforward. All you have to do is use the available controls to add or remove a new page element.
If you’re new to the iOS platform and need some input on how to personalize the Safari Start Page on your new iPhone 13, I’ve mapped out a step-by-step walkthrough for your reference.
Easy Steps to Customize Safari Start Page on iPhone 13
These steps are also applicable when personalizing the Safari start page on other iPhone models that have the same iOS version with the iPhone 13 series.
Actual screens and menu items may vary between device models and wireless service providers.
Customizing the Safari Start Page with New Background Images
Feel free to start whenever you’re all set to customize the main page of your iPhone 13 Safari browser.
Step 1: To get started, launch Safari by tapping on the Safari app icon on your iPhone’s Home screen.
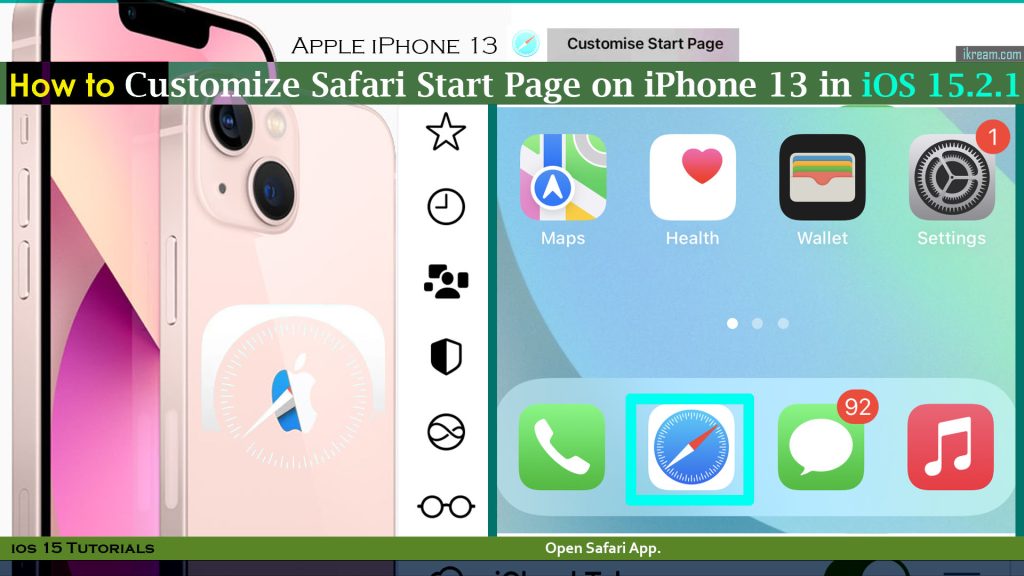
Step 2: While on the Safari start page, tap the New tab icon.
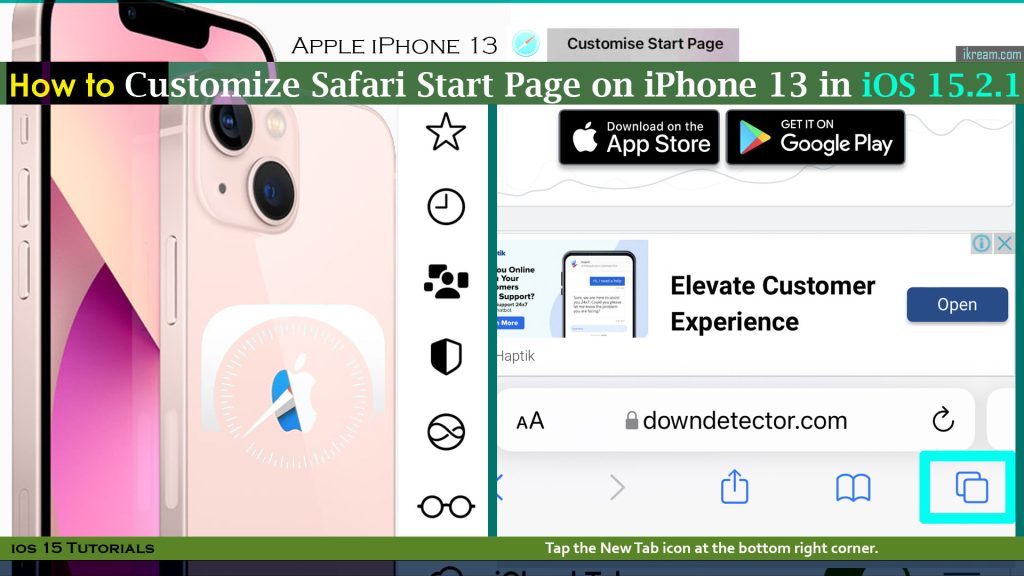
Step 3: Next, tap the Plus (+) sign.
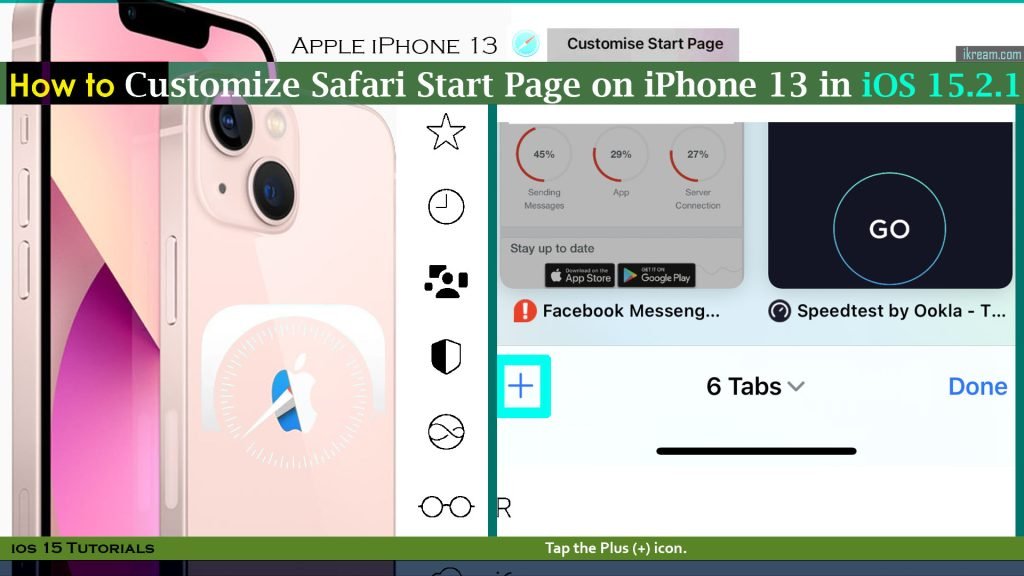
Step 4: On the succeeding page, scroll down to the bottom section and then tap Edit.
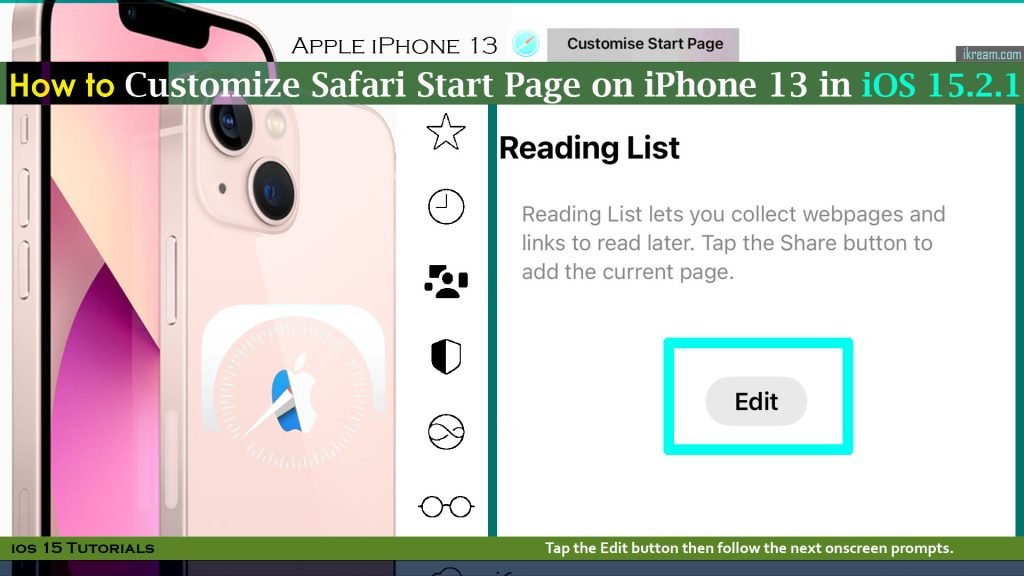
Step 5: Select the options that you’d like to add to your Start Page. Among the available items include Favorites, Siri Suggestions, Shared with You, Frequently Visited, Privacy Report, Reading List and iCloud Tabs.
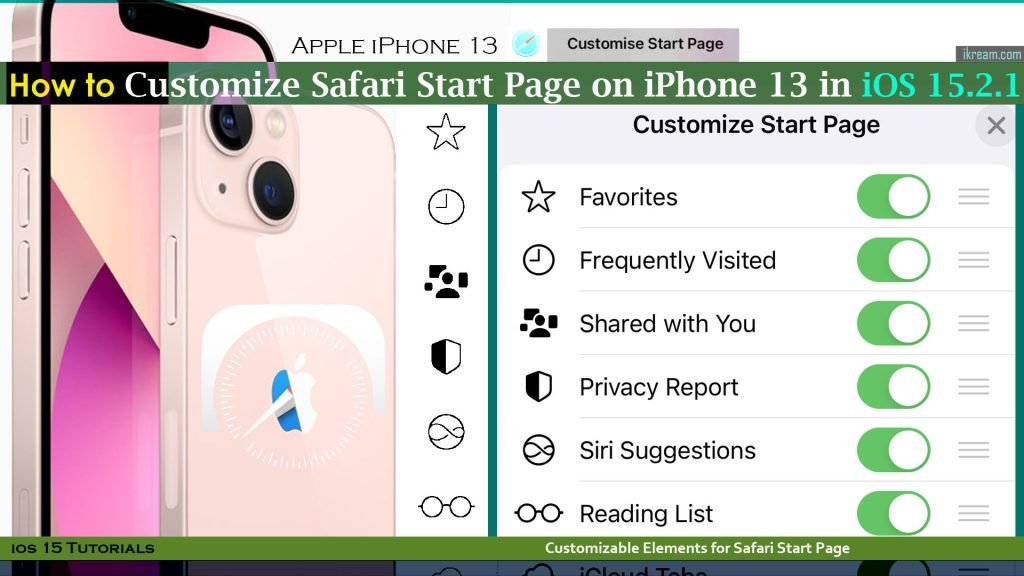
Just tap to turn the switch next to an element on or off.
Customizable Elements on the Safari Start Page
- Select Favorites to add shortcuts to your favorite bookmarked sites.
- Select Siri Suggestions to use Siri for web page suggestions.
- Select Shared with You to view shared links in Messages, Mail and other compatible apps on your iPhone.
- Select Frequently Visited to take you straight to your frequently visited websites.
- Select Privacy Report to keep posted on the number of trackers and websites that Safari barred from tracking your iPhone.
- Select Reading List to view the current list of pages in your reading list.
- Select iCloud Tabs to view open tabs from your other Apple devices that you’re signed into using the same Apple ID.
To change the default order or rearrange the page elements according to your preference, just use the drag-and-drop method.
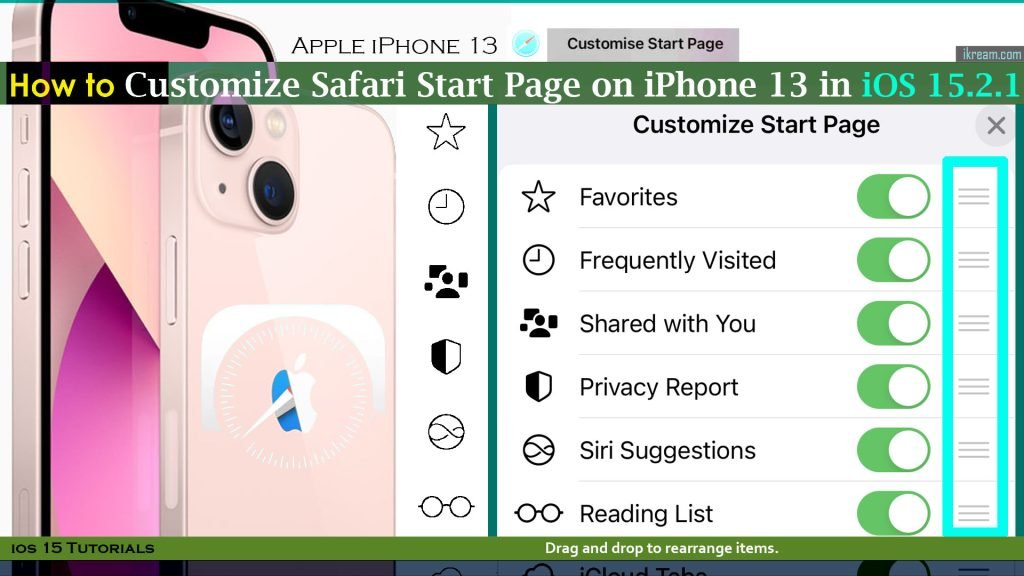
Aside from the Start Page elements, you can also change other default attributes in Safari including the home page layout, text size, display and privacy controls.
A. Browser Layout
To change the Safari layout on your iPhone 13, simply tap the small and big letter A and then tap the Top Address Bar or Bottom Tab Bar.
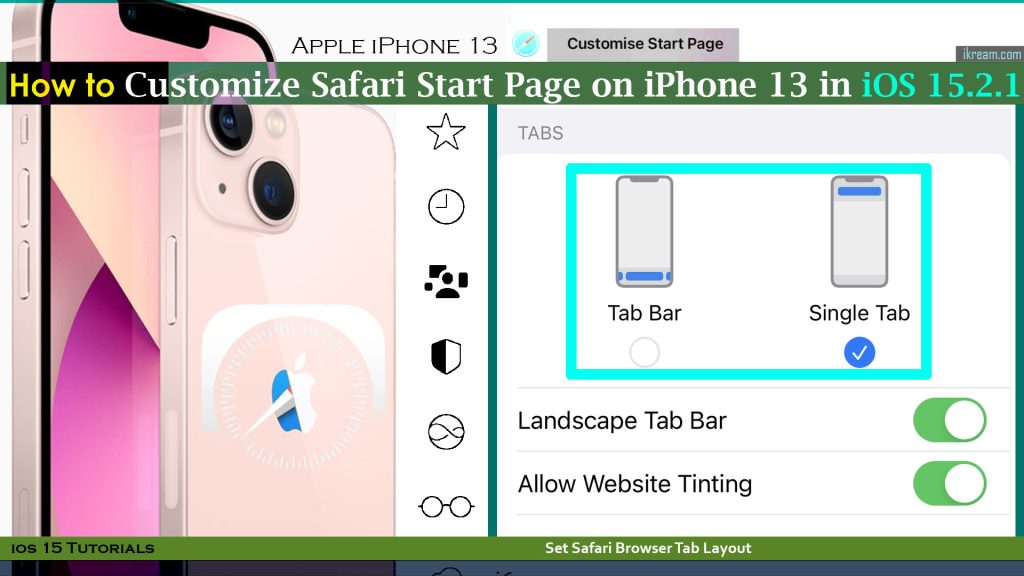
After making a selection, navigate to Settings-> Safari-> Tabs menu and then choose either the Tab Bar or Single Tab layout.
B. Browser Text Size
To change the Safari text size on your iPhone 13, tap the small and big letter A on the left side of the search field.
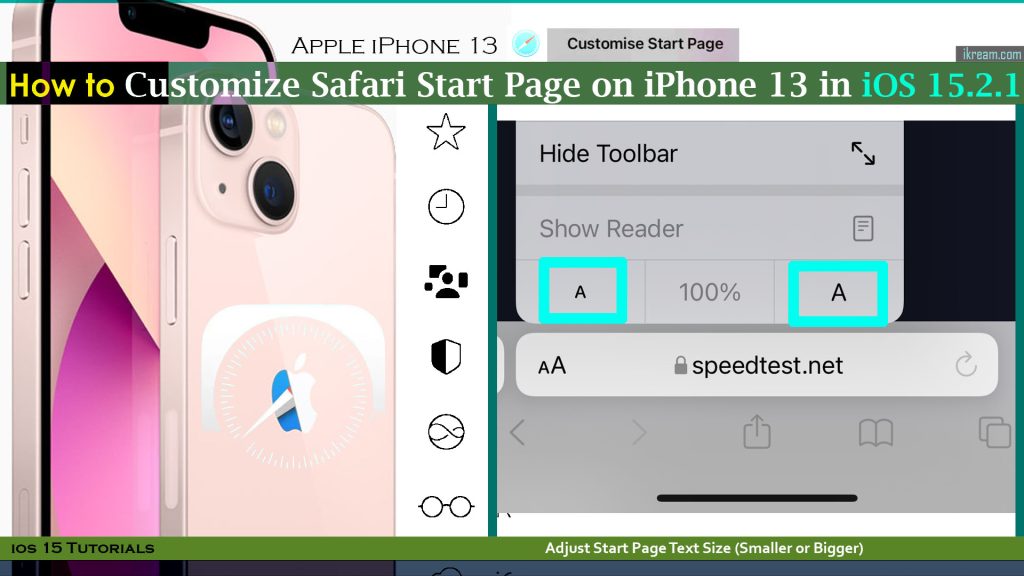
To increase the text size, tap the big A or the small A to reduce the size.
C. Browser Display & Privacy Controls
To change the display and privacy controls, tap the small and big A then tap Show Reader to view a webpage with no ads or navigation menu.
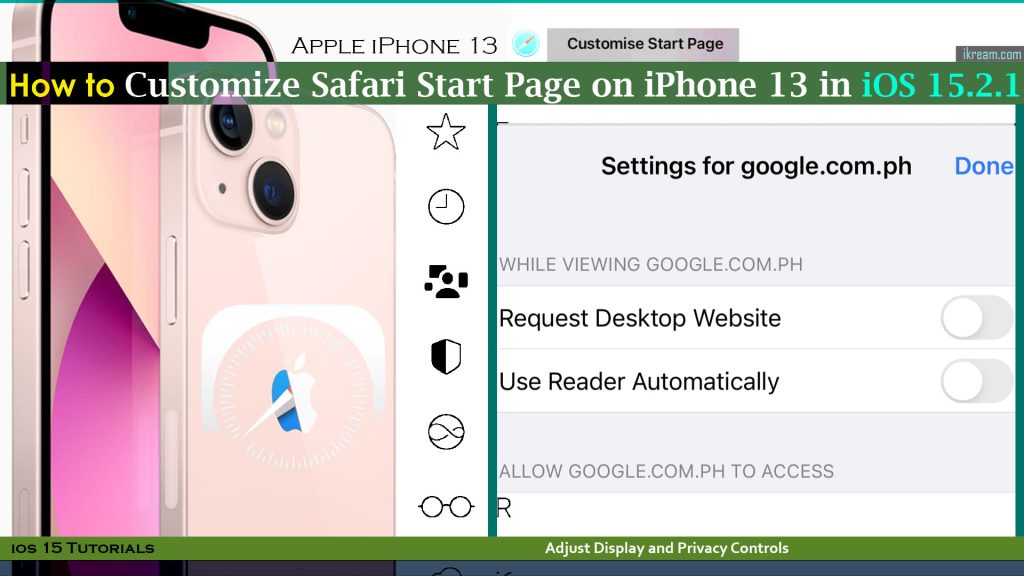
Otherwise, tap Website Settings to set the display and privacy controls for a website or page.
Settings a Start Page Background Image
Preset background images are also available for you to spice up your Safari browsing experience. All you have to do is browse and pick your preferred image to use with these steps:
1. Open Safari browser app then go to the Safari start page and then tap Edit at the bottom section of the page.
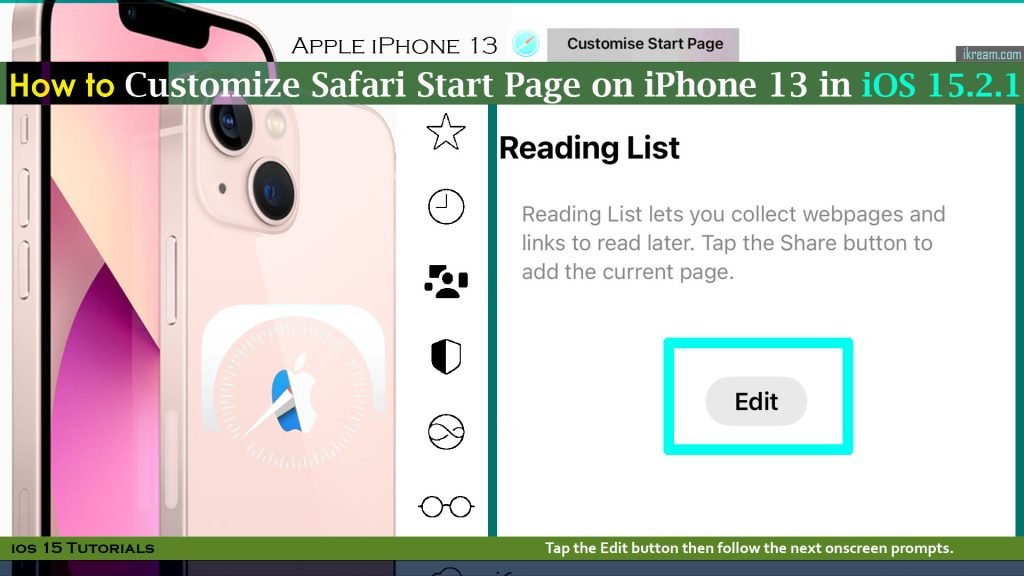
2. Next, tap the to turn on the Background Image switch. It’s enabled when the switch turns green.
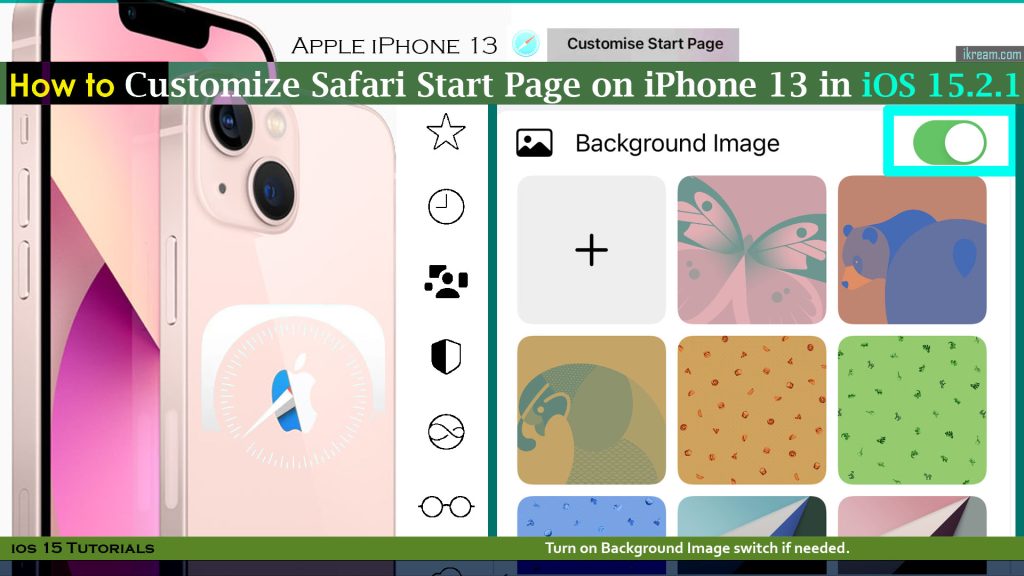
3. Find and tap your preferred background image from the preset selection.
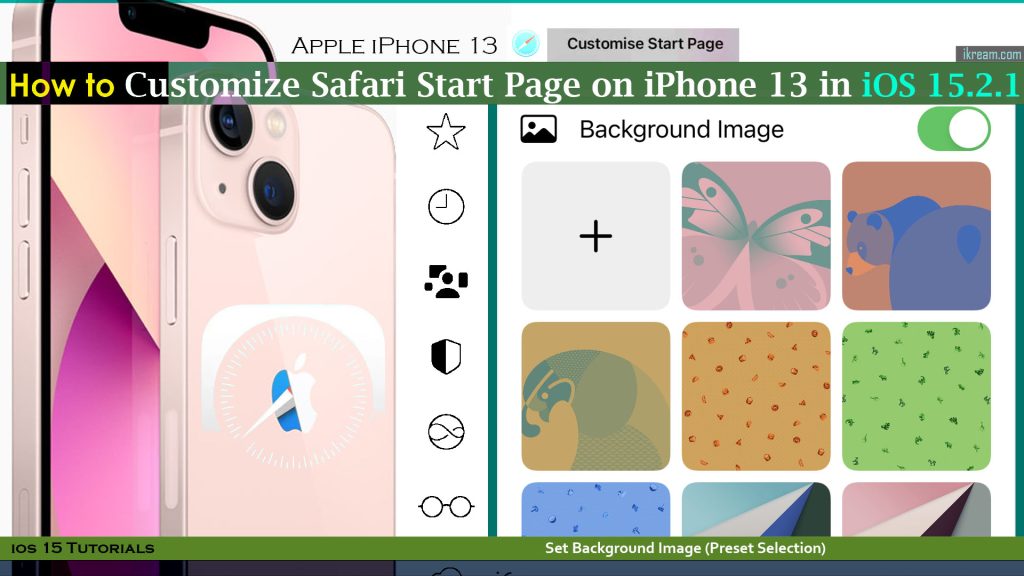
4. If you wish to use custom image or your own saved photo, just tap on the big Plus (+) icon and then select your desired image from the Photo Library.
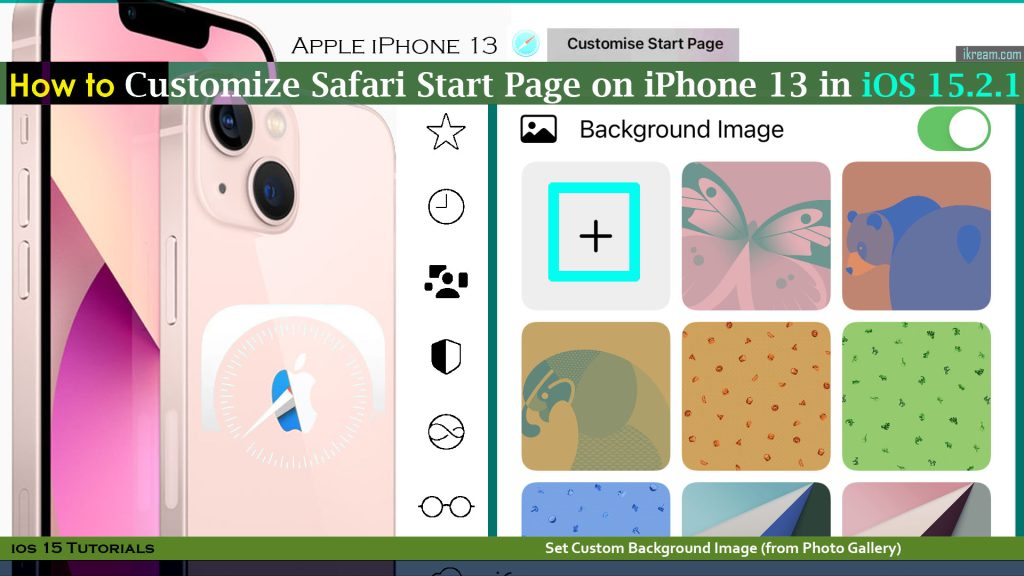
All recent changes you’ve made can also be automatically applied on your other Apple devices’ Safari app for as long as you’re signed into iCloud using the same Apple ID on all your devices. Doing so will keep all your open tabs, bookmarks, reading list, and history up-to-date across all your devices. Just be sure to enable two-factor authentication in your iCloud settings and preferences.
And that’s all about customizing the Safari Start Page on the Apple iPhone 13 in iOS 15.2.1.
Please keep posted for more comprehensive iOS tutorials and troubleshooting guides on this site. Or you can check out this YouTube channel to view more comprehensive tutorial and troubleshooting videos including recent iOS devices.