If your iPhone 11 keeps disconnecting from the Wi-Fi network, it can be a very frustrating experience. A Wi-Fi connection is essential for many tasks, such as browsing the web, checking email, and streaming video.
There are a number of possible causes for Wi-Fi connectivity problems on the iPhone 11, including software glitches, hardware problems, and interference from other electronic devices. In most cases, the problem can be fixed by trying some simple troubleshooting steps, such as restarting your phone, updating your software, and forgetting and reconnecting to the Wi-Fi network.
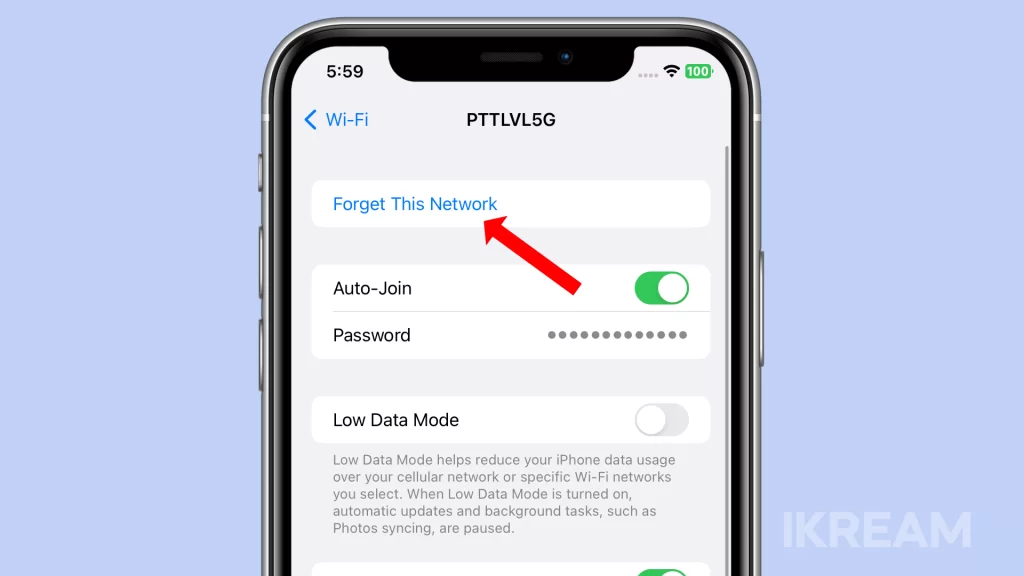
However, if you’ve tried all of the basic troubleshooting steps and you’re still having problems, you may need to take more drastic measures, such as resetting your network settings or contacting your internet service provider.
This article will walk you through the most common troubleshooting steps for fixing Wi-Fi connectivity problems on the iPhone 11. We’ll also discuss some of the possible causes of the problem, so you can better understand what you need to do to fix it.
Possible Causes
- Software glitches: Minor software glitches can sometimes cause your iPhone to disconnect from the Wi-Fi network. These glitches can be caused by a variety of factors, such as a recent app update or a corrupted system file.
- Hardware problems: In some cases, Wi-Fi connectivity problems can be caused by a hardware problem with your iPhone. This could be due to a damaged Wi-Fi antenna, a faulty connector cable, or a problem with the processor chip.
- Interference from other electronic devices: Other electronic devices, such as microwaves and cordless phones, can sometimes interfere with Wi-Fi signals.
- Incorrect or corrupted network settings: Incorrect or corrupted network settings can also cause Wi-Fi connectivity problems.
- Problems with your internet service: If you’re having Wi-Fi connectivity problems on all of your devices, it’s possible that there is a problem with your internet service.
Restart your iPhone
You may need to restart your iPhone to fix Wi-Fi connectivity problems because a restart can clear any temporary glitches or software conflicts that may be causing the problem.
When you restart your iPhone, all of the apps and processes that are running in the background are closed down. This can help to clear up any memory leaks or other software conflicts that may be causing your iPhone to disconnect from the Wi-Fi network.
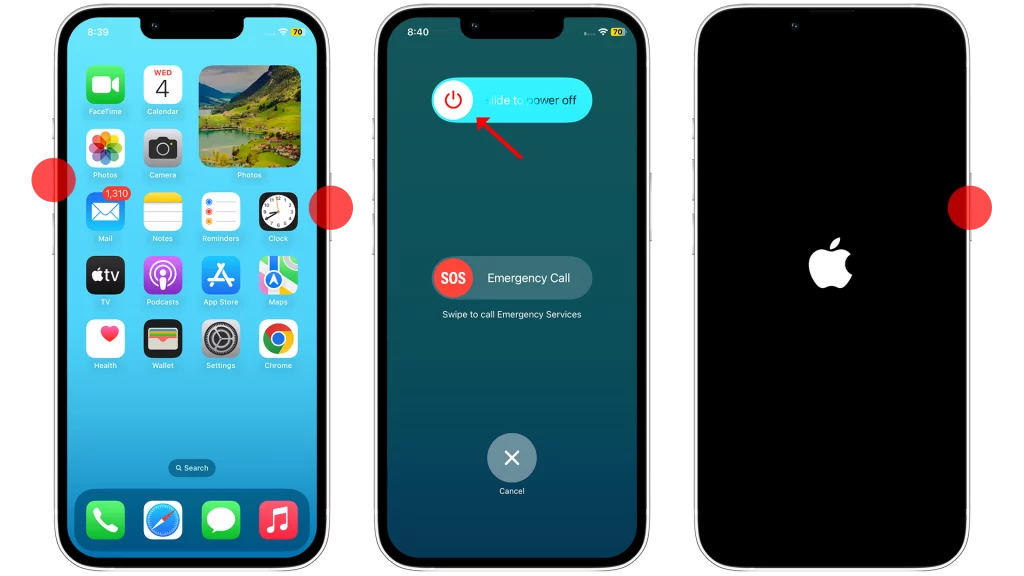
To restart your iPhone, follow these steps:
- Press and hold the side button until the power slider appears.
- Drag the slider to the right to turn off your iPhone.
- Wait for a few seconds.
- Press and hold the side button again to turn it back on.
Once your iPhone has restarted, try connecting to the Wi-Fi network again to see if the problem has been fixed.
Restart your router
You may need to restart your router if you’re experiencing Wi-Fi connectivity problems. Restarting your router can fix problems that are caused by minor software glitches or temporary memory leaks. It can also clear the router’s cache and flush out any old or unused data.
To restart your router, simply unplug it from the power outlet and wait for a few minutes. Then, plug it back in and wait for it to start up. Once the router has started up, try connecting your iPhone to the Wi-Fi network again.
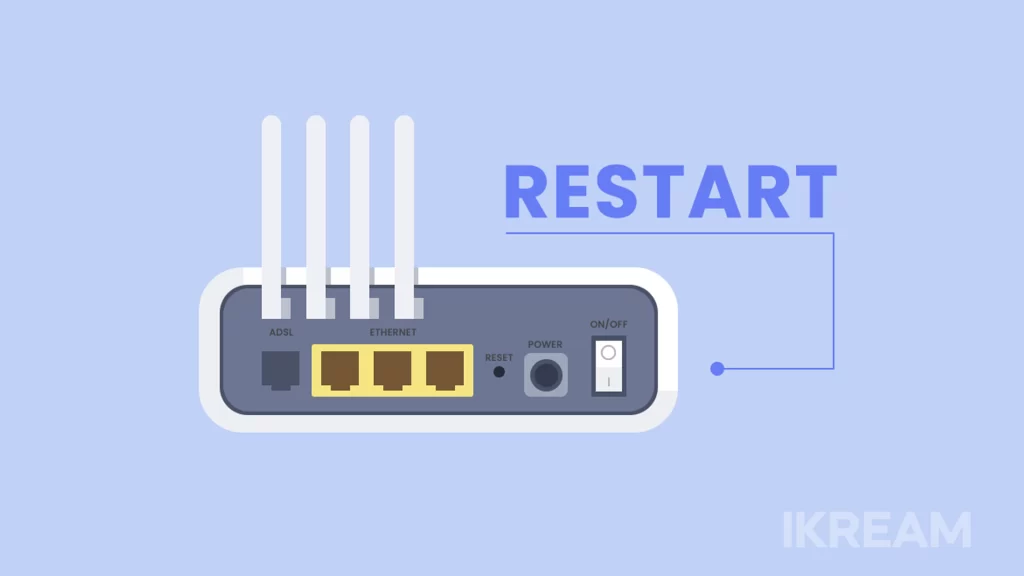
Here are some additional tips for restarting your router:
- Make sure that you unplug the router from the power outlet, not just the power adapter.
- Wait for at least 30 seconds before plugging the router back in.
- If you have a modem and a router, restart both devices in the order that they were turned on.
- Avoid restarting your router too often, as this can shorten its lifespan.
Check for interference
You have to check for interference because other electronic devices can sometimes interfere with Wi-Fi signals. This can cause your iPhone to disconnect from the Wi-Fi network or have a weak Wi-Fi signal.
To check for interference, try moving your iPhone away from other electronic devices, such as microwaves, cordless phones, and Bluetooth devices. If you’re using a Wi-Fi extender, try moving it to a different location.
If you’re still having Wi-Fi connectivity problems after checking for interference, you may need to try other troubleshooting steps, such as restarting your iPhone, updating your iPhone’s software, or forgetting and reconnecting to the Wi-Fi network.
Here are some tips for checking for interference:
- Move your iPhone away from other electronic devices, such as microwaves, cordless phones, and Bluetooth devices.
- If you’re using a Wi-Fi extender, try moving it to a different location.
- Try using a Wi-Fi analyzer app to identify any sources of interference.
- If you’re still having problems, try connecting to a different Wi-Fi network.
Forget the Wi-Fi network and reconnect
You may need to forget the Wi-Fi network and reconnect if you’re experiencing Wi-Fi connectivity problems, such as frequent disconnections, slow speeds, or inability to connect to the network at all.
Forgetting the Wi-Fi network and reconnecting will clear all of your iPhone’s settings for that network, including the password. This can often fix problems that are caused by corrupted or incorrect settings.
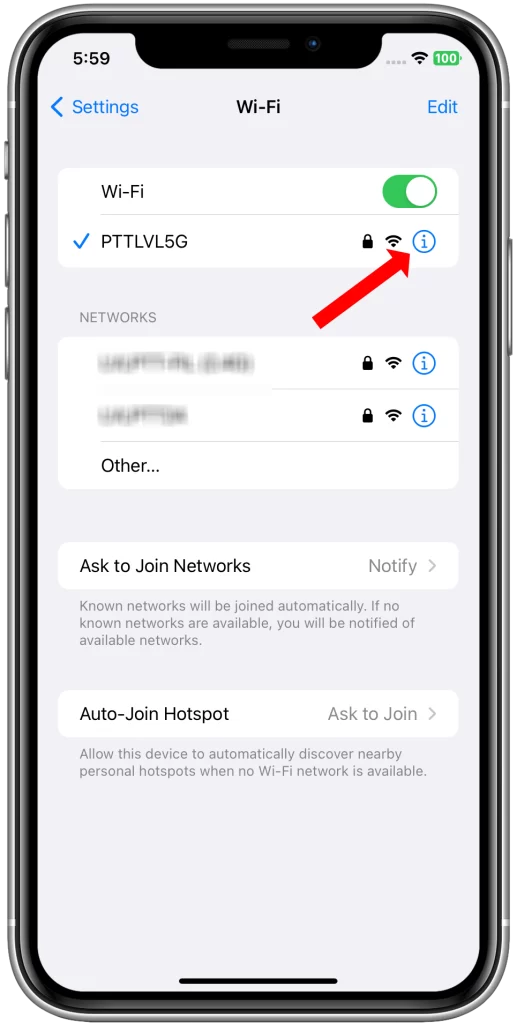
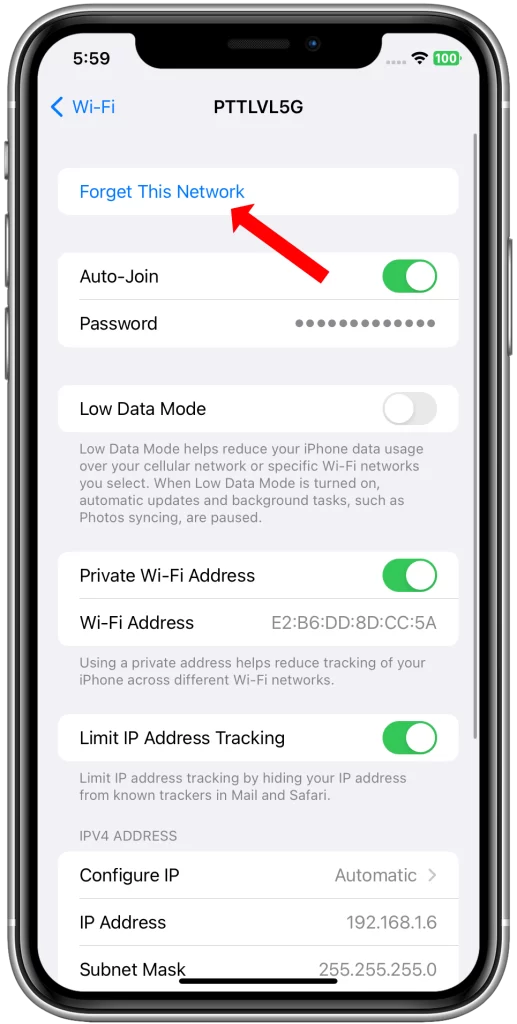
To forget the Wi-Fi network and reconnect, follow these steps:
- Open the Settings app.
- Tap on Wi-Fi.
- Tap on the blue i icon next to the Wi-Fi network that you want to forget.
- Tap on Forget This Network to confirm.
- To reconnect to the Wi-Fi network, open the Settings app and tap on Wi-Fi.
- Tap on the name of the Wi-Fi network and enter the password.
Once you have reconnected to the Wi-Fi network, your iPhone will download the latest network settings from the router. This can often fix problems that are caused by outdated or incorrect network settings.
Reset your network settings
You may need to reset your iPhone’s network settings if you’re experiencing Wi-Fi connectivity problems, or with other network-related problems, such as cellular data or Bluetooth connectivity. Resetting your network settings will clear all of your network-related data and restore it to its factory defaults. This can often fix problems that are caused by corrupted or incorrect settings.
For example, if you’re having trouble connecting to Wi-Fi networks, resetting your network settings can clear any corrupted Wi-Fi settings that may be causing the problem. Resetting your network settings can also fix problems with cellular data connectivity, Bluetooth connectivity, and other network-related features.
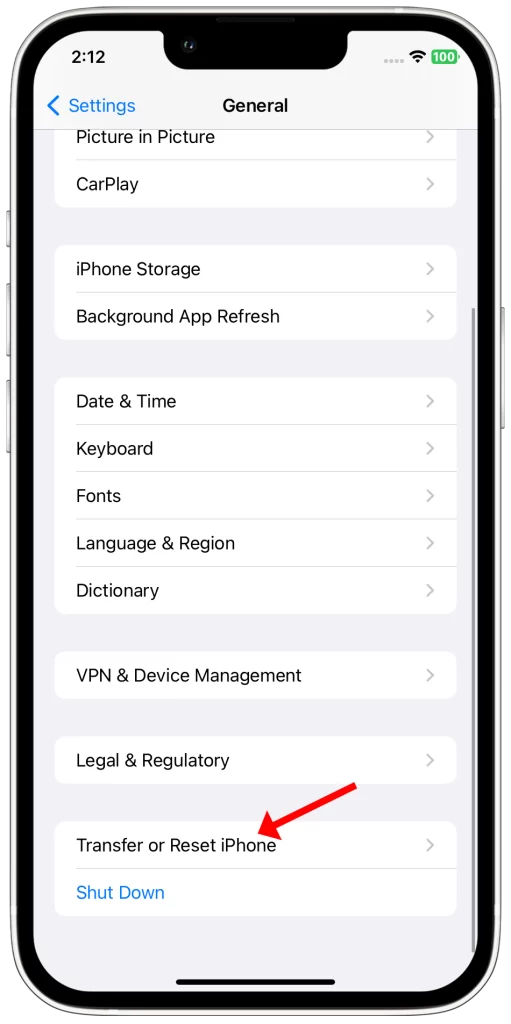
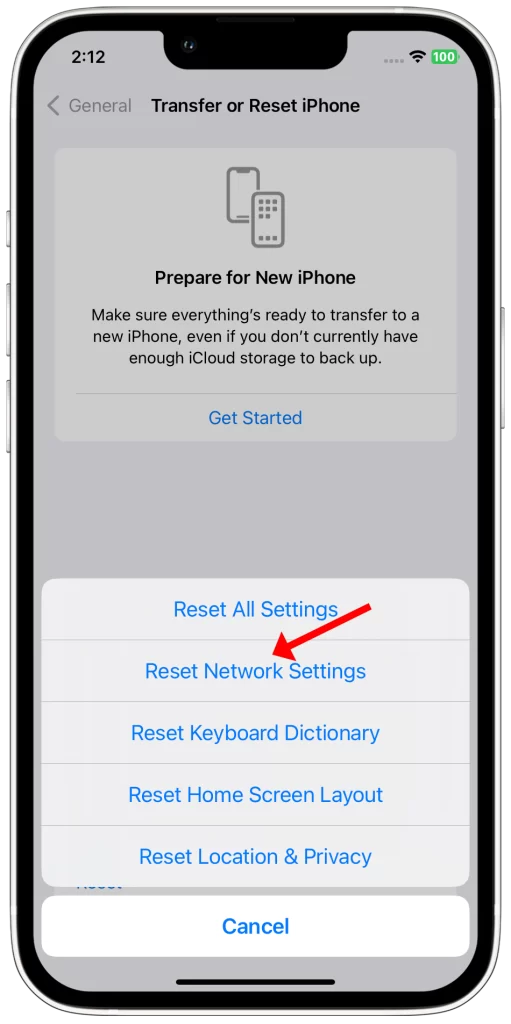
However, it is important to note that resetting your network settings will also delete all of your saved Wi-Fi passwords and bluetooth pairings. So, make sure that you have a backup of your iPhone before you reset your network settings.
To reset your iPhone’s network settings, follow these steps:
- Open the Settings app.
- Tap on General.
- Scroll down and tap on Transfer or Reset iPhone.
- Tap on Reset.
- Tap on Reset Network Settings.
- Enter your passcode to confirm.
Once you have entered your passcode, your iPhone will begin to reset its network settings. This process will only take a few minutes.
After your iPhone has reset its network settings, you will be presented with a screen that says “Network settings reset.” Tap on Done to exit the screen.
Now, you will need to reconnect to all of your Wi-Fi networks and enter your passwords. You will also need to re-pair your Bluetooth devices.
Update your iPhone’s software
You may need to update your iPhone’s software to fix Wi-Fi connectivity problems. Apple regularly releases software updates that can fix bugs and improve performance. These updates often include fixes for known Wi-Fi connectivity issues.
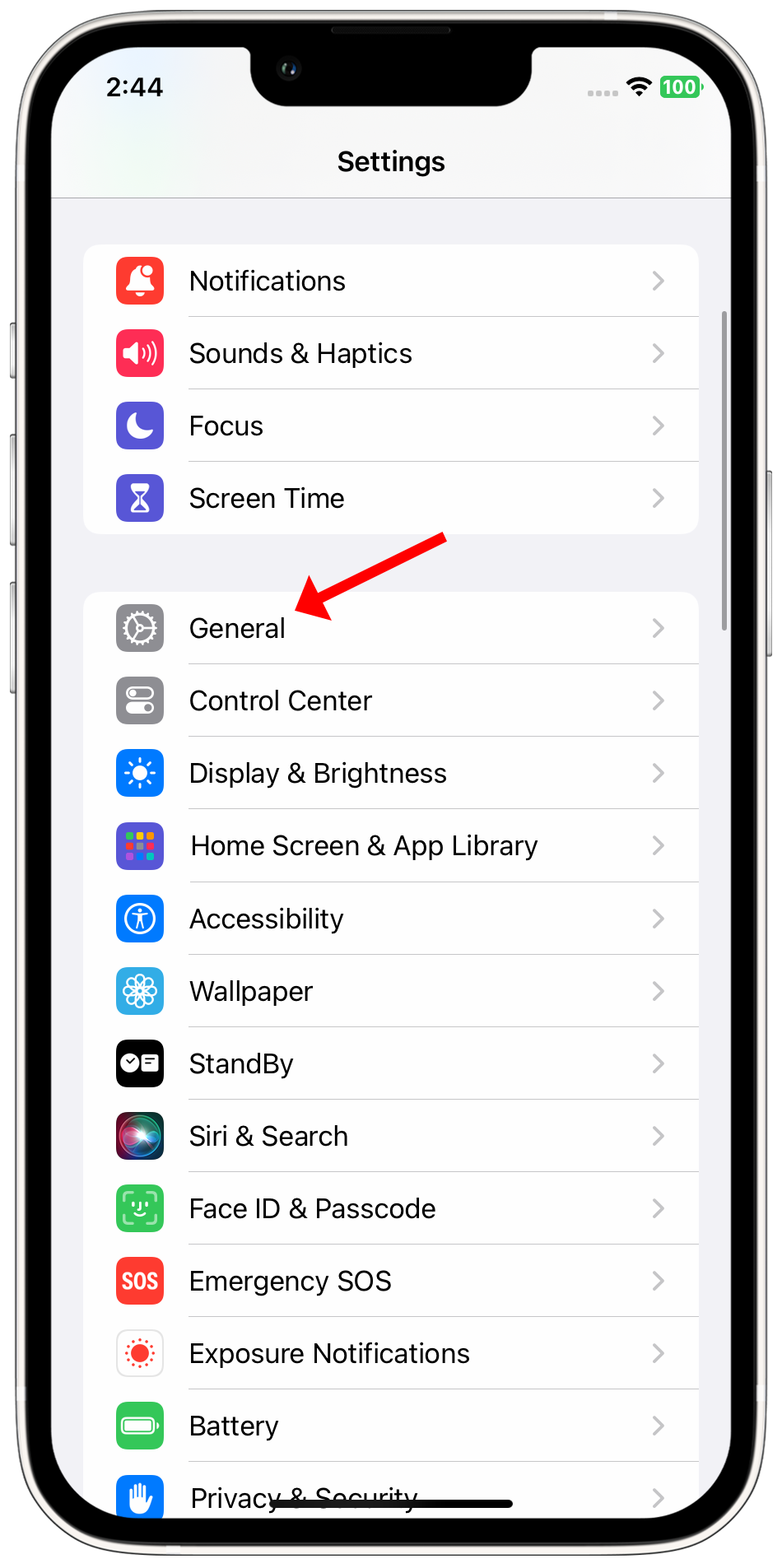
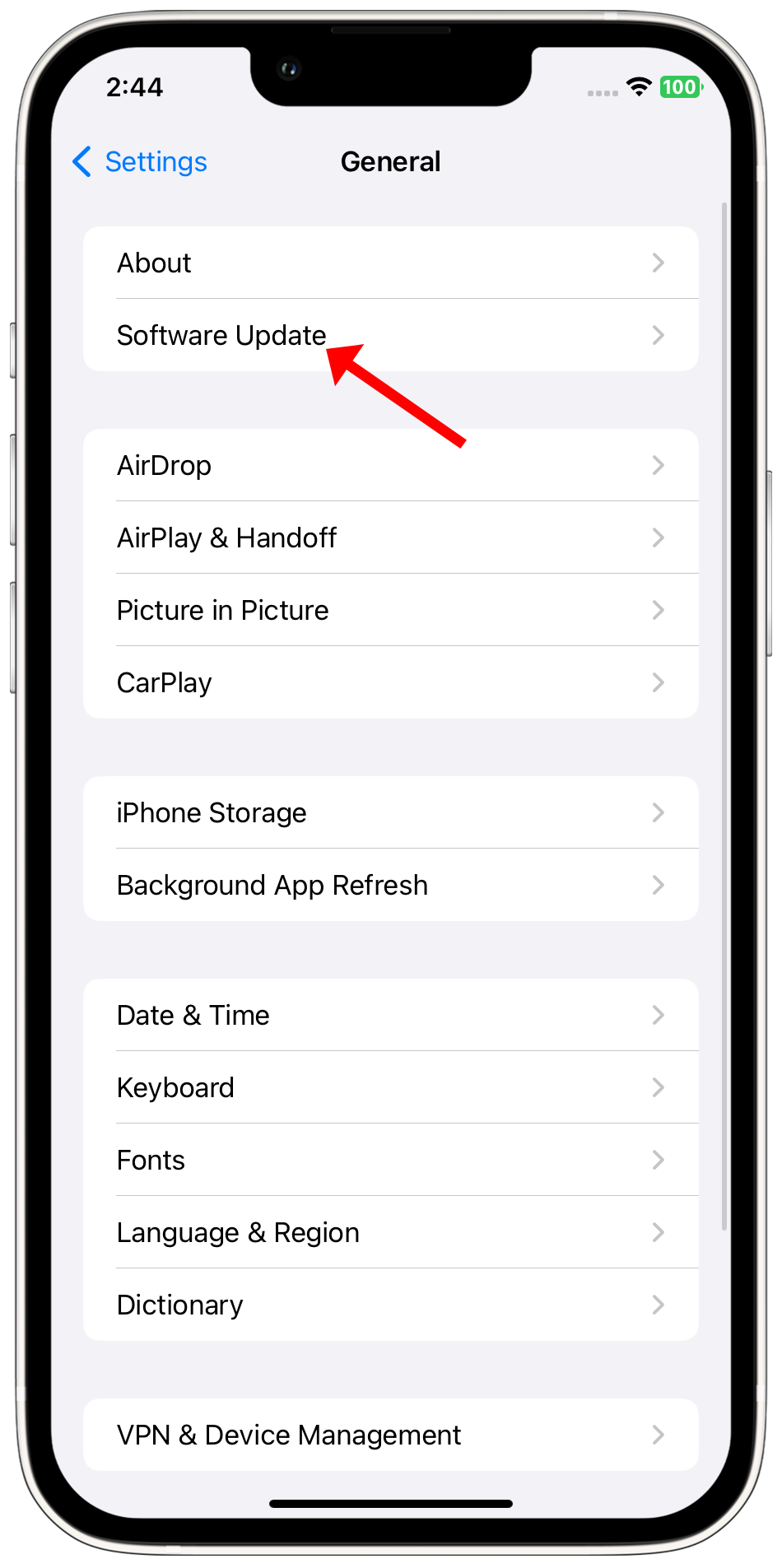
To update your iPhone’s software, follow these steps:
- Connect your iPhone to a Wi-Fi network.
- Open the Settings app.
- Tap on General.
- Tap on Software Update.
- If an update is available, tap on Download and Install.
Your iPhone will download and install the update. Once the update is installed, your iPhone will restart.
Contact your internet service provider
You may need to contact your internet service provider (ISP) if you’ve tried all of the basic troubleshooting steps for fixing Wi-Fi connectivity problems on your iPhone 11 and you’re still having problems.
There are a few reasons why you might need to contact your ISP:
- There may be a problem with your internet service. If you’re experiencing Wi-Fi connectivity problems on all of your devices, it’s possible that there is a problem with your internet service. Your ISP can help you to troubleshoot the problem and fix it.
- Your ISP may need to reset your modem or router. If you’re having Wi-Fi connectivity problems with a specific modem or router, your ISP may be able to reset it remotely. This can often fix problems that are caused by corrupted settings or minor software glitches.
- Your ISP may need to send a technician to your home. If you’ve tried all of the above and you’re still having Wi-Fi connectivity problems, your ISP may need to send a technician to your home to diagnose and fix the problem.
To contact your ISP, you can usually find their contact information on their website or on your bill. You can usually contact your ISP by phone, email, or live chat.