Having an iPhone 12 that keeps disconnecting from Wi-Fi can be extremely frustrating. You may find your iPhone 12 loses its Wi-Fi connection frequently, forcing you to reconnect over and over again. This can disrupt your browsing, streaming, and app usage.
The good news is there are several potential solutions you can try to fix an iPhone 12 that keeps dropping its Wi-Fi connection. In this article, we’ll walk through the top troubleshooting tips to resolve this issue. Here’s how to fix iPhone 12 keeps disconnecting from Wifi.
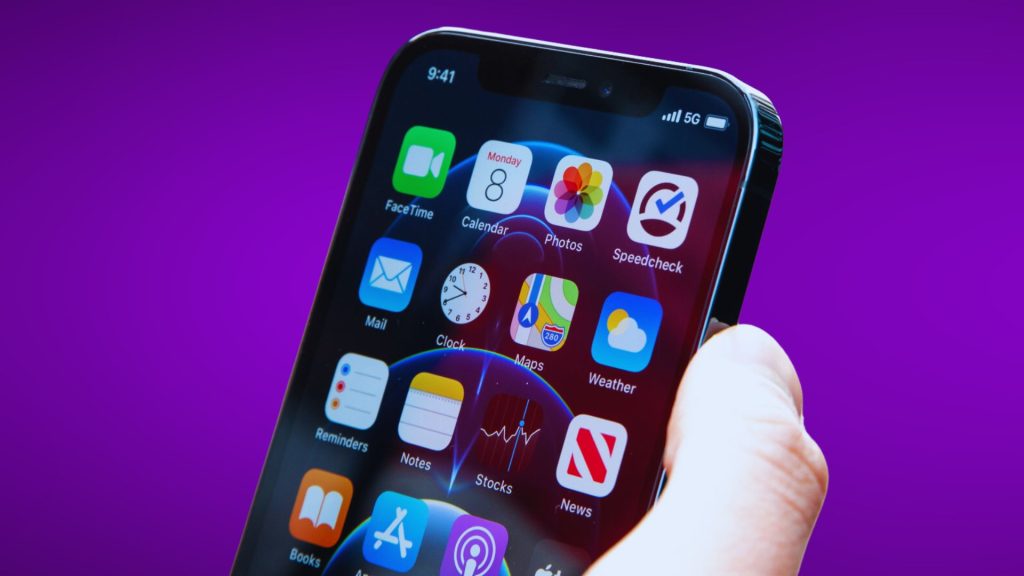
What Causes an iPhone 12 to Keep Disconnecting From WiFi?
There are a few possible culprits for why an iPhone 12 keeps losing its Wi-Fi connection:
- Weak Wi-Fi signal – If you are too far from the router or there are objects interfering with the signal, your iPhone may struggle to maintain a stable connection.
- Outdated network settings – Old Wi-Fi settings on your iPhone could cause conflicts that lead to disconnections.
- Software bugs – The iOS software may have bugs that are causing Wi-Fi instability.
- VPN app conflicts – Using a Virtual Private Network (VPN) app can sometimes clash with Wi-Fi and cause drops.
- Wi-Fi Assist – This feature switches between Wi-Fi and cellular data which could appear like a Wi-Fi disconnect.
- Router issues – Problems with the router firmware, settings, or hardware can also lead to Wi-Fi drops.
Top 12 Fixes for an iPhone 12 That Keeps Disconnecting From Wi-Fi
Here are the top 12 troubleshooting tips to stop your iPhone 12 from disconnecting from Wi-Fi:
- Check the Wi-Fi Signal Strength
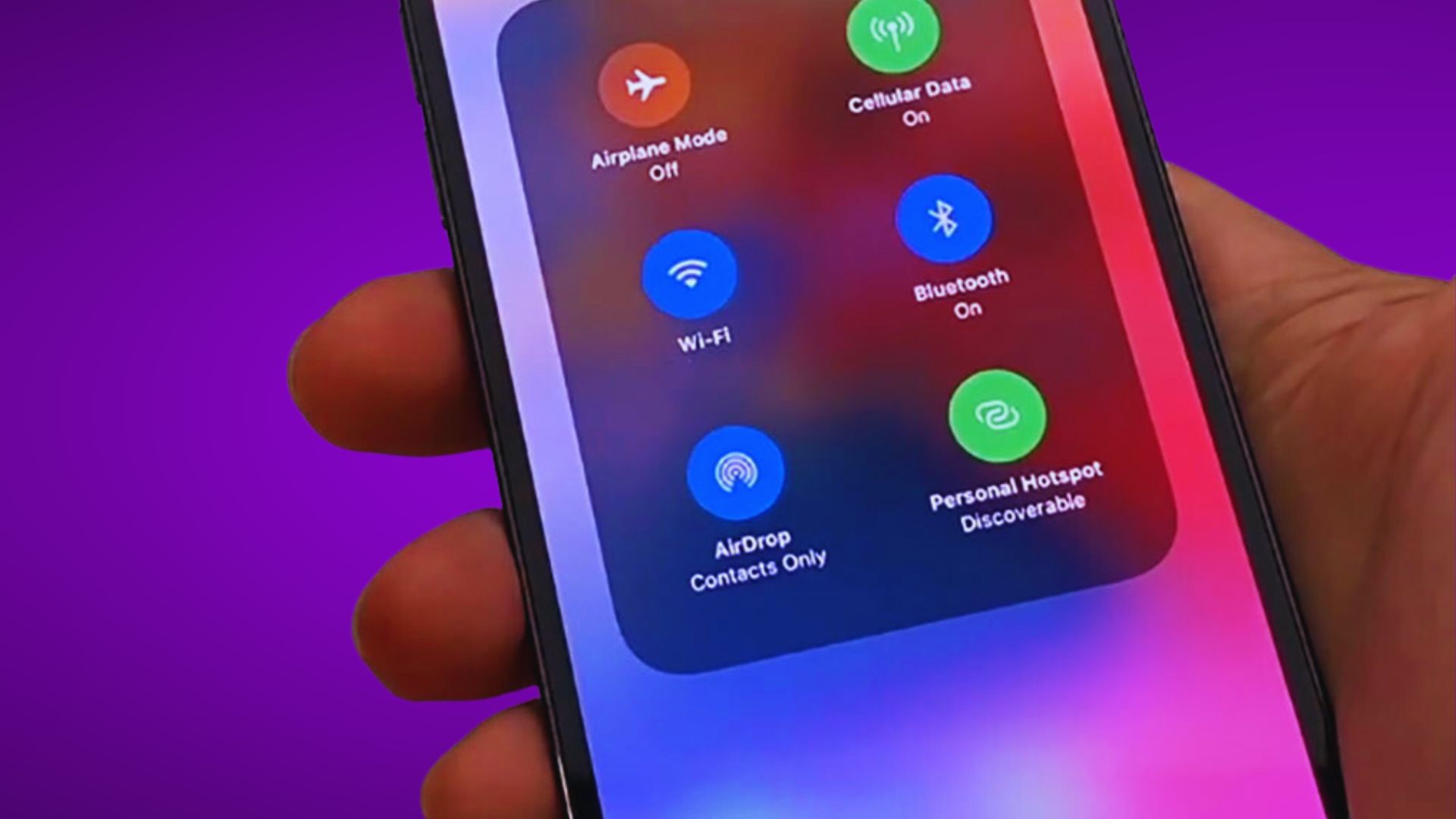
A weak Wi-Fi signal can cause connectivity issues. Go to Settings > Wi-Fi and check the signal strength shown under the network name.
If you see only one or two bars, move closer to the router if possible or remove obstructions between your iPhone and the router. This can improve the signal strength.
- Reboot the Router
Router glitches can disrupt Wi-Fi connectivity. Unplug your router, wait 60 seconds, then plug it back in. Wait for it to fully reboot before reconnecting your iPhone. This often resolves temporary router issues.
- Restart the iPhone
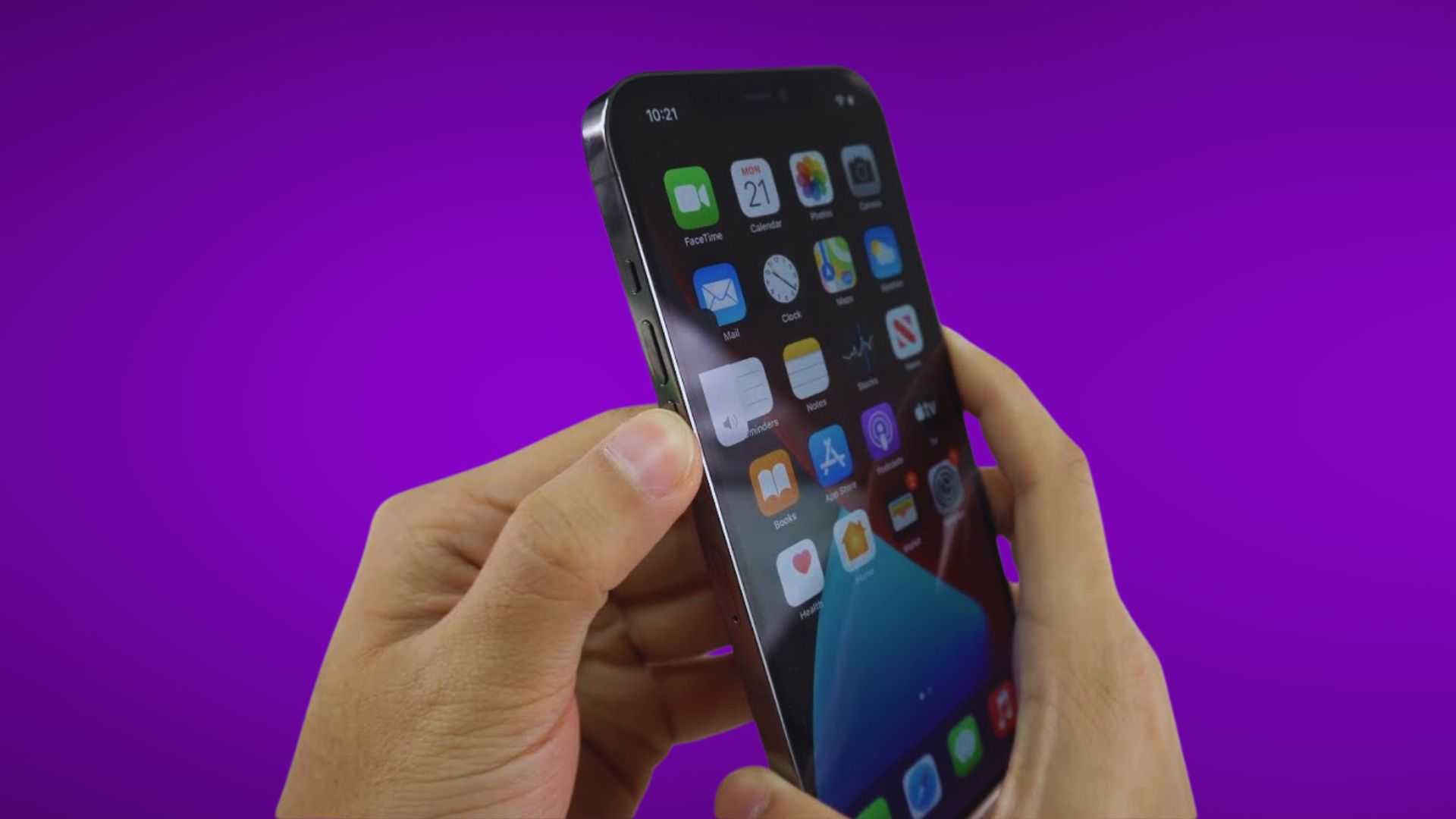
Restarting your iPhone refreshes the network components and clears out minor software glitches that may be interfering with Wi-Fi.
To restart an iPhone 12, press and hold the Side and Volume Down buttons until you see the slider to power off. Drag the slider, wait 30 seconds, then power back on.
- Forget the Wi-Fi Network
Forgetting the Wi-Fi network resets your connection which can fix instability issues. Go to Settings > Wi-Fi > tap the “i” icon next to your network > Forget this Network. Then rejoin the network and re-enter the password.
- Turn Off Wi-Fi Assist
The Wi-Fi Assist feature can sometimes appear to be a Wi-Fi disconnect when it switches to cellular data. Go to Settings > Cellular > Wi-Fi Assist and switch it off.
- Reset Network Settings
Reset your network settings to clear any problematic configurations causing Wi-Fi drops. Go to Settings > General > Reset > Reset Network Settings. This will not erase any data.
- Update iOS Software
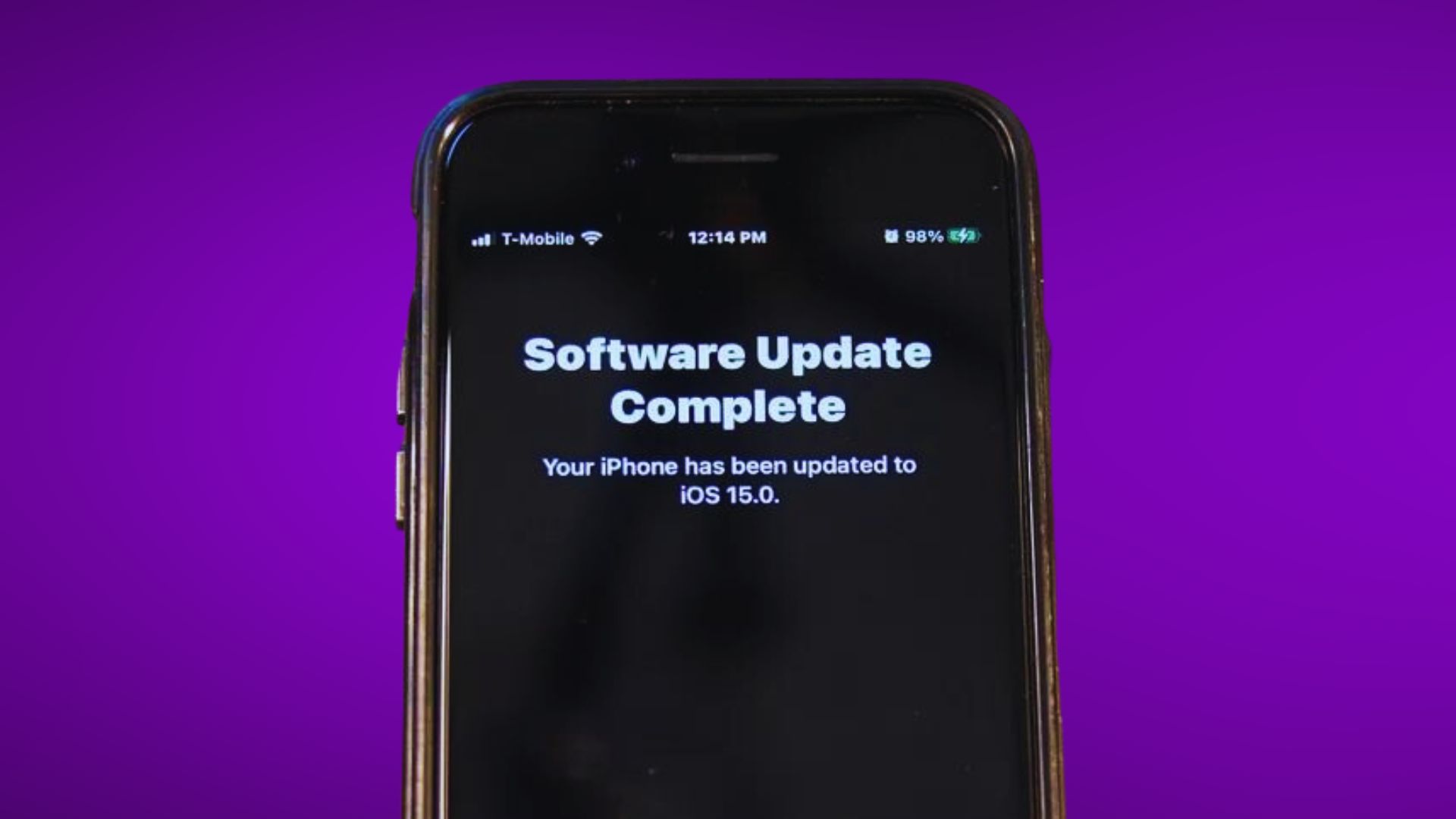
Apple releases iOS updates to fix bugs, so installing the latest update may improve Wi-Fi stability if it was a software issue. Go to Settings > General > Software Update to update.
- Delete VPN Apps
Some third-party VPN apps can clash with Wi-Fi connectivity. If you started having issues after installing a VPN app, delete it and see if this fixes the problem.
- Use Ethernet Instead of Wi-Fi
You can plug your iPhone directly into your router with an Ethernet cable to bypass any Wi-Fi issues. Use a Lightning to Ethernet adapter if your iPhone does not have a native Ethernet port.
- Reset All Settings
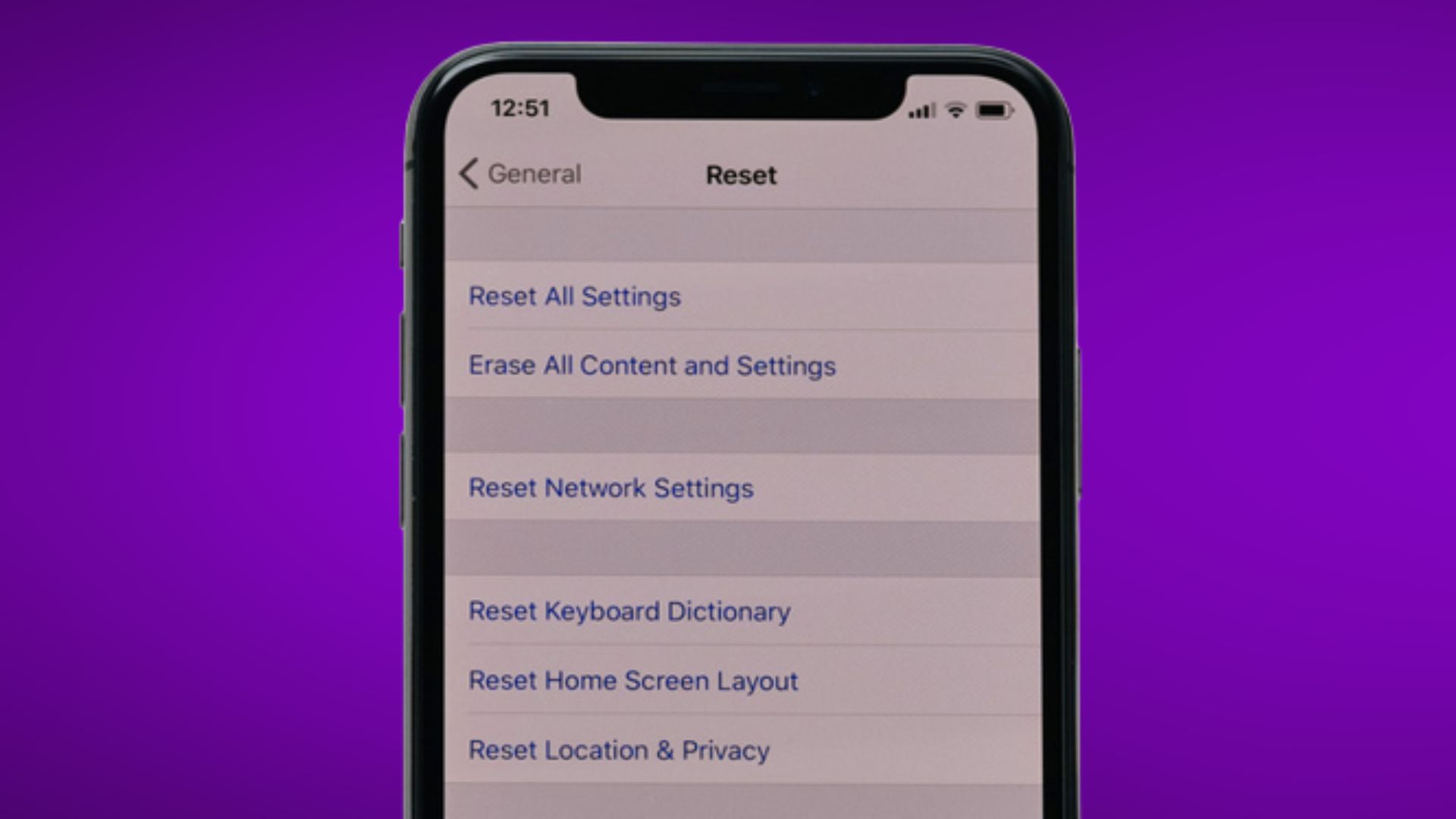
For a more comprehensive software reset, you can choose to reset all settings which will wipe all customizations and network settings. Go to Settings > General > Reset > Reset All Settings.
- Check if Other Devices Are Affected
Try connecting other phones, laptops, or devices to your Wi-Fi network to see if they can maintain a stable connection. If other devices stay connected, it points to an issue with your iPhone rather than the router.
- Get Your iPhone Serviced
If you’ve tried everything and only your iPhone 12 is still disconnecting, it likely indicates a hardware defect. You may need to get the device inspected and serviced by Apple or an authorized repair center.
Key Takeaways
- Weak Wi-Fi signals, software bugs, VPN apps, and router issues are common culprits for disconnects.
- Resetting network settings, updating iOS, restarting the iPhone and router can often resolve software-related issues.
- If other devices stay connected, get your iPhone serviced as it may be a hardware defect.
- Using Ethernet or moving closer to the router are ways to bypass Wi-Fi instability.
Having an iPhone that keeps dropping Wi-Fi can certainly be a headache. However, systematically working through these troubleshooting suggestions should help identify and resolve the underlying issue – whether it stems from router problems, software bugs, signal interference or a device defect. With consistent testing and trying these fixes, you should be able to get your iPhone 12 maintaining strong and stable Wi-Fi in no time.