A no service error denotes that your device is unable to access your cellular network services likely because it’s not getting any signal from the cellular network. There are many possible reasons as to why such an error occurs and either software or hardware aspects could be the underlying cause. In many cases, a no service error is due to some temporary network issues or ongoing network outages. Account-related issues are also other possible triggers. That said, old and new devices can give into this error. In case you already happened to bump into a no service error on your new iPhone, I’ve lined up a few simple solutions you can try on. Feel free to refer to this walk-through to fix an iphone 11 no service error.
iPhone 11 No Service Fix: Troubleshooting Calls and Texts Issues
Before moving on, feel free to browse through our troubleshooting pages to find potential solutions to other problems with your other Apple devices. If your iPad is in the list of our supported devices, then you can visit its exclusive troubleshooting page and find the problem that you need help dealing with. You can refer to or use our provided solutions and workarounds if needed. In the case where you’d prefer to get direct assistance from us, simply fill up our iOS issues questionnaire and hit submit to contact us.
Troubleshooting iPhone 11 No Service Error for Calls and Texts
When your device is getting a no service error, cellular network services including basic calling and texting functions won’t be available. While these are deemed basic features, no one would want to have an iPhone that’s unable to send or receive calls and texts. Hence, finding prompt solution is needed. And here are some basic workarounds you can try on.
First solution: Reboot your iPhone 11
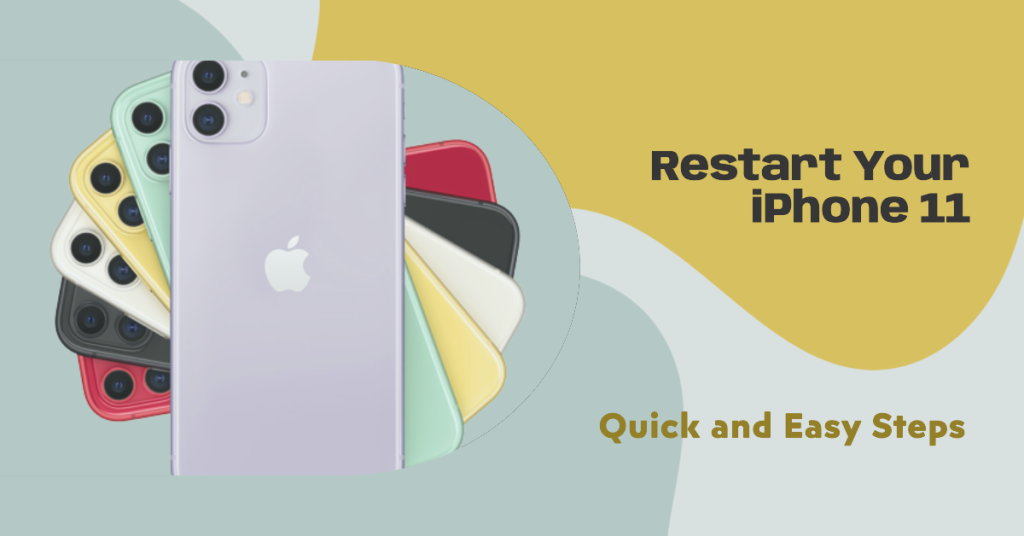
A no service error can also occur among other random issues triggered by minor firmware glitches. If this is what triggers your iPhone to show a no service error, then a simple reboot or soft reset will likely fix it. Thus consider this as the very first solution to try, if you haven’t yet done it. Just follow these steps:
- Press and hold both the Side and Volume Up buttons for a few seconds.
- Release both buttons when the Slide to Power off bar appears.
- Swipe or drag the bar to turn your device off.
- After about 30 seconds, press and hold the Side button and then release when the Apple logo appears.
Wait for your phone to finish rebooting then see if the no service error is gone.
ALSO READ: How to fix an iPhone 11 Pro that has no Wi-Fi internet access
Second solution: Use the Airplane Mode trick to refresh wireless features of your iPhone
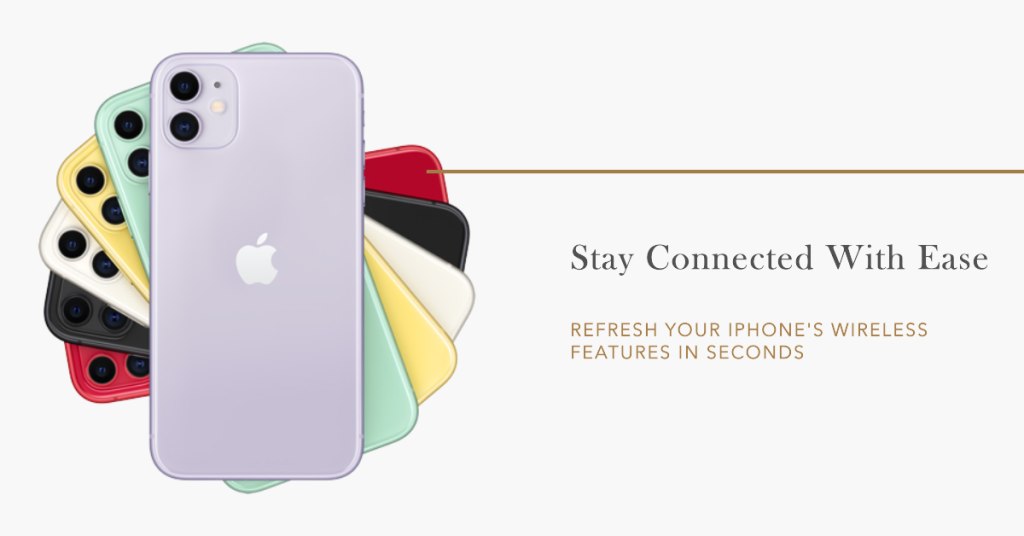
Minor network errors can also be remedied by performing the Airplane mode trick. It works by simultaneously disabling wireless radios of your phone and then enable them back. Many iPhone owners who encountered relevant network issues have found wonders from this trick so it wouldn’t hurt if you’d try this too. Here’s how it’s done:
- Tap Settings from the Home screen.
- Select Airplane mode.
- Toggle the switch next to Airplane mode to turn the feature on. All wireless functions of your phone are then disabled simultaneously.
- While the Airplane mode is enabled, perform a soft reset on your phone.
- Wait until your phone is finished rebooting and then go back to Settings-> Airplane mode menu.
- Finally, tap the Airplane Mode switch again to disable the feature.
Wait for your iPhone to re-establish network signal and see if the error is gone.
Third solution: Update carrier settings to fix your iPhone 11 no service error
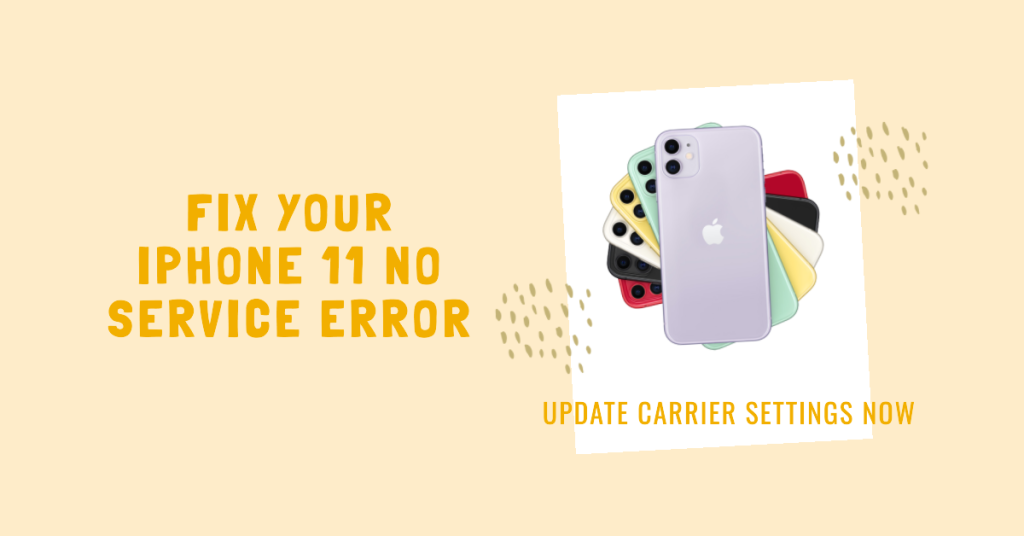
Carrier settings updates may also render the ultimate fix. Aside from network system enhancement, these updates also embed patches to eliminate errors affecting network services. If your iPhone is able to access the Internet via Wi-Fi, then you can try checking for available carrier updates to download and install on your device. Just refer to these steps:
- From the Home screen, tap Settings.
- Select General.
- Tap About.
- If an update is available, you’ll be prompted with an option to select OK or Update.
Follow the rest of the onscreen instructions to finish installing carrier updates and then restart your iPhone to refresh its network services.
Fourth solution: Update your iPhone software to the latest iOS version available
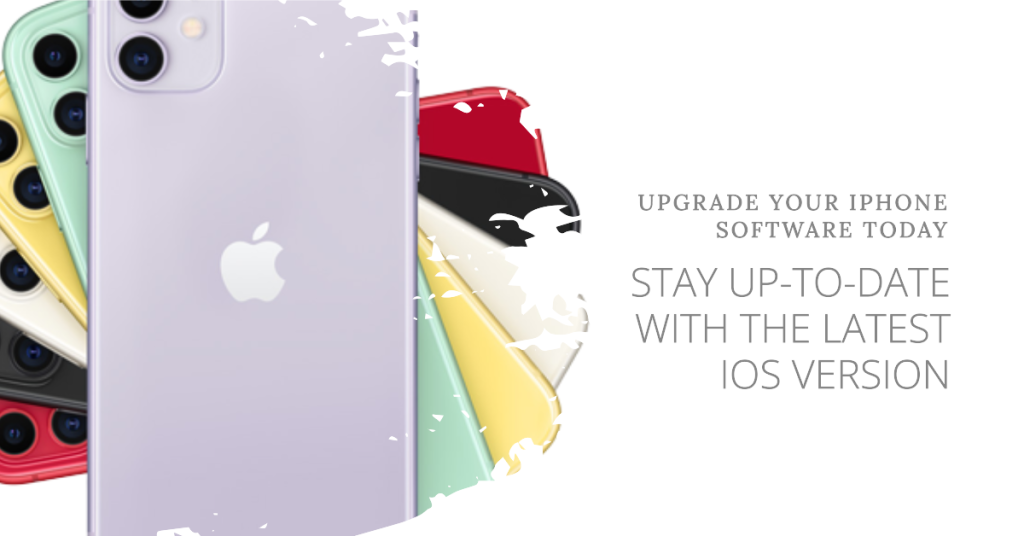
The latest iOS version released by Apple a few days ago is iOS 13.2. Addressed in this update are existing system problems and widespread errors. This update might have the required patch to get rid of the no service error on your iPhone 11. That said, follow these steps to check and see if your device is already eligible for this new iOS version:
- From the Home screen, tap Settings.
- Select General.
- Tap Software Update.
You’ll see a notification if a new iOS version is available. Just follow the onscreen prompts to download and install the update when ready.
ALSO READ: How to fix iPhone 11 Pro Max notification errors, alerts still play in silent mode
Fifth solution: Reset network settings on your iPhone 11
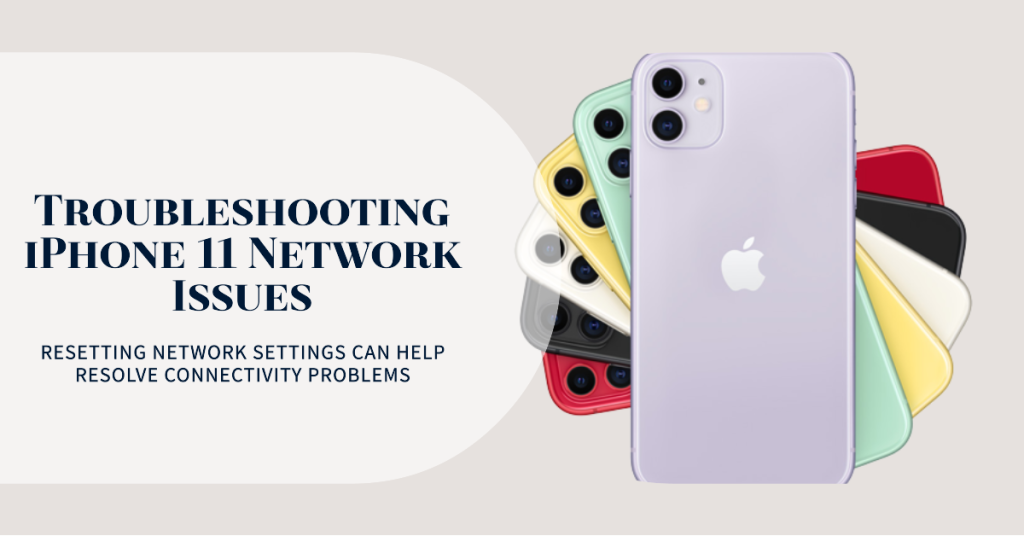
Settings that were not properly configured including erratic network system overrides may also cause conflicts and trigger similar errors to arise. To clear this out, performing a network settings reset on your phone can help. Here’s how it’s done:
- From the Home screen, tap on Settings.
- Select General.
- Scroll down and tap on Reset.
- Tap Reset Network Settings from the given options.
- Enter your passcode if prompted to continue.
- Confirm action by tapping on Reset Network Settings again.
All your current network preferences will be deleted and the default network values are restored. Any network settings errors will also be removed in the process. After the reset, your iPhone should restart on its own. Just let it finished rebooting and then see if it can already established cellular network signal.
Fifth solution: Reinstall the SIM card on your iPhone 11
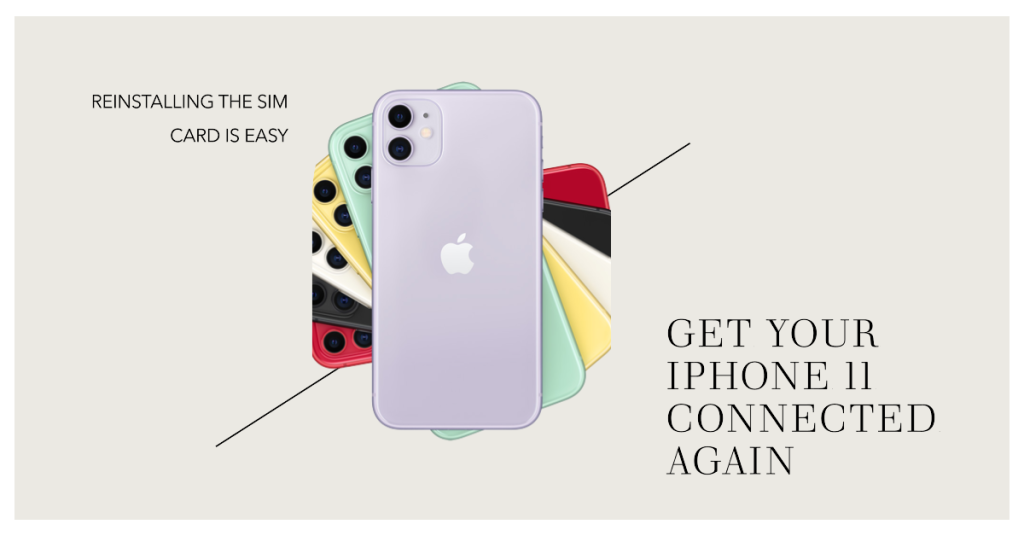
A corrupted, dislodged, or damaged SIM card can also be the main reason why your phone is getting this error. To rule out SIM card data corruption and displacement, removing and reinstalling the SIM card is the last recommendation. And here’s how it’s supposed to be done:
- Turn off your iPhone completely. This is highly recommended to avoid damaging the SIM card components or your phone itself.
- While the phone is turned off, insert the SIM ejector tool into the small hole on the SIM tray located on the right side of your phone.
- Gently push the tool until the tray ejects.
- Remove the SIM card from the tray. Also care to examine the card for any visible signs of damage like scratches and liquid traces. If there’s none, insert the SIM card back it into the tray with the gold contacts facing down and the notched edge on the upper right
- Make sure the SIM card is properly seated.
- Then push the tray back into the phone until it locks.
Turn your iPhone back on and then see if the no service error is already gone. If it reappears, then it may be a fatal errors requiring more advanced solutions.
What to do if your iPhone 11 still has no service error?
Performing a factory reset and restoring your iPhone 11 in iTunes can be considered among the last options if none of the given solutions worked. Persistent symptoms and errors are usually inflicted by complex system flaws. In this case, it’s possible that your phone’s cellular network system has been corrupted and therefore needs a full reset. To deal with major system errors, a factory reset or iOS restore is usually needed. If a factory reset reset doesn’t solve the problem, restoring your iPhone in recovery mode or DFU mode will be your next options. These iOS restore procedures usually render positive outcomes when it comes to resolving major system errors but you have to note though that these methods will also wipe all your saved files on the internal memory. Creating a backup is therefore recommended beforehand. You may opt to troubleshoot your device further or just escalate the problem to your network carrier.
If you prefer the latter, then you should now contact your network service provider or carrier to verify your account status and make sure all your services are active. As mentioned earlier, account-related problems can also be the underlying cause. If everything is good with your account, ask your carrier to make further assessments with your SIM card.
SIM card issues from SIM data corruption to physical/liquid damage could also be the main reason why your iPhone is unable to obtain cellular network signal and just prompt a no service error on the status bar. Inserting the SIM card into your other phone that supports the same type and SIM card size can also help you to determine whether or not the SIM card is working. If it still doesn’t work and your other devices shows the same no service error when using that SIM card, then the problem is with your SIM card. At this point, you can request for a new SIM card replacement from your network provider/carrier.
Connect with Us
We are committed to helping our readers fix the problems with their phones as well as learn how to properly use their devices. So, if you have other issues, you may visit our troubleshooting page so you can check by yourself the articles we’ve already published that contain solutions to common problems. Furthermore, we do create videos to demonstrate how things are done on your phone. Visit our Youtube Channel and please subscribe to it. Thanks.