Experiencing iPhone 11 Pro Face ID not working? Face ID is one of the most convenient features on the iPhone 11 Pro. It allows you to securely unlock your phone and authenticate purchases just by looking at the screen. However, Face ID can sometimes stop working properly. When that happens, you may see an error message like “Face ID is not available” or get prompted for your passcode instead.
Don’t worry – in most cases, you can get Face ID working again on your iPhone 11 Pro. This guide will walk you through several troubleshooting steps to fix Face ID not working issues.
Check Face ID Settings
The first thing to check is whether Face ID is set up correctly in your iPhone’s settings. Here’s how:
- Open the Settings app and tap “Face ID & Passcode”.
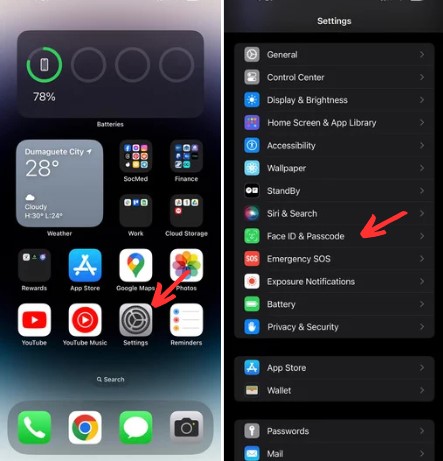
2. Confirm “iPhone Unlock”, “iTunes & App Store”, “Apple Pay” and other features are enabled.
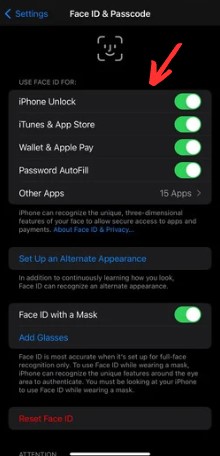
If Face ID wasn’t properly set up, go through the setup process again. Position your face in the camera frame and follow the on-screen prompts.
Update to the Latest iOS Version
An outdated iOS version can sometimes cause problems with Face ID. Updating your iPhone 11 Pro to the newest iOS update may fix Face ID bugs and glitches.
To update:
- Go to Settings > General > Software Update.
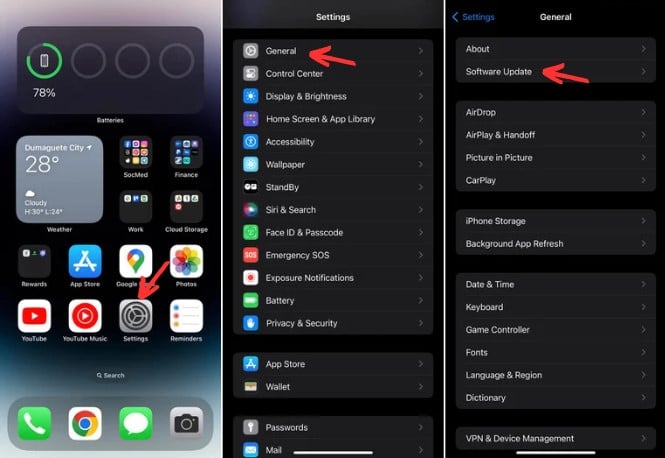
2. Tap “Download and Install” to update your iPhone to the latest iOS version.
Try using Face ID again after the update completes.
Clean the TrueDepth Camera
Dirt, smudges or debris on the front-facing TrueDepth camera can interfere with Face ID. Lightly clean the camera and surrounding sensors with a soft, dry cloth.
Hold your phone vertically and locate the TrueDepth camera near the top of the screen. Gently wipe the camera lens and sensor area to remove any dust or oil buildup.
Adjust Your Face Position
For the best Face ID results, you need to hold your iPhone 11 Pro about 10-20 inches away from your face. Make sure you’re looking directly at the screen.
Slight adjustments to the distance and angle of your face can help Face ID properly scan and recognize you. Avoid holding your phone too close or too far away when using Face ID.
Remove Face Coverings and Sunglasses
Hats, masks, sunglasses or anything else partially covering your eyes, nose or mouth can prevent Face ID from mapping your facial features accurately.
Remove any sunglasses or face coverings when setting up or using Face ID. Also take off hats and other items obstructing the view of your face.
Add an Alternate Face ID Appearance
Has your appearance changed recently? Major alterations like growing a beard, getting plastic surgery or switching hairstyles can affect Face ID.
If your look has changed significantly, add an alternate appearance to help Face ID continue to recognize you:
- Go to Settings > Face ID & Passcode.
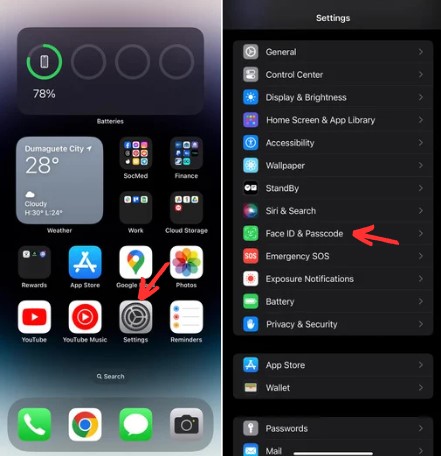
2. Tap “Set Up an Alternate Appearance”.
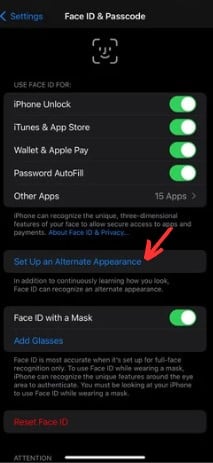
3. Follow the prompts to capture your new appearance.
Reset Face ID
Still having issues getting Face ID to work? Resetting Face ID removes any saved facial data, forcing you to set it up again from scratch:
- Open Settings and tap “Face ID & Passcode”.
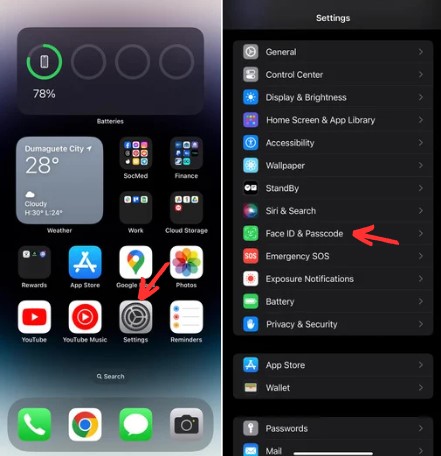
2. Enter your passcode if prompted.
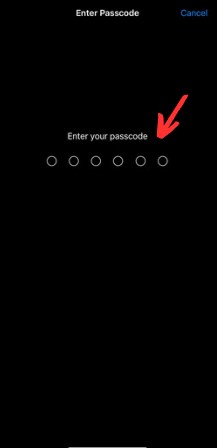
3. Tap “Reset Face ID”.
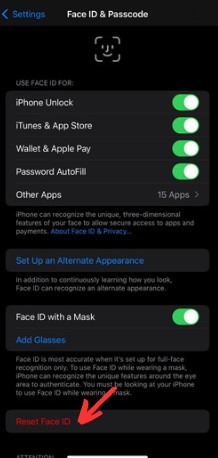
4. Follow the setup instructions again.
Re-enrolling your face may fix any problems caused by a faulty initial setup.
Check for Hardware Damage
Has your iPhone 11 Pro been dropped or damaged recently? Cracks or internal damage to the TrueDepth camera hardware can prevent Face ID from working properly.
Inspect your phone’s screen and front-facing camera area for any cracks or external signs of damage.
If the hardware appears damaged, you may need professional repair service to replace the Face ID components. Make an appointment at your local Apple store or authorized service provider.
Factory Reset iPhone
If you can’t get Face ID working again through troubleshooting, consider factory resetting your iPhone 11 Pro. This will erase the device and restore default settings.
Before resetting, back up your iPhone to iCloud or iTunes. Then go to Settings > General > Transfer or Reset iPhone and choose “Erase All Content and Settings”.
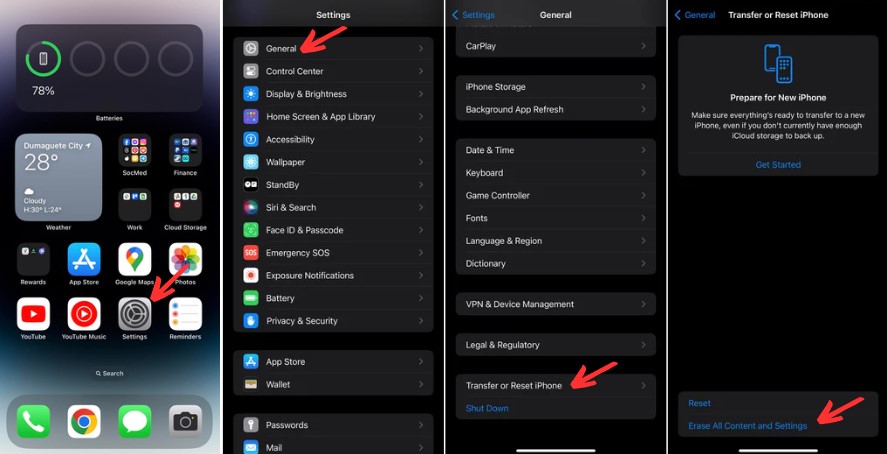
With your phone wiped, you can set up Face ID again or restore from your backup.
Contact Apple Support
For help diagnosing and fixing persistent Face ID problems, contact Apple support online or schedule a Genius Bar appointment. An Apple technician can run diagnostics, replace any faulty parts and properly recalibrate Face ID.
Final Thoughts on iPhone 11 Pro Face ID Not Working
Follow the step-by-step troubleshooting guide above to get Face ID working properly again on your iPhone 11 Pro. With some simple fixes, you’ll be securely unlocking your phone just by glancing at it in no time.