This post highlights potential solutions to a post-update issue on the iPhone 13 that doesn’t pair with or connect to an Apple Watch 7 after an iOS update. Read on to learn what to do if your iPhone 13 won’t connect to Apple Watch 7 after updating iOS to the latest version released.
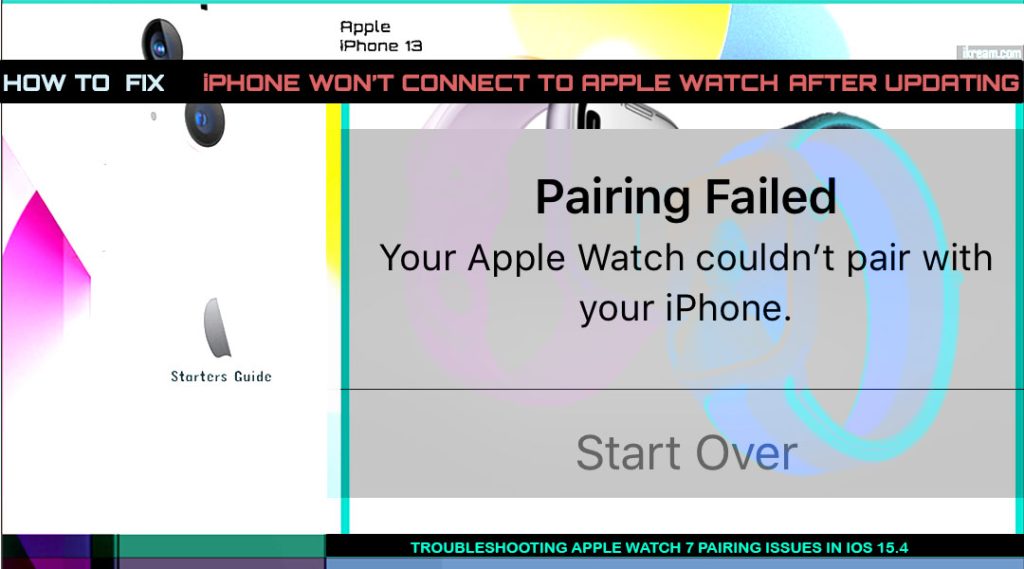
Post-Update Apple Watch Pairing Problem
Bluetooth pairing problems in mobile devices, particularly between an Apple Watch and iPhone are software-related. A common scenario is when unexpected errors occur following an iOS upgrade.
Things like this usually happen when apps suddenly misbehave after the recent system changes. Odd system behaviors may likewise occur following an update that contains unforeseen bugs.
Tackled in this context is a post-update issue affecting Bluetooth connection between an Apple Watch 7 and iPhone 13.
Feel free to try these subsequent workarounds if your iPhone fails to connect or sync with your Apple Watch after an update.
Troubleshooting Apple iPhone 13 won’t connect to Apple Watch 7 from an update
Performing the following procedures will help eliminate common factors that can cause pairing issues between the Apple Watch and iPhone following an iOS update implementation. Any of these subsequent solutions will likely rectify the transpiring glitch unless hardware damage is present on either device.
Pairing Requisites:
- Before you begin troubleshooting, make sure that your iPhone and Apple Watch are in close proximity. The normal proximity range is around 10 meters or 33 feet but may vary with the presence of wireless interference.
- Both Wi-Fi and Bluetooth features must be enabled on both devices as they are needed for the Apple Watch and iPhone to establish connection.
- Airplane mode must be disabled on both devices for them to connect or sync. An enabled Airplane mode on either device will prevent all wireless communications from taking place and thus the devices won’t pair.
- Make sure that your Apple Watch is sufficiently charged.
Feel free to start whenever you’re all set to troubleshoot your iPhone and Apple Watch 7. Don’t forget to retry pairing your device after applying each solution to determine whether or not the problem is resolved. Proceed to the next applicable solution if needed.
Solution #1: Restart your iPhone and Apple Watch
Various types of unexpected problems may occur from an update due to minor system conflicts. Oftentimes, the transpiring glitches are just minor and rectifiable by a system reboot. The error could be from within the iOS device or the Apple Watch itself. That said, restarting both devices is the first recommended potential solution that you should try on.
To restart/soft reset your iPhone, follow these steps:
- Press and hold either Volume button and the Side button simultaneously and then release both when the Power off slider appears.
- Drag the slider to power off the device completely.
- After 30 seconds, turn your iPhone back on by pressing and holding the Side button until the Apple logo appears.

To restart the Apple Watch, follow these steps:
- Press and hold the Side Button.
- Keep holding the button till you see the Power Off slider.
- Now, drag the Power Off slider.
- After the Apple Watch turns off, press and hold the Side Button again till you see the Apple Logo.
Performing a soft reset in iOS devices is also a way of clearing residual files or system cache. Restarting (soft reset) does not affect any saved data from the internal storage so you won’t lose any important files and documents.
Solution #2: Disconnect Bluetooth pairing.
Random Bluetooth connection problems including those that instigate from an iOS update can likewise be easily rectified by restarting the Bluetooth connection. So here’s what you can do try doing next if a soft reset does not solve the problem.
A. Turn Bluetooth off and on.

To disable and enable Bluetooth on the iPhone 13, just follow these steps:
- Go to Settings-> Bluetooth menu then turn the Bluetooth switch OFF. After about 30 seconds turn Wi-Fi back on and wait for your iPhone to reconnect to the Wi-Fi network.
On your Apple Watch, go to Settings-> Bluetooth menu then tap the Bluetooth switch OFF and ON again. Wait for your Apple Watch to automatically search for nearby Bluetooth devices and then pair with your iPhone 13.
B. Turn Airplane Mode on and off.
Turning the Airplane mode on the Apple Watch on and off can also help clear out any minor flaws that might have hindered the Bluetooth connection.

Just follow these steps to enable/disable Airplane mode on Apple Watch series 7:
- First, navigate to the Watch Face screen and then press the Digital Crown on the right side. Doing so will open the Apple Watch apps screen.
- In the watch’s Apps screen, tap the Settings icon then tap Airplane Mode.
- Turn the Airplane mode switch on for a few seconds and then turn it back off again.
This will simultaneously restart to all wireless connectivity features of the Apple Watch.
On your iPhone 13, you can perform the Airplane mode tweak with these steps:
- Go to Settings-> Airplane mode menu and then tap to turn on the Airplane mode switch. Reboot the iPhone while Airplane mode is enabled.
- As soon as the phone is finished rebooting, go back to the Settings menu and then toggle to turn the Airplane mode switch OFF again.
Allow your device to re-establish wireless network connections and reconnect to the Wi-Fi network or cellular data.
Solution #3: Remove old saved Apple Watch from your iPhone.
If you’ve paired your iPhone to an old Apple Watch, there’s a chance that it will erroneously switch or remove the Bluetooth connection from the recent software update.

To make sure this isn’t the main reason why your iPhone 13 won’t connect to your Apple Watch 7, check your iPhone’s All Watches section.
Here’s how:
- Open the Apple Watch app on your iPhone.
- Go to the My Watch tab.
- Tap All Watch to view all saved watches that were previously paired with the iPhone.
- Click on the information (i) icon next to the Apple Watch that needs to be unpaired from your iPhone 13.
After unpairing your devices, perform a soft restart or simply reboot them both to refresh all apps and system functions.
As soon as they’re finished rebooting, retry pairing your iPhone with the Apple Watch 7 and see if the problem is gone.
Solution #4: Reset Network settings on both devices.
Some updates would automatically override the current network settings on the device. Although not all software update overrides yield negative results, some of them do tend to ruin the device’s current network settings and eventually result in some conflicts.

Should this be the case, restoring the default network configurations will likely fix the error. This is when resetting the network settings on the iPhone and the Apple Watch is needed.
To reset network settings on the iPhone 13, follow these steps:
- Open the Settings app.
- Tap General.
- Scroll down and then tap Transfer or Reset iPhone.
- Tap Reset then select Reset network settings from the given options.
- If prompted, enter your device passcode.
- Read the final warning and then tap Reset settings to confirm.
Wait for your iPhone to finish resetting and then reboot on its own. After rebooting, all default network settings and options are restored.
This means the need for you to reconnect to the Wi-Fi network and re-enable Bluetooth connections so you can pair your Apple Watch and the iPhone like the first time.
Solution #5: Reset all settings on both devices.
Resetting the network settings will usually address network-related errors including post-update Bluetooth pairing problems.

If that reset doesn’t solve the problem, resetting all settings can be regarded as the next applicable solution.
- To reset all settings on your iPhone, go to Settings-> General-> Transfer or Reset iPhone-> Reset menu and then select Reset all settings from the given options. Read the reset details then tap Reset settings twice to confirm.
Performing this reset will delete all custom settings and then restores all default settings but it does not delete any type of user data.
After the reset, automatic reboot follows. As soon as the phone completes the reboot sequence, you can start re-enabling necessary features, set default apps, and re-enable Bluetooth connections to pair your iPhone with your Apple Watch like the first time.
Is your iPhone still not connecting to the Apple Watch?
If none of the above solutions worked and the connection problem persists, resorting to drastic solutions like a factory reset on the iPhone and/or the Apple Watch can be considered among the last options.
This reset will wipe everything from the system and then put the device back to its factory state. Any complex Bluetooth connection error inflicted by the recent update will likewise be rectified and thus the problem is addressed.
But before you do, be sure to back up all your important data so you’d still be able to recover them afterwards. Once you’ve got everything secured, you may go ahead and factory reset the iPhone through settings.
To factory reset/erase the Apple Watch, just follow these steps:
- On your Apple Watch, open the Settings app then go to General-> Reset menu and then tap Erase All Content and Settings.
- If prompted, enter your device passcode and then confirm reset.
- Alternatively, you can reset the Apple Watch through your iPhone with these steps:
- Open the Watch app on your iPhone then tap My Watch. Go to General-> REset menu and then select the option to Erase Apple Watch Content and Settings.
Restoring your iPhone from a previous iOS backup can also be considered among the last options if nothing else works. To get this done, you will need to use iTunes on a Windows or Mac computer.
Aside from the standard iOS restore, you can also use iTunes to restore your iPhone in recovery mode or DFU mode.
Both of these system restore methods will delete everything from the iPhone system so backing up all important data beforehand is highly recommended.
Seek more help
You can also escalate the problem to Apple Support for further assistance and official recommendations given that this is a post-iOS update issue. This is one way to let the Apple development team look into the problem and come up with a dedicated solution.
Hope this helps!
Please keep posted for more comprehensive iOS tutorials and troubleshooting guides on this site. Or you can check out this YouTube channel to view more comprehensive tutorial and troubleshooting videos including recent iOS devices.