AirDrop is used to instantly and easily share and receive contents from apps such as Contacts, Safari, Photos, and other apps between Apple devices. To transfer data between Apple devices via AirDrop, Bluetooth and Wi-Fi connections are needed. Thus, both features must be enabled on both devices. Both you and the person/contact you want to AirDrop with must also be logged into iCloud and be in each other’s Contacts list. Once these requirements are met, you’re all set to AirDrop files from/to your preferred contacts with other Apple devices. But there are just some factors that would cause Airdrop iPhone X the feature to suddenly fail and you will just realize that something went wrong when you attempt to use it but doesn’t work. And this is what some iPhone X users ended up with after the iOS 12 transition. Read on to find out what to do if you will encounter the same issue with your iPhone X AirDrop that suddenly stops working after updating to iOS version 12.
Fix Airdrop iPhone X Issue
AirDrop is a convenient feature on the iPhone X that allows you to wirelessly share files, photos, and more with other Apple devices. However, if you’re new to AirDrop or experiencing Airdrop iPhone X issues, this guide will provide you with a comprehensive overview of how to use AirDrop effectively and troubleshoot any problems you may encounter.
By following the solutions below, you can make the most of Airdrop iPhone X issue and troubleshoot any issues you may encounter. Enjoy the convenience of wirelessly sharing files, photos, and more with other Apple devices seamlessly.
First solution: Restart your iPhone X (soft reset)
If you haven’t yet restarted your iPhone after installing the new iOS update, it’s possible that AirDrop is just glitching following the recent system changes and therefore it failed to work. To rectify such errors, performing a soft reset or system restart is recommended. Here’s how:
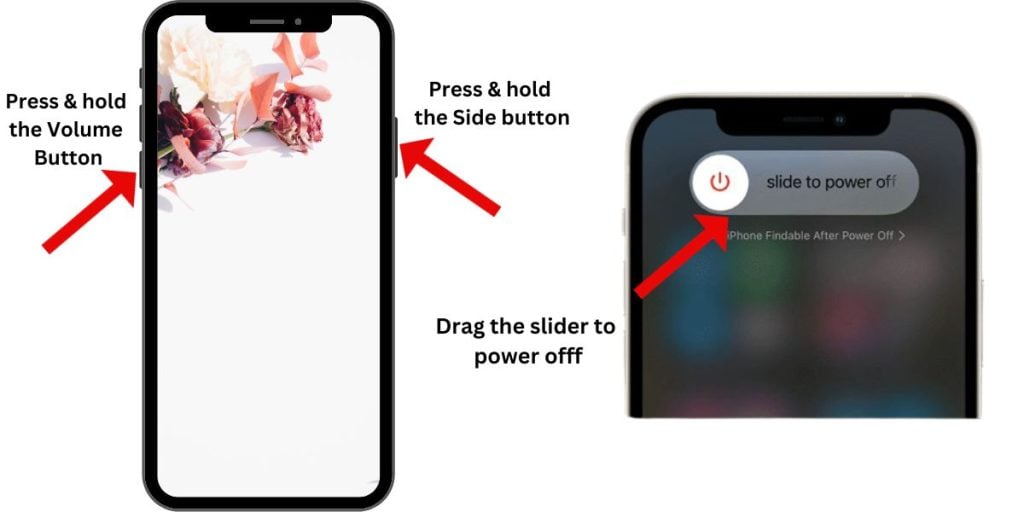
- Press and hold the Side/Power button and either Volume Up or Down buttons simultaneously and then release both buttons when the Slide to Power Off menu appears.
- Drag the slider to turn off your iPhone X completely.
- After 30 seconds, press and hold the Side/Power button again until the Apple logo appears.
If the previous restart method doesn’t fix the glitch, then try to force restart your iPhone X instead. Doing so forces background apps to close and your iPhone system to reboot.
- Press and quickly release the Volume Up button.
- Press and quickly release the Volume Down button.
- Then, press and hold the Power button on the side of the phone and then release when the phone power cycles.
Both these restart methods won’t affect your iPhone’s internal data, so you won’t lose any personal information in the process.
Second solution: Turn Wi-Fi and Bluetooth off and back on.
Some features go rogue after a new system update is implemented. And this can happen to your iPhone’s Wi-Fi and Bluetooth features. To get them back up and working properly again, toggling the feature off and back on can help. So you should consider giving this a shot and see how it does:
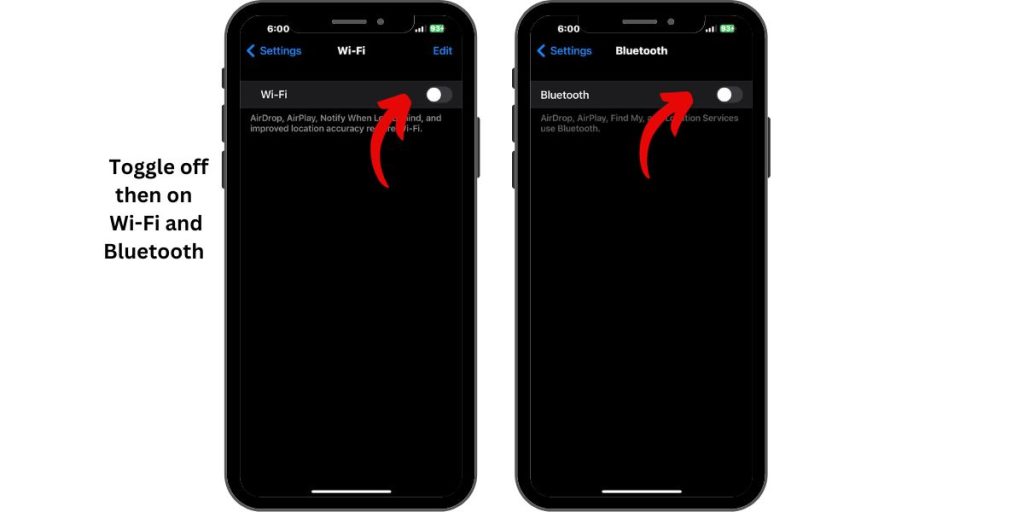
- To access and manage Wi-Fi feature, go to Settings-> Wi-Fi, then tap the switch to turn Wi-Fi off and on again.
- To access and manage Bluetooth feature, go to Settings-> Bluetooth, then tap the switch to turn Bluetooth off and then back on.
Then check if you can now transfer files via AirDrop on your iPhone X.
Third solution: Toggle Airplane Mode on and then off again.
This is another simple old trick to clear out minor issues affecting wireless features such as Wi-Fi and Bluetooth, including post-update symptoms. Toggling the Airplane Mode switch on and off shortly is like giving a quick restart to your iPhone’s wireless functions. And for some reasons, doing the trick does wonders when dealing with network-related issues too. If you wish to try this trick, here’s how it’s done:
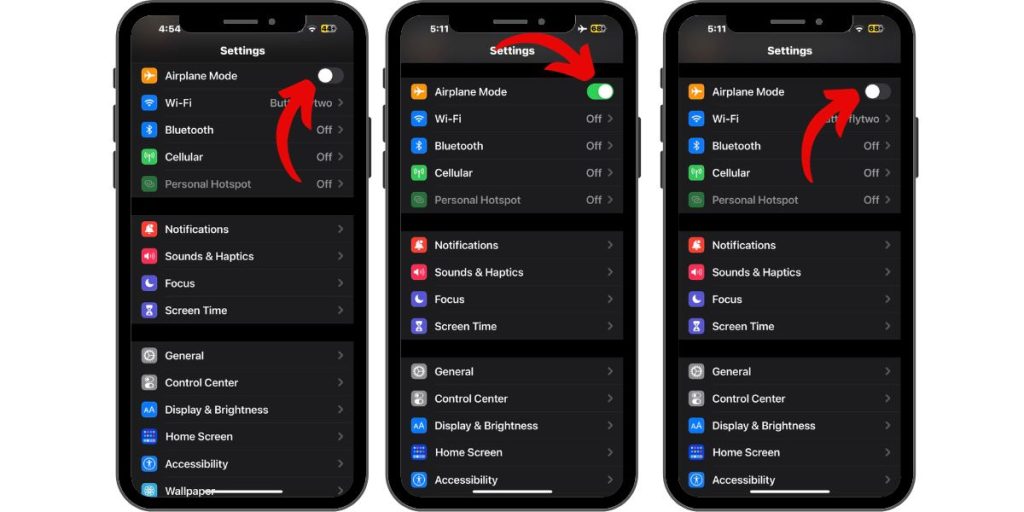
- Go to Settings-> Airplane Mode menu.
- Then tap the Airplane Mode switch to turn the feature on. Wireless features on your iPhone are automatically disabled.
- Restart your iPhone X.
- Then head back to Settings-> Airplane Mode menu.
- Toggle the switch again to turn Airplane Mode off.
Doing so re-enables wireless features including Wi-Fi and Bluetooth.
Fourth solution: Sign out and back in to your iCloud account.
There is a chance that your login sessions have expired or been voided by the new update. And this could be what’s occurring to your iCloud account after the iOS 12 update. As a result, Apple services are no longer accessible unless you sign into your account again. So here’s what you can try doing as your next possible solution:
- Tap Settings from the Home screen.
- Select your Apple ID banner on the top of the screen.
- Tap iCloud.
- Scroll down to and then tap Sign Out.
- Restart your iPhone X.
- As soon as your iPhone boots up, sign in to iCloud again. Be sure to enter the correct Apple ID and password associated with your iCloud services.
Then try and see if your iPhone X AirDrop file transfers are already working as properly.
Fifth solution: Reset network settings on your iPhone X.
The new update might have ruined your iPhone’s network settings and caused some relevant features including AirDrop to suddenly stop working. In this case, performing a network settings reset can be the key to fixing the errors. Doing so will erase the current network settings on the phone and then restores the default or original values. This allows you to configure network settings from scratch. Post-update errors affecting network functions are likewise eliminated in the process. Here’s how it’s done:
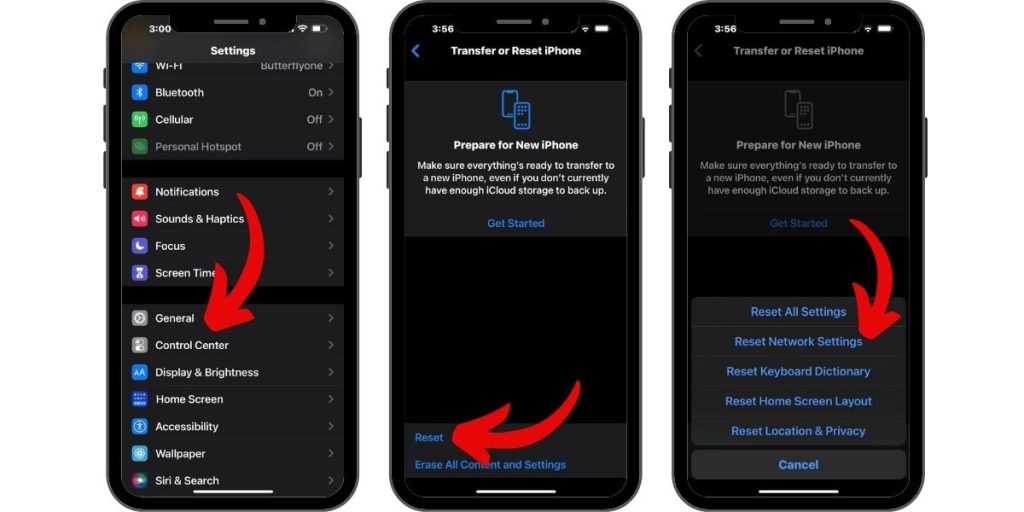
- Open the Settings app from Home.
- Select General.
- Scroll to and tap Reset.
- Select Reset network settings from the menu options.
- Enter your device passcode when asked to continue.
- Then tap the option to confirm network settings reset.
Your iPhone will restart by itself when the reset is finished. As soon as it boots up, enable Wi-Fi and Bluetooth on your iPhone X and then reattempt to transfer files through AirDrop.
Other options
Installing pending app updates on your iPhone X can also help especially if AirDrop does not work only on specific apps. The errant app may need to be updated to work smoothly with the iOS 12 platform.
- To manually check for pending app updates on your iPhone X, open the App Store then scroll down to then tap on the Updates section. A list of apps with pending updates will then populate.
- To update individual apps, tap the Update button next the name of the application.
- To update all apps at once, tap the Update All button on the upper-right side instead. This option however is only visible if multiple app updates are available.
After updating apps, reboot/soft reset your iPhone X to apply the new app changes and to clear errant cache and temporary data.
For more advanced solutions and suggestions, report the issue to your carrier or Apple Support. Doing so will prompt them to further assess the issue and if necessary, develop and roll out the required fix patch. Otherwise, you can use other file transfer tools while AirDrop is not available.
Connect with us
If you need more help with the use of certain functions and features of the Apple iPhone X smartphone, feel free to visit our Tutorial Page. There you can find a list of how-to contents, step-by-step tutorials, as well as answers to FAQs regarding Airdrop iPhone X. If you have other concerns or encountered some troubles while using the phone, you can reach us through this form. Just be sure to tell us more details of the problem or device issue(s) you may have and we will be more than happy to assist you further.