Is Apple Carplay Not Working? This handy iPhone feature integrating your phone with your vehicle’s infotainment system can malfunction occasionally. Don’t worry – in most cases, you can get CarPlay working again with some basic troubleshooting.
In this article, we’ll walk through solutions to fix an unresponsive CarPlay system and restore full iPhone integration. Follow along to get CarPlay operating smoothly for calls, music, navigation, and more.
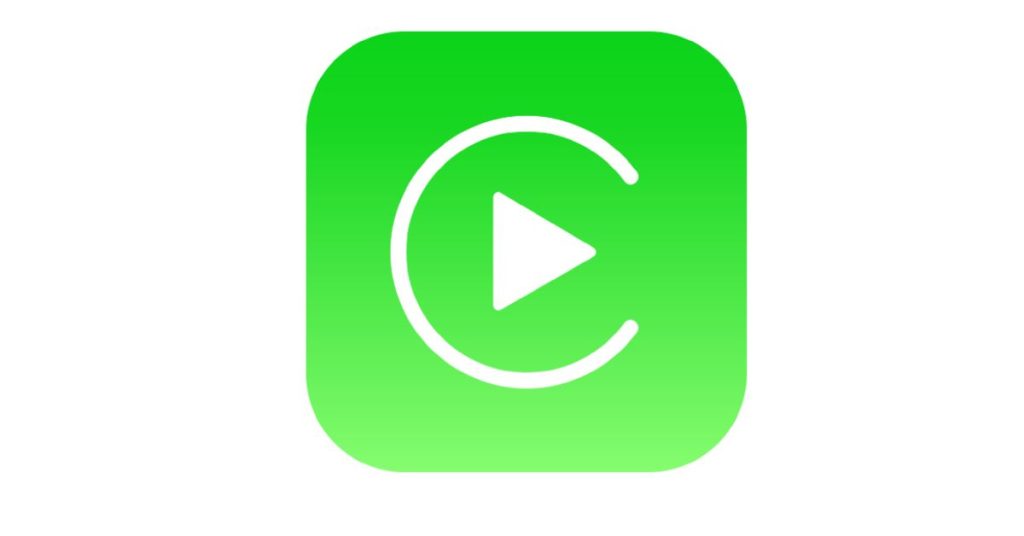
Fix Apple CarPlay Not Working
We provide a comprehensive troubleshooting guide to help you resolve the problem and get your CarPlay system functioning properly. By following these practical solutions, you can ensure a seamless and enjoyable CarPlay experience in your vehicle.
By implementing the recommended troubleshooting steps outlined in this section, you’ll be able to troubleshoot and resolve the CarPlay issue, allowing you to enjoy the convenience of using your iPhone’s features while driving. Say goodbye to the frustration of a non-responsive CarPlay system and regain the full functionality of your vehicle’s infotainment system.
Verify CarPlay is Enabled on Your iPhone
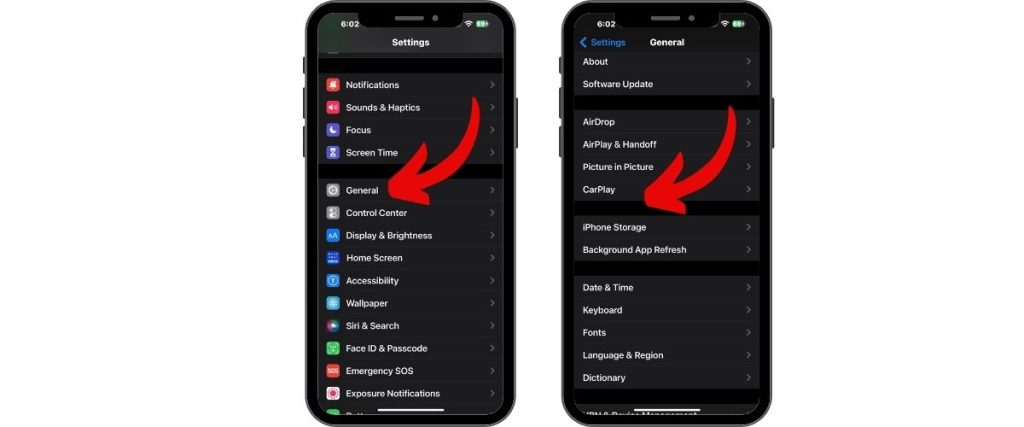
First, ensure CarPlay is actually enabled on your iPhone. Go to Settings > General > CarPlay and check your vehicle is listed under “My Cars”. If not, go through the setup to connect your car.
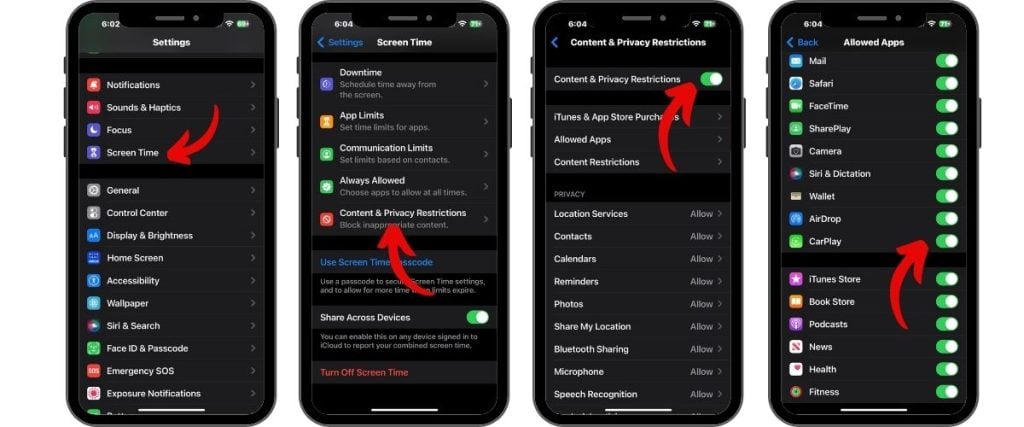
Also, check that CarPlay isn’t disabled under Settings > Screen Time > Content & Privacy Restrictions > Allowed Apps. Make sure its toggle is green.
Allow CarPlay Access When iPhone is Locked
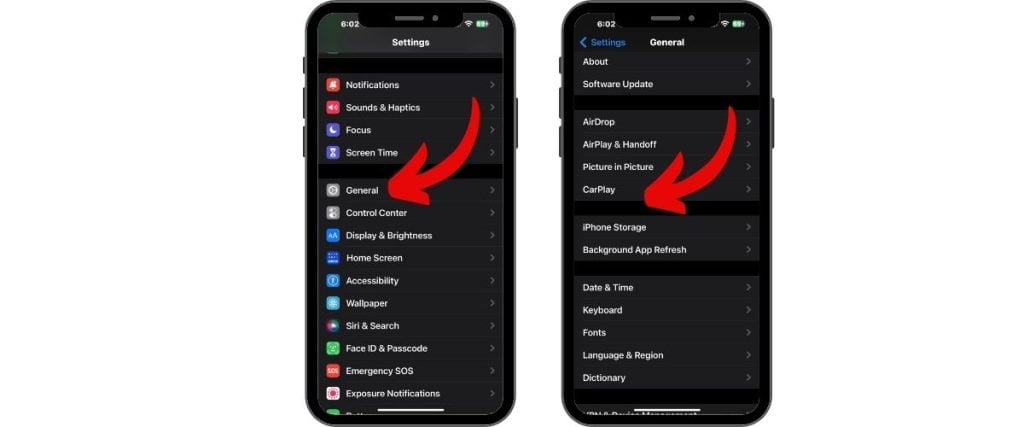
For seamless hands-free use, CarPlay needs access even when your iPhone is locked. Under Settings > General > CarPlay, turn on “Allow CarPlay While Locked” for your vehicle.
Confirm Bluetooth and Wi-Fi are Enabled
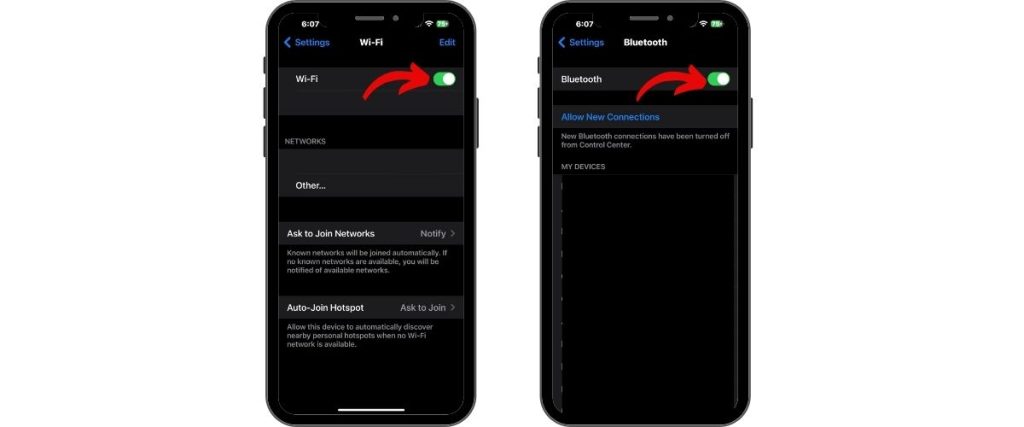
For wireless CarPlay connections, Bluetooth and Wi-Fi must be turned on. Go to Settings and enable Bluetooth, and Wi-Fi is disabled. Also, turn off Airplane Mode, which disables wireless connections.
Check Your Lightning Cable Connection
For wired CarPlay connections, inspect your Lightning cable for damage and reconnect it firmly at both ends. Try different USB ports if available. Use a cable with faster data transfer for best performance.
Make Sure Siri is Turned On
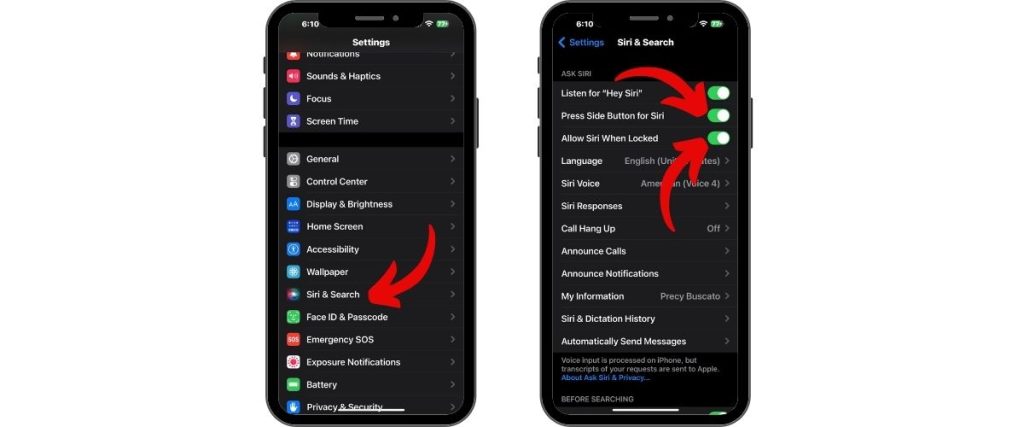
CarPlay relies heavily on Siri. Go to Settings > Siri & Search and enable options like “Press Home for Siri” and “Allow Siri When Locked.”
Update Your iPhone Software
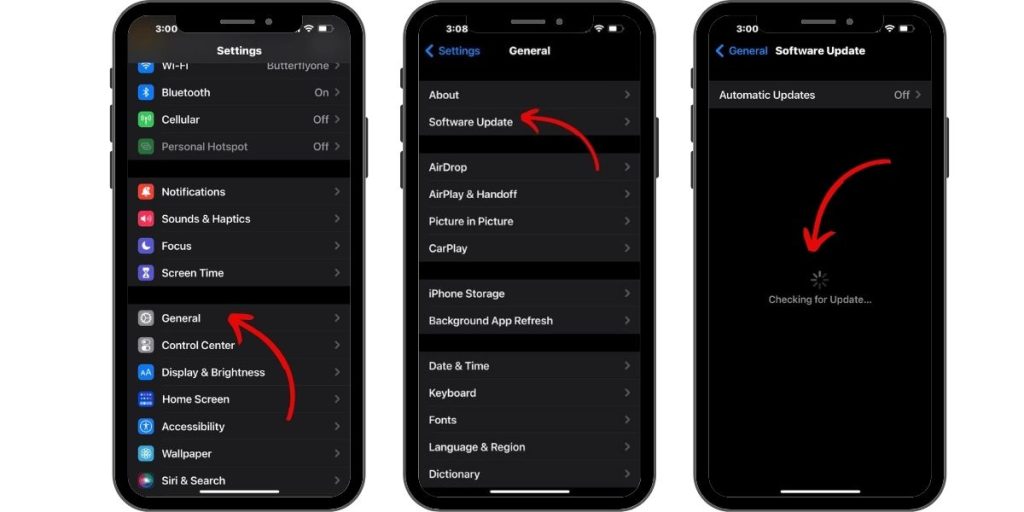
Having an outdated iOS version prone to bugs can cause CarPlay issues. Go to Settings > General > Software Update and install the latest iOS updates.
Reset Your CarPlay Connection
Go to Settings > General > CarPlay, select your vehicle, and choose “Forget This Car”. Then, reconnect your iPhone and car to reset the connection.
Contact Apple Support for Compatibility Issues
If you’ve tried everything, your vehicle may simply lack compatibility. Confirm your car supports CarPlay on Apple’s list of compatible models. If so, contact Apple Support for help troubleshooting connection problems.
With some easy troubleshooting, you should get Apple CarPlay working flawlessly again. Start with simpler steps like disconnecting and reconnecting before moving to advanced fixes. Pay attention to any settings changes before problems start. Soon, you’ll have your iPhone fully integrated with your car’s infotainment system once again.