Seeing a black screen suddenly appear on your iPhone 11 can be worrying. But don’t panic – the issue is usually an easy software fix. This guide outlines the common causes of the iPhone 11 black screen of death and actionable solutions to get your device working again.
iPhone 11 Stuck on a Black Screen
Discovering that your iPhone 11 is stuck on a black screen can be a worrisome experience, leaving you unable to access your device or perform essential functions. While this issue may seem daunting, there are several troubleshooting steps you can take to potentially resolve the problem on your own. In this article, we will provide practical solutions to help you tackle the issue of your iPhone 11 being stuck on a black screen, allowing you to regain control of your device and restore its functionality.
When your iPhone 11 becomes unresponsive and displays a black screen, it can be caused by software glitches, hardware malfunctions, or even a drained battery. This article will guide you through a series of troubleshooting steps to address the issue effectively. From performing a force restart and checking for software updates to ensuring a sufficient battery charge and seeking assistance from Apple support, we will explore each potential solution in detail. By following these straightforward instructions, you can potentially resolve the black screen issue on your iPhone 11 and get your device back up and running smoothly.
Close Any Problematic Apps
Buggy apps can cause temporary black screens. Double tap the Home button to access your recent apps. Swipe up on any apps you think may be an issue to force quit them. Relaunch the app – if the black screen is gone, you’ve found the culprit. Update apps to eliminate bugs.
Attempt A Force Restart
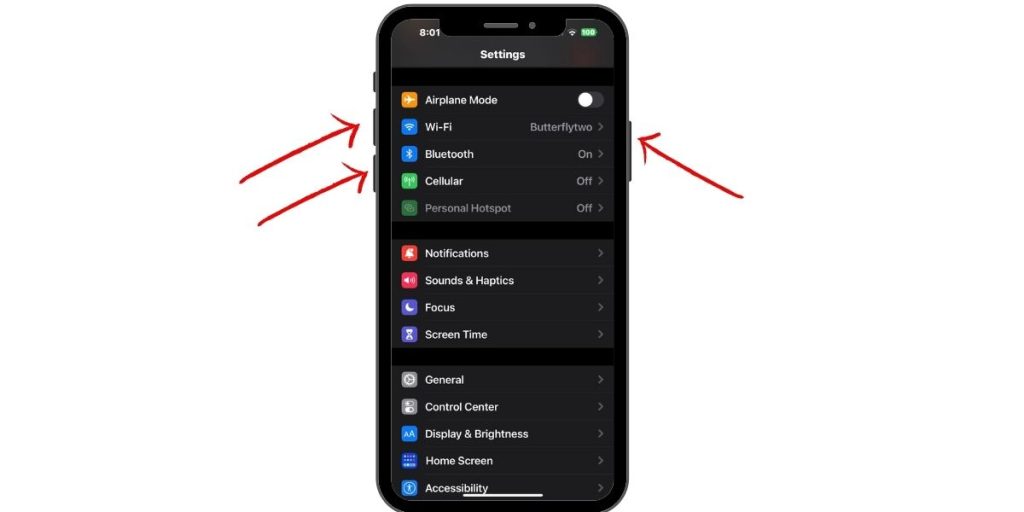
Press and quickly release Volume Up, then Volume Down, then press and hold the Side button until you see the Apple logo to force restart. This clears out any software crashes or glitches that cause black screens. Allow your iPhone to fully restart afterwards.
Update iOS Using Recovery Mode
Serious system errors may require restoring your OS. With a black screen you can’t update normally. Instead, connect your iPhone 11 to a computer and put it in Recovery Mode by pressing and releasing the Volume buttons, then holding the Side button until you see the Recovery Mode screen. Now you can update or restore iOS to fix system issues.
Try An iOS Repair Utility
Advanced tools like iOS System Recovery can install fresh system data to replace any corrupted files causing black screens, without fully resetting your device. Connect your iPhone 11, click “Standard Repair” and the software will automatically fix the OS to resolve the black screen of death.
Reset Your iPhone 11 To Factory Settings
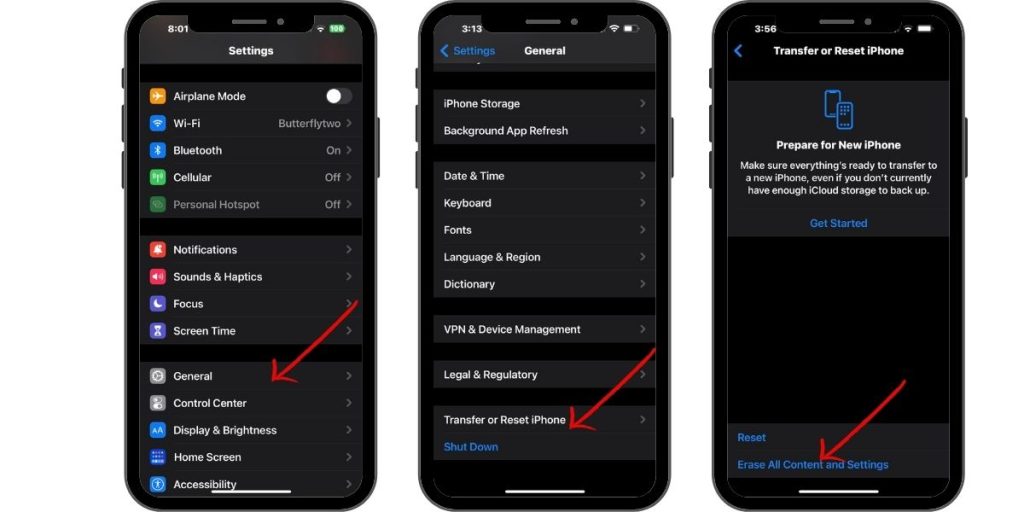
If you’ve tried everything else, resetting your device erases all contents and settings and reinstalls a fresh iOS. This wipes any glitches causing black screens. Backup your iPhone 11 first, then go to Settings > General > Reset to factory reset your device. Avoid resetting unless necessary.
Inspect For Hardware Damage
Black screens can also point to physical hardware issues. If your display stays black after software troubleshooting, get professional help determining if display connectors or other components need replacement due to drop damage or liquid contact. Hardware faults require repair or replacement.
Conclusion
Don’t worry when an iPhone 11 black screen appears. First charge it fully and force restart it. For recurring issues, restore iOS in Recovery Mode or use repair tools. Reset as a last resort. Persistent black screens may indicate hardware damage, requiring professional service. With patience, most black screen of death issues can be fixed
When some iOS system problems cannot be solved by conventional methods, a useful iOS repair tool is a good choice. I use TunesKit iOS System Recovery. There are other tools, but I haven’t used them. This professional software focuses on solving iOS system errors and supports the latest iOS 17.