Apple Maps is a free navigation app that comes pre-installed on all iPhones. It offers a variety of features, including turn-by-turn directions, live traffic updates, and flyover views of major cities. However, like any app, Apple Maps can sometimes experience problems. If apple maps not working, here are a few things you can try:
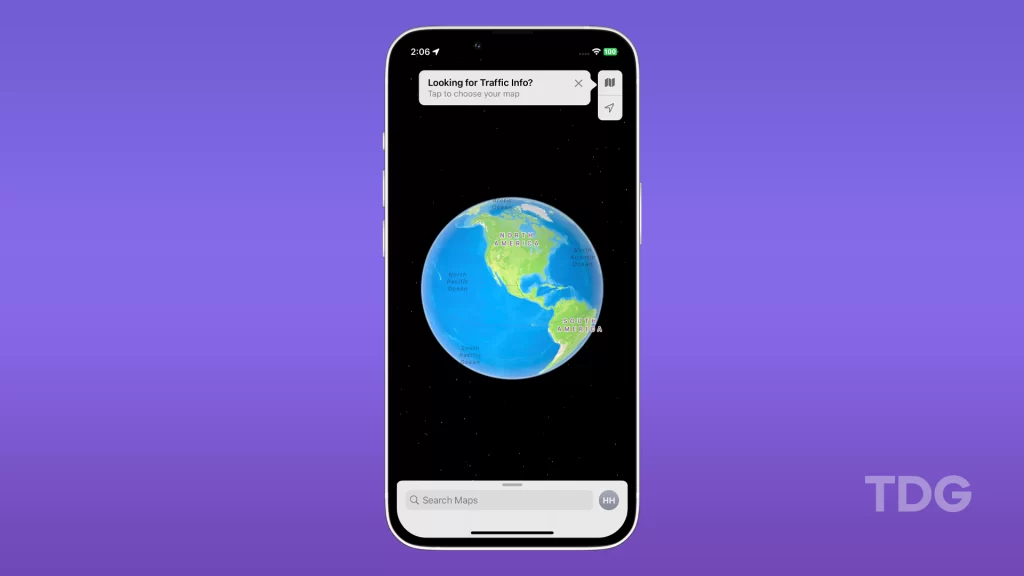
Possible Causes
- Internet connection: Apple Maps needs an internet connection to work. If you’re not connected to Wi-Fi or cellular data, or if your connection is weak, Apple Maps may not work properly.
- Software glitches: Minor software glitches can sometimes cause Apple Maps to malfunction. A simple restart of your iPhone can often fix these glitches.
- Outdated app: Apple regularly releases updates to its apps to fix bugs and add new features. Make sure that you have the latest version of the Apple Maps app installed on your iPhone.
- Location Services disabled: Apple Maps needs to access your location in order to give you directions and show you live traffic updates. If Location Services is disabled for Apple Maps, the app will not work properly.
- Incorrect date and time settings: Apple Maps uses your device’s date and time settings to determine your location. If your date and time settings are incorrect, Apple Maps may not be able to locate you accurately.
- Airplane Mode enabled: Airplane Mode disables all wireless connections on your iPhone, including Wi-Fi and cellular data. If Airplane Mode is enabled, Apple Maps will not work.
- Network problems: If you’re having trouble getting other apps to connect to the internet, it’s possible that there is a problem with your network connection. Try restarting your Wi-Fi router or modem, or moving to a different location with better cellular signal.
Fix apple maps not working
Are you facing issues with Apple Maps on your device? If you find that Apple Maps is not working properly or experiencing glitches, it can be frustrating, especially when you rely on it for navigation. Fortunately, there are several troubleshooting steps you can take to resolve these problems and get Apple Maps working smoothly again.
Check your internet connection
You have to check your internet connection because Apple Maps needs an internet connection to work. Apple Maps uses the internet to download map data, get real-time traffic updates, and provide turn-by-turn navigation instructions.
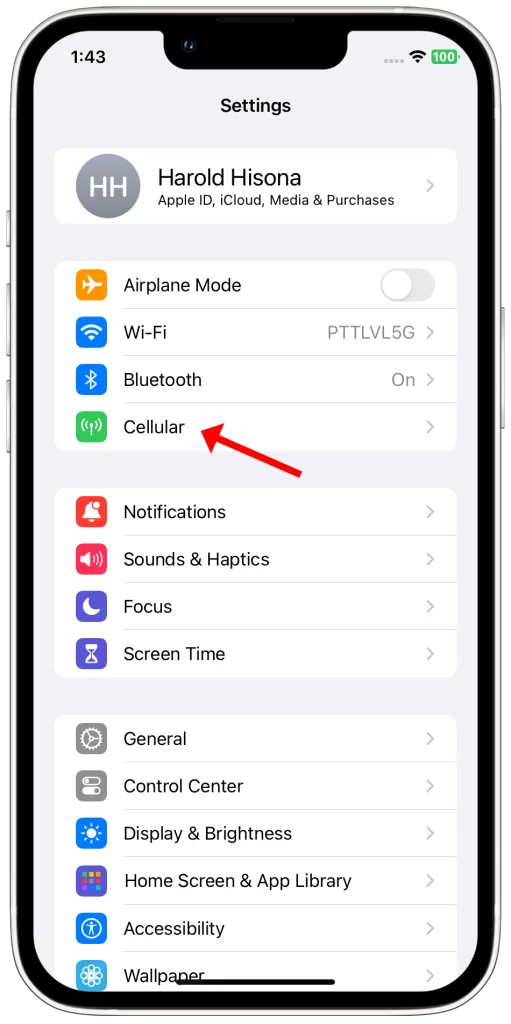
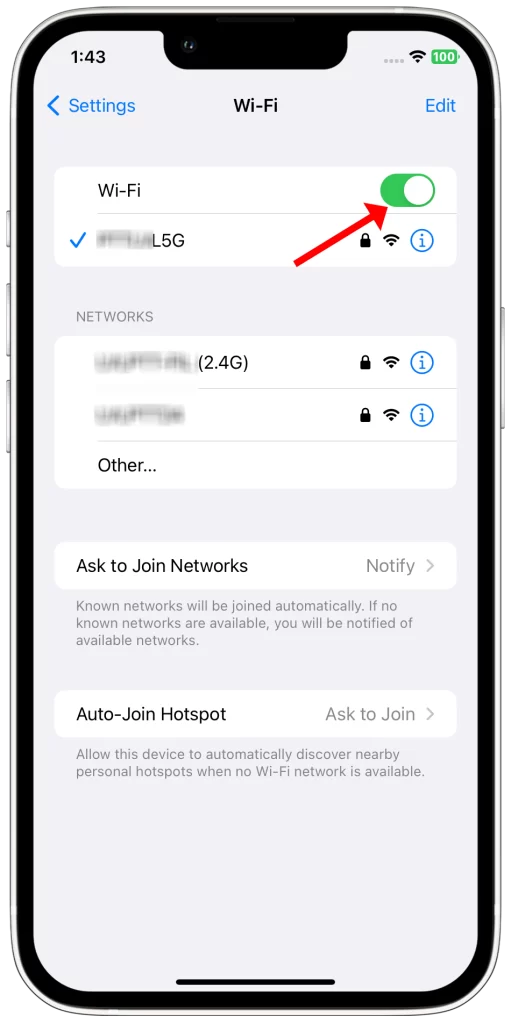
If you don’t have an internet connection, Apple Maps will not be able to function properly. You may be able to see a static map of your current location, but you will not be able to get directions or use any of the other features of the app.
To check your internet connection, open the Settings app and tap on Wi-Fi or Cellular. If you’re connected to Wi-Fi, make sure that the Wi-Fi name is correct and that the signal strength is strong. If you’re connected to cellular data, make sure that you have a good cellular signal.
Restart your iPhone
Restarting your iPhone can often fix minor software glitches. These glitches can sometimes cause apps to malfunction, including Apple Maps.
When you restart your iPhone, all of the open apps are closed and the operating system is reloaded. This can help to clear away any temporary files or corrupted data that may be causing the problem.
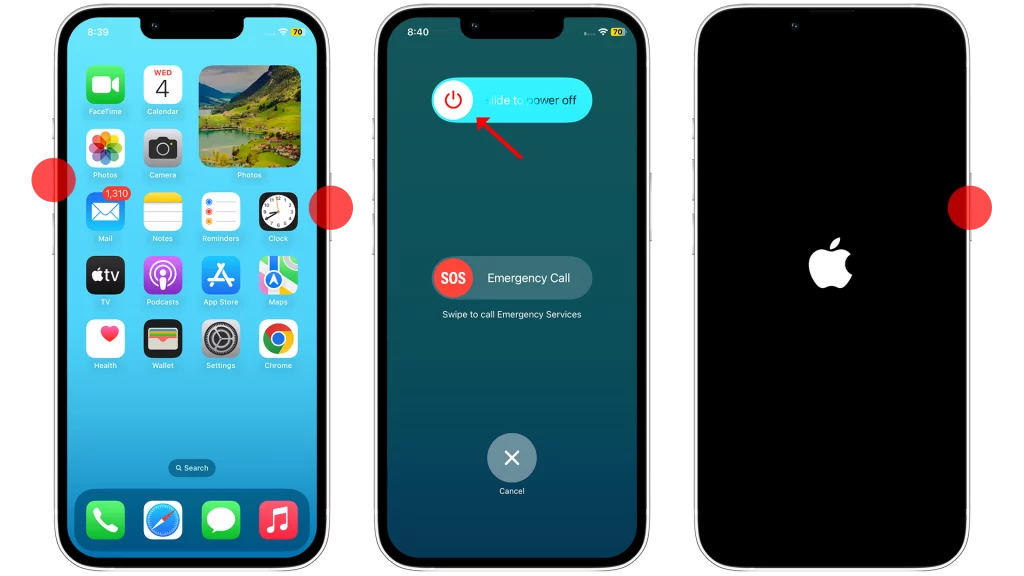
To restart your iPhone, press and hold the side button until the power slider appears. Then, drag the slider to the right to turn off your iPhone. After a few seconds, press and hold the side button again to turn it back on.
Here are some additional benefits of restarting your iPhone regularly:
- It can help to improve performance and battery life.
- It can help to resolve connectivity issues.
- It can help to free up memory.
- It can help to fix minor software bugs.
It is generally a good idea to restart your iPhone once a week, or more often if you are having problems.
Update the Apple Maps app
You should update the Apple Maps app for the following reasons:
- To fix bugs: Apple regularly releases updates to its apps to fix bugs and improve performance. If you’re having problems with Apple Maps, updating the app may fix the problem.
- To get new features: Apple also releases updates to its apps to add new features. For example, the latest version of Apple Maps includes features such as live traffic updates and flyover views of major cities.
- To improve security: Apple also releases updates to its apps to patch security vulnerabilities. Keeping your apps up to date can help to protect your device from malware and other attacks.
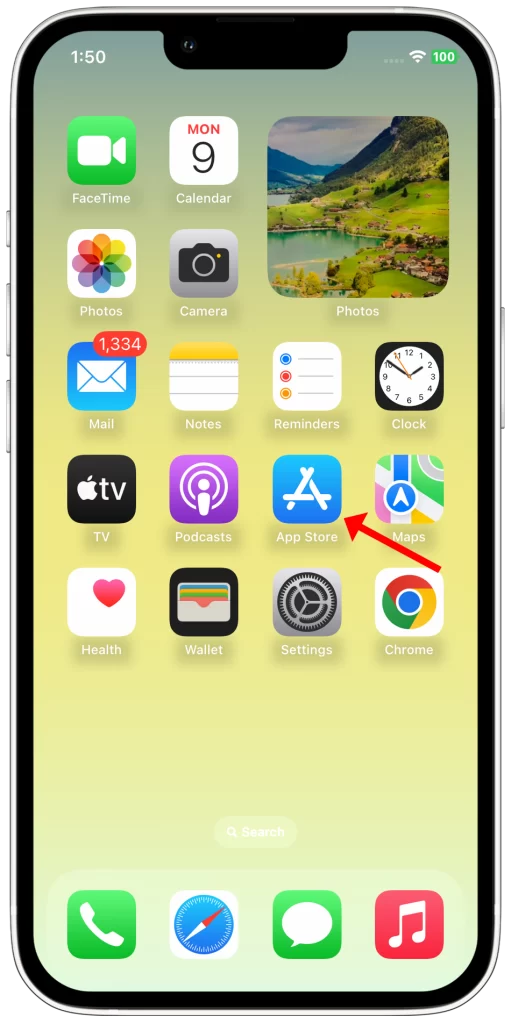
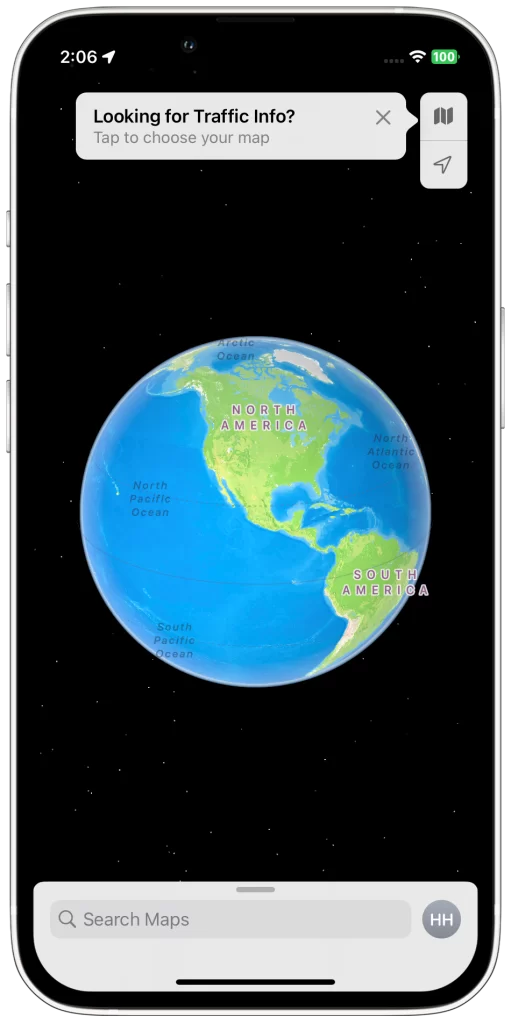
To update the Apple Maps app, open the App Store and tap on your profile picture in the top right corner. Then, scroll down to see if there are any updates available for the Apple Maps app. If there are, tap on the Update button next to the app name.
Enable Location Services for Apple Maps
You need to enable Location Services for Apple Maps because the app needs to access your location in order to give you directions and show you live traffic updates. Without Location Services, Apple Maps will not be able to work properly.
To enable Location Services for Apple Maps, open the Settings app and tap on Privacy & Security > Location Services. Make sure that Location Services is turned on and that Apple Maps is set to While Using the App or Widgets.
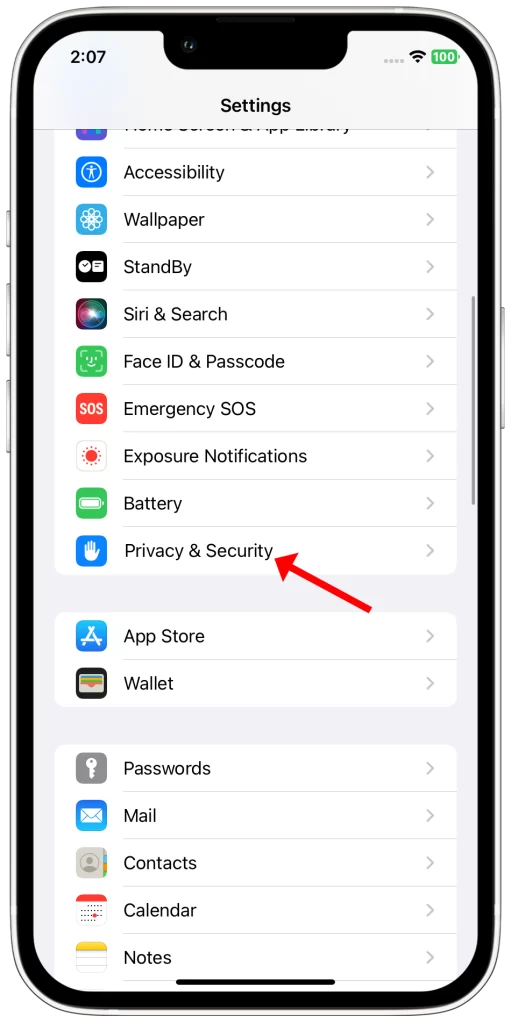
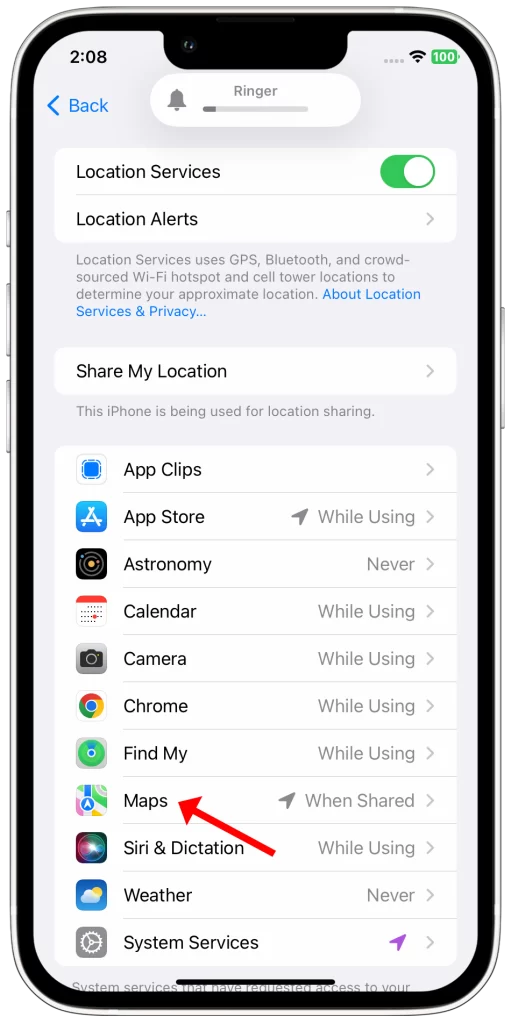
If you are having trouble getting Apple Maps to work, enabling Location Services is one of the first things you should try. If Location Services is disabled, Apple Maps will not be able to access your location and will not be able to provide you with accurate directions or traffic information.
To check if Location Services is enabled for Apple Maps, follow these steps:
- Open the Settings app.
- Tap on Privacy & Security > Location Services.
- Scroll down and find Apple Maps.
- Make sure that Apple Maps is set to While Using the App or Widgets.
If Location Services is not enabled for Apple Maps, tap on Apple Maps and select While Using the App or Widgets.
Check your date and time settings
Apple Maps uses your device’s date and time settings to determine your location. This is because your location can change slightly over time, even if you’re staying in the same place. This is due to factors such as the Earth’s rotation and the movement of tectonic plates.
If your date and time settings are incorrect, Apple Maps may not be able to locate you accurately. This can cause problems when trying to get directions, find businesses, or see live traffic updates.
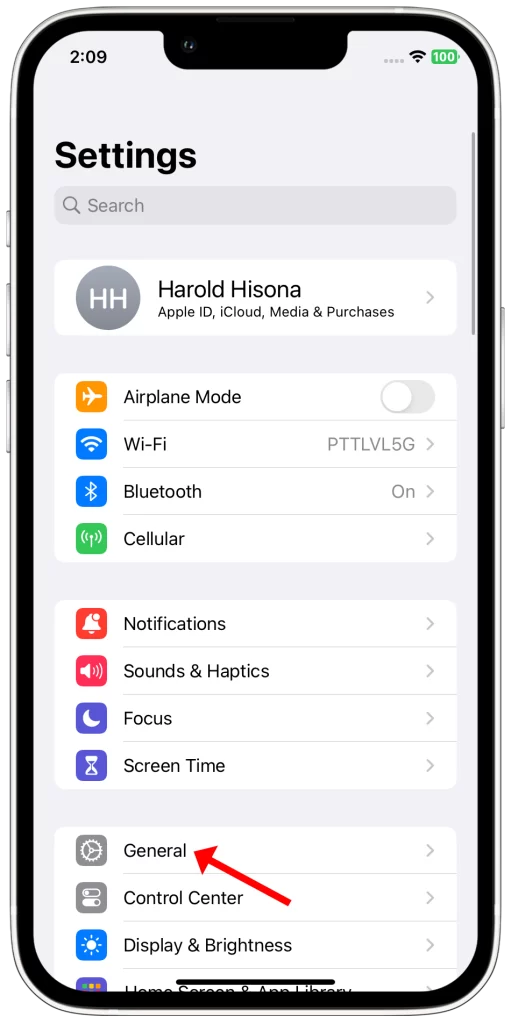
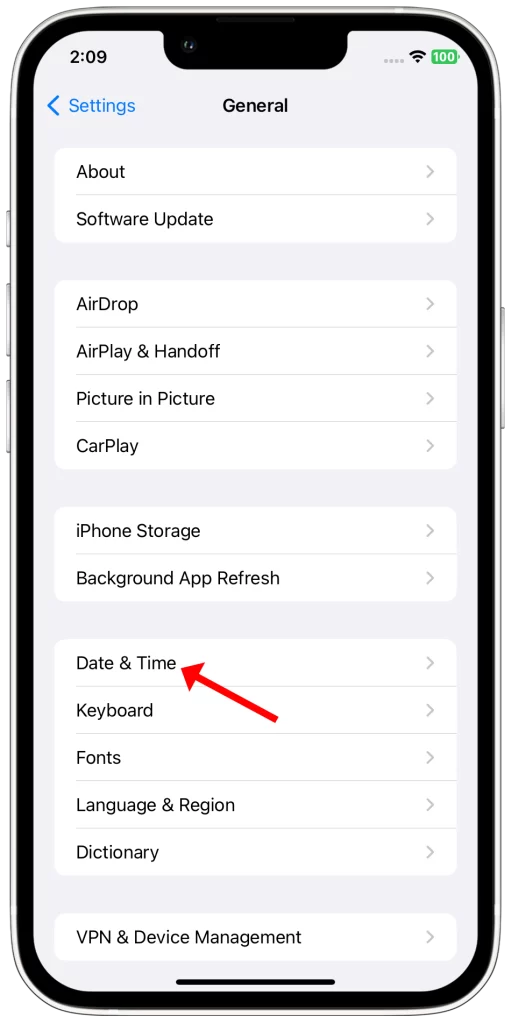
To check your date and time settings, open the Settings app and tap on General > Date & Time. Make sure that the Set Automatically switch is turned on. If it’s turned off, you can manually set the date and time by tapping on Set Date & Time.
If you’re still having trouble with Apple Maps, even after checking your date and time settings, you can try restarting your iPhone or updating the Apple Maps app. If that doesn’t help, you may need to contact Apple support for further assistance.
Disable Airplane Mode
Airplane Mode disables all wireless connections on your iPhone, including Wi-Fi and cellular data. Apple Maps needs an internet connection to work, so if Airplane Mode is enabled, Apple Maps will not work.
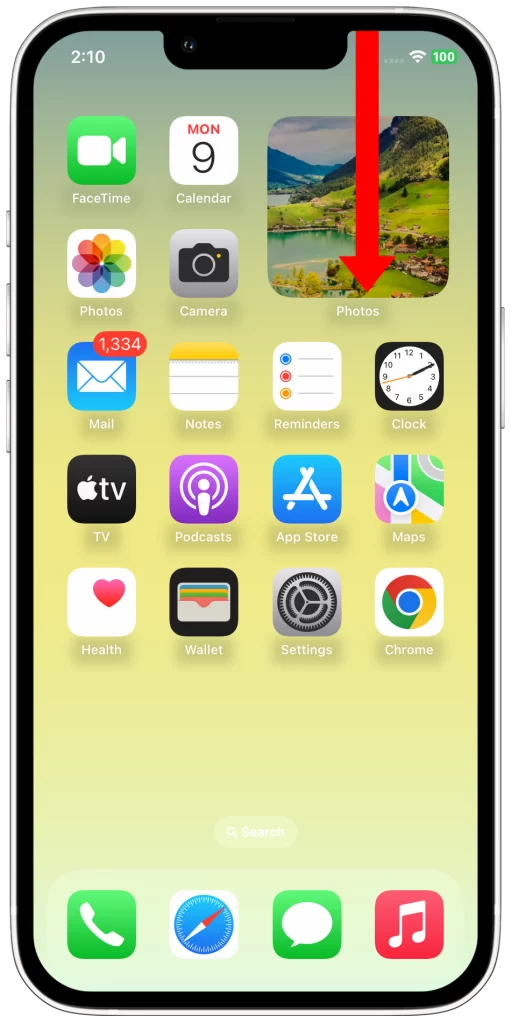
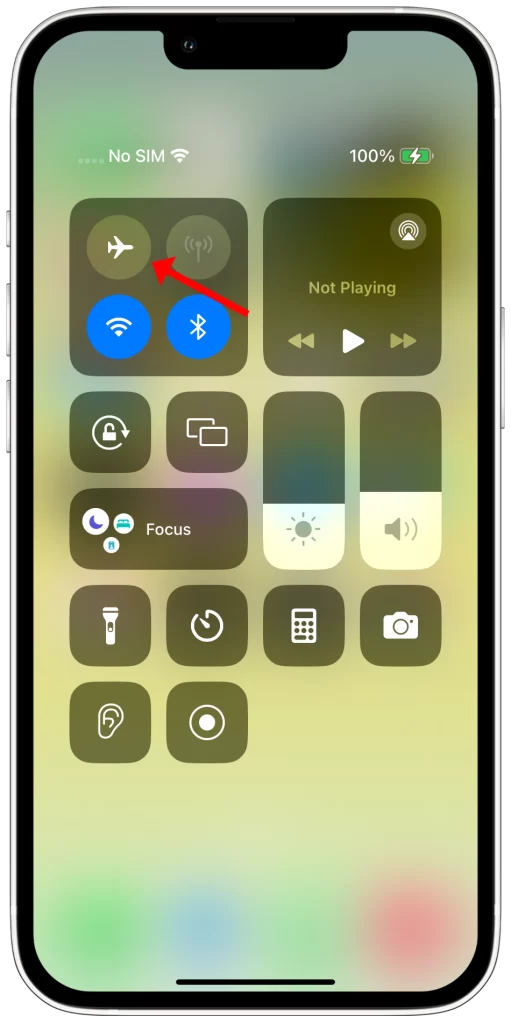
To disable Airplane Mode, open the Control Center and tap on the airplane icon. The airplane icon will turn white when Airplane Mode is disabled.
If you’re having trouble getting Apple Maps to work, disabling Airplane Mode is a good first step. This will ensure that Apple Maps has an internet connection and can function properly.
Reset your iPhone’s network settings
You may need to reset your iPhone’s network settings if you’re having trouble with Apple Maps, or any other app that uses your internet connection. Resetting your network settings will clear all of your Wi-Fi and cellular data settings, and restore them to their defaults. This can often fix problems caused by corrupted or incorrect settings.
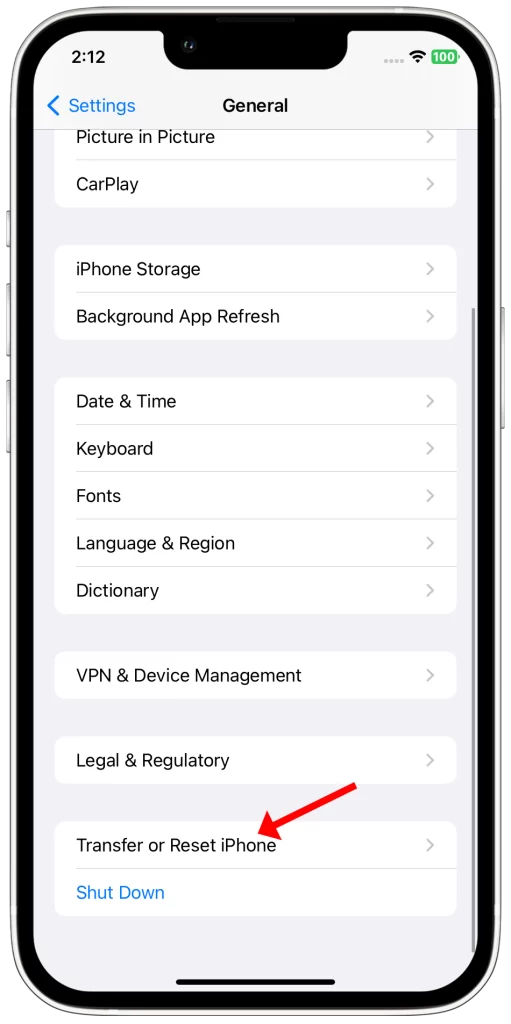
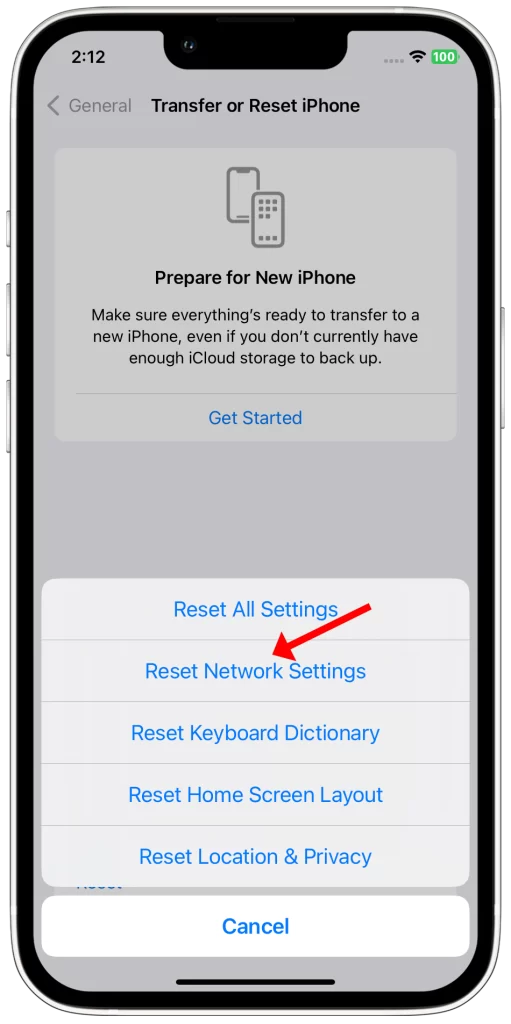
To reset your network settings, open the Settings app and tap on General > Reset > Reset Network Settings. You will be prompted to enter your passcode. Once you have entered your passcode, tap on Reset to confirm.
Resetting your network settings will not delete any of your personal data, such as your photos, videos, or contacts. However, it will clear all of your saved Wi-Fi passwords, so you will need to reconnect to your Wi-Fi networks after the reset.