Have you been struggling to swipe-up on your iPhone X? If that handy gesture suddenly stops working, don’t panic. Here’s a quick guide to troubleshooting and fixing your iPhone swipe up not working problem.
iPhone X swipe up not working
What Causes the iPhone X Swipe Up Gesture to Stop Working?
The iPhone X relies on swipe gestures instead of a home button. Swiping up takes you to the home screen or multitasking view. When this gesture stops working, it renders your phone difficult to use.
Potential causes include:
- A software glitch after installing an iOS update
- An app conflicting with the gesture
- Incorrect swipe gesture motion
- Accessibility settings interfering
- A hardware issue with the iPhone screen or sensors
By methodically troubleshooting, you can usually fix the issue of unresponsive swipe up gesture. Let’s look at some step-by-step solutions.
Force Restart Your iPhone X
An easy first step is to restart your iPhone. This refreshes the operating system and shuts down background apps.
To force restart the iPhone X:
- Press and hold the Volume Up button and side button/ power button.
- Once the power off slider appears, you need to swipe it to turn your iPhone off.
- Once the iPhone turns off, press and hold the power /side button once more until the Apple logo appears.
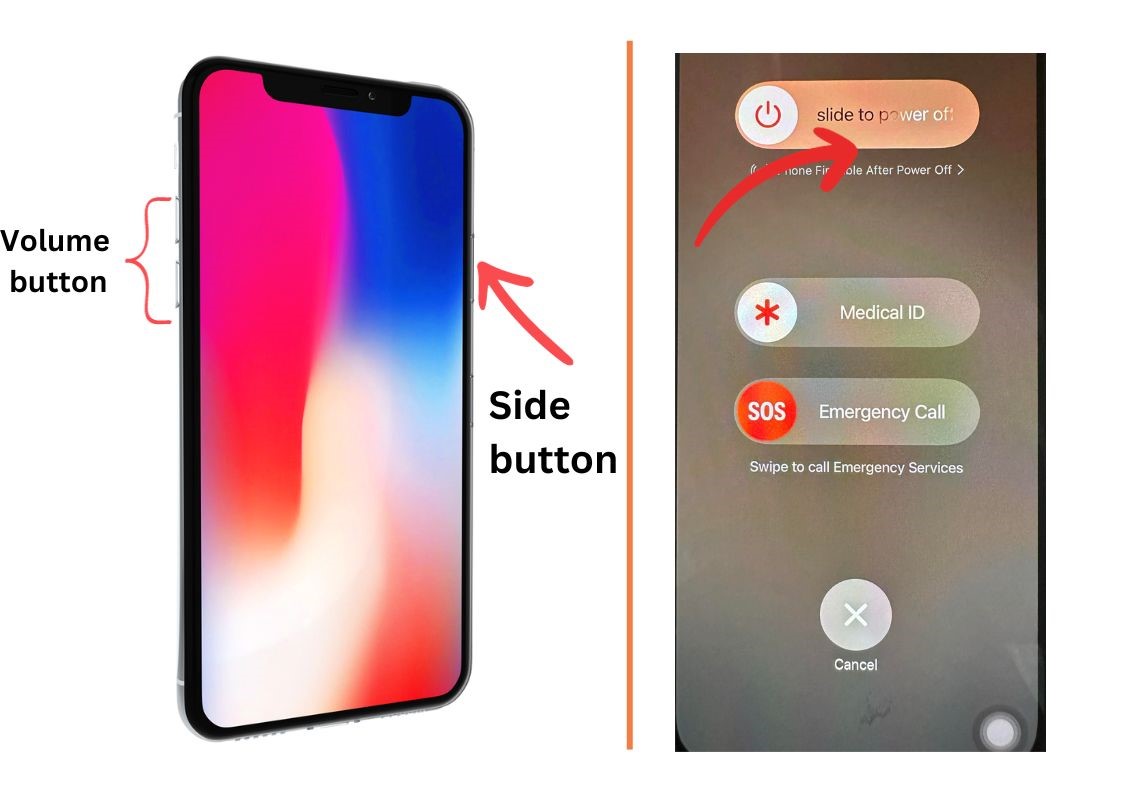
This forces your iPhone to restart, which often fixes swipe issues.
Check Control Center Access Settings
If restarting didn’t help, check your Control Center access settings. The swipe up gesture opens Control Center from the lock screen or within apps. If you’ve disabled access, the gesture may not work.
To enable full Control Center access:
- Open Settings on your iPhone and tap Control Center.
- Turn on Access on Lock Screen.
- Also enable Access Within Apps.
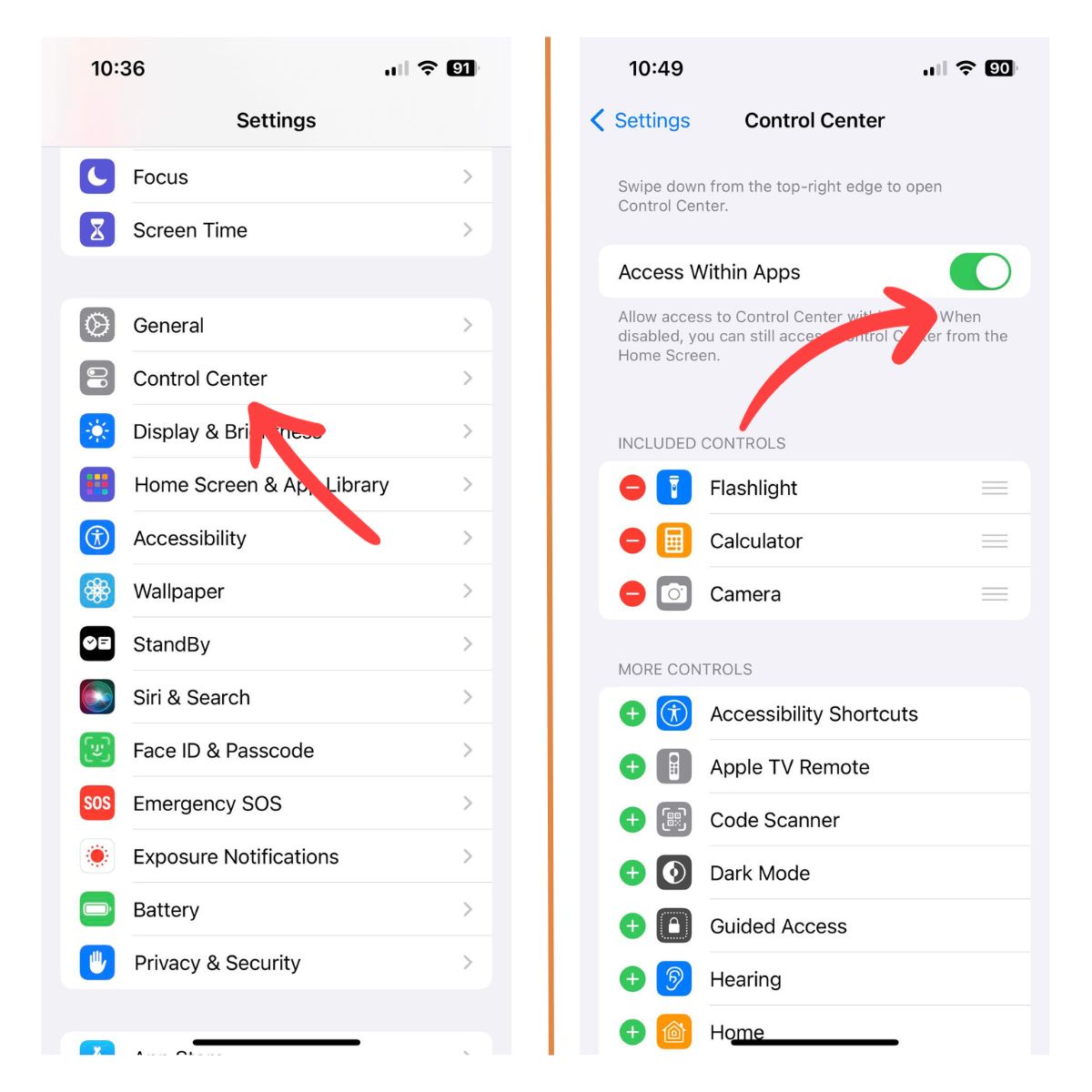
With full access enabled, try swiping up again.
Reset Control Center Settings
An improperly configured Control Center could also block the swipe gesture. Try resetting the Control Center settings:
- Go to Settings > Control Center > Customize Controls.
- Tap the minus button next to any customized controls.
- This resets Control Center to default.
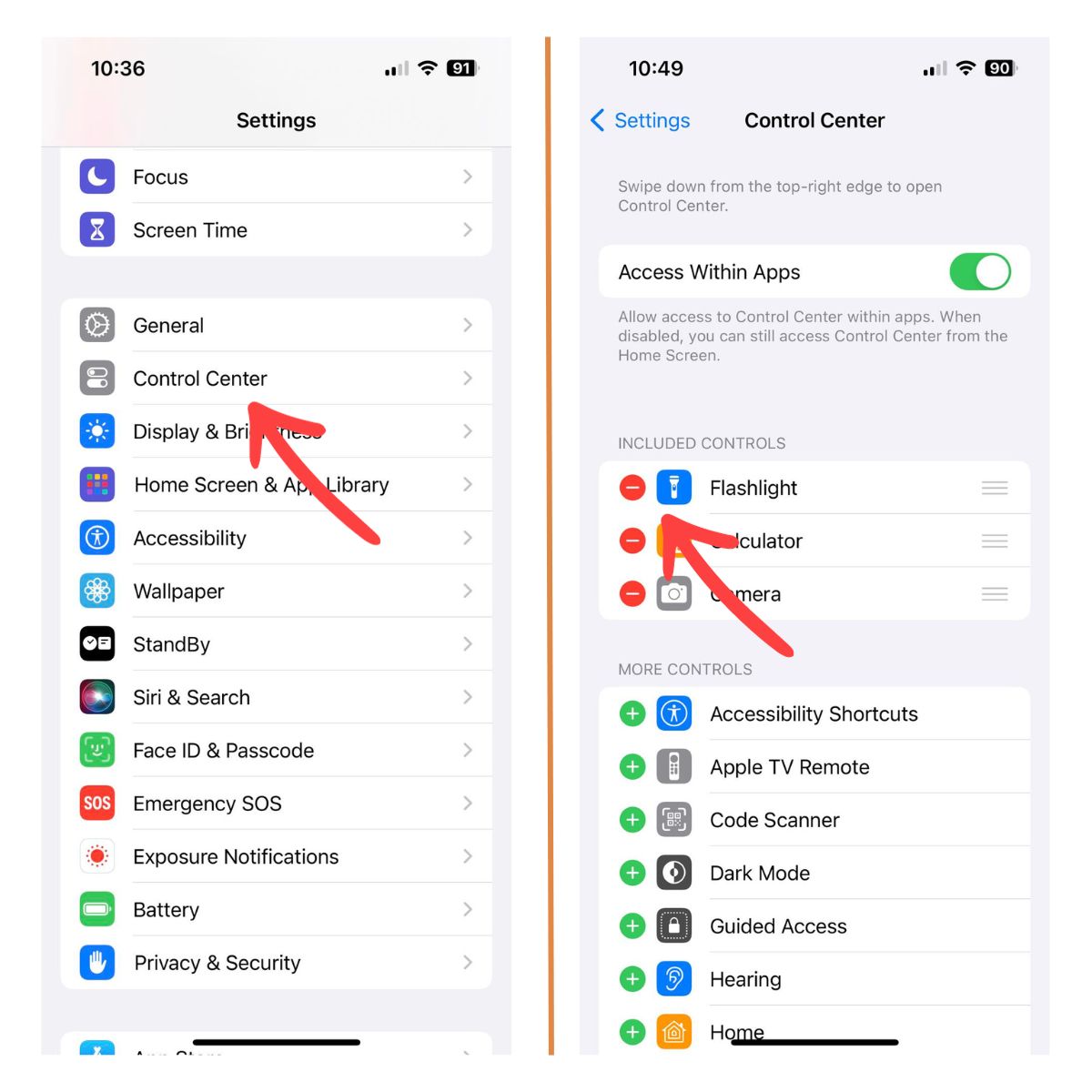
See if removing customizations fixes the unresponsive swipe up.
Check for Screen Obstructions
It seems obvious, but a phone case or screen protector could impede the swipe up gesture. Try removing any case or screen protector temporarily to test.

Also inspect the screen for cracks or smudges that could interfere with finger gestures. Clean the screen thoroughly with a soft, dry cloth before testing again.
Disable VoiceOver
The VoiceOver screen reader changes the way gestures work. If VoiceOver is enabled, the swipe up gesture may not function correctly.
To disable VoiceOver:
- Go to Settings > Accessibility.
- Tap VoiceOver.
- Turn the VoiceOver toggle Off.
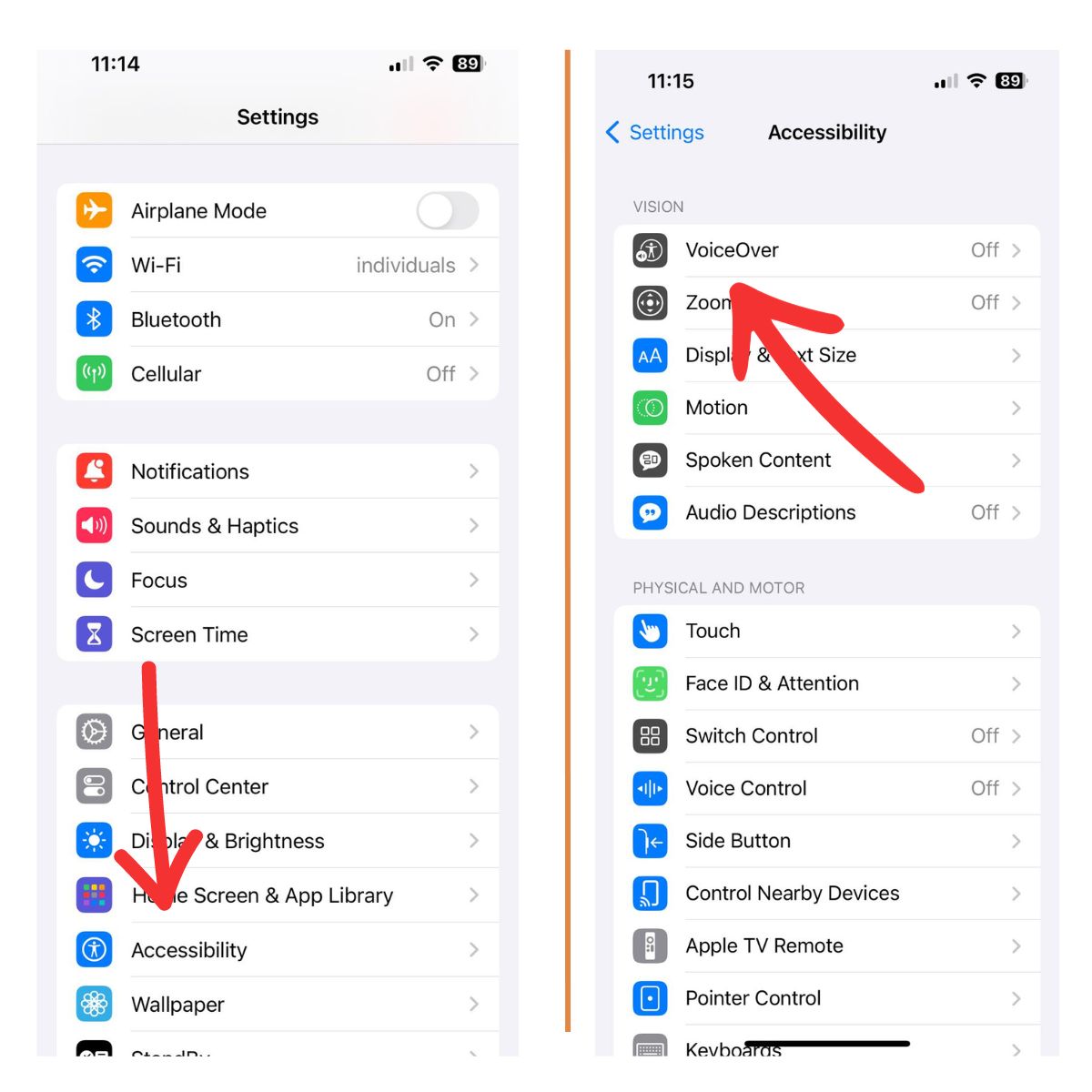
With VoiceOver disabled, attempt the swipe up gesture again as usual.
Reset All Settings
Resetting all settings erases any changes that could cause system conflicts and issues like an unresponsive swipe gesture.
To complete a settings reset:
- Go to Settings > General > Transfer or Reset iPhone.
- Tap Reset.
- Enter your passcode if prompted.
- Confirm on the popup to reset settings.
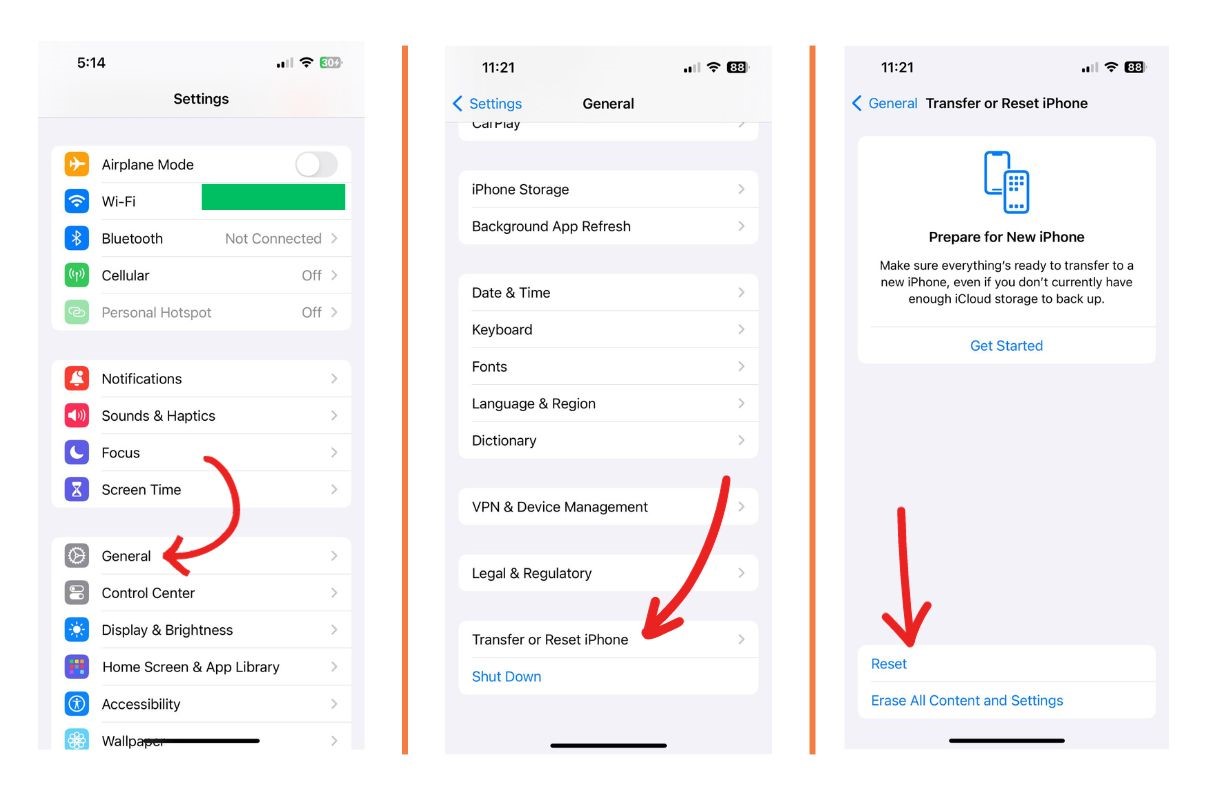
This wipes all customizations and resets everything to default settings. Reconfigure your preferences afterward and test if the swipe works properly again.
Update iOS Software
An outdated iOS version with bugs could also prevent the swipe gesture from working correctly. Updating to the latest iOS update may resolve any iPhone issues, such as software glitches.
To update iOS:
- Go to Settings > General > Software Update.
- Download and install any available updates.
- Follow the onscreen prompts to complete installation.
- Restart your iPhone X after updating.
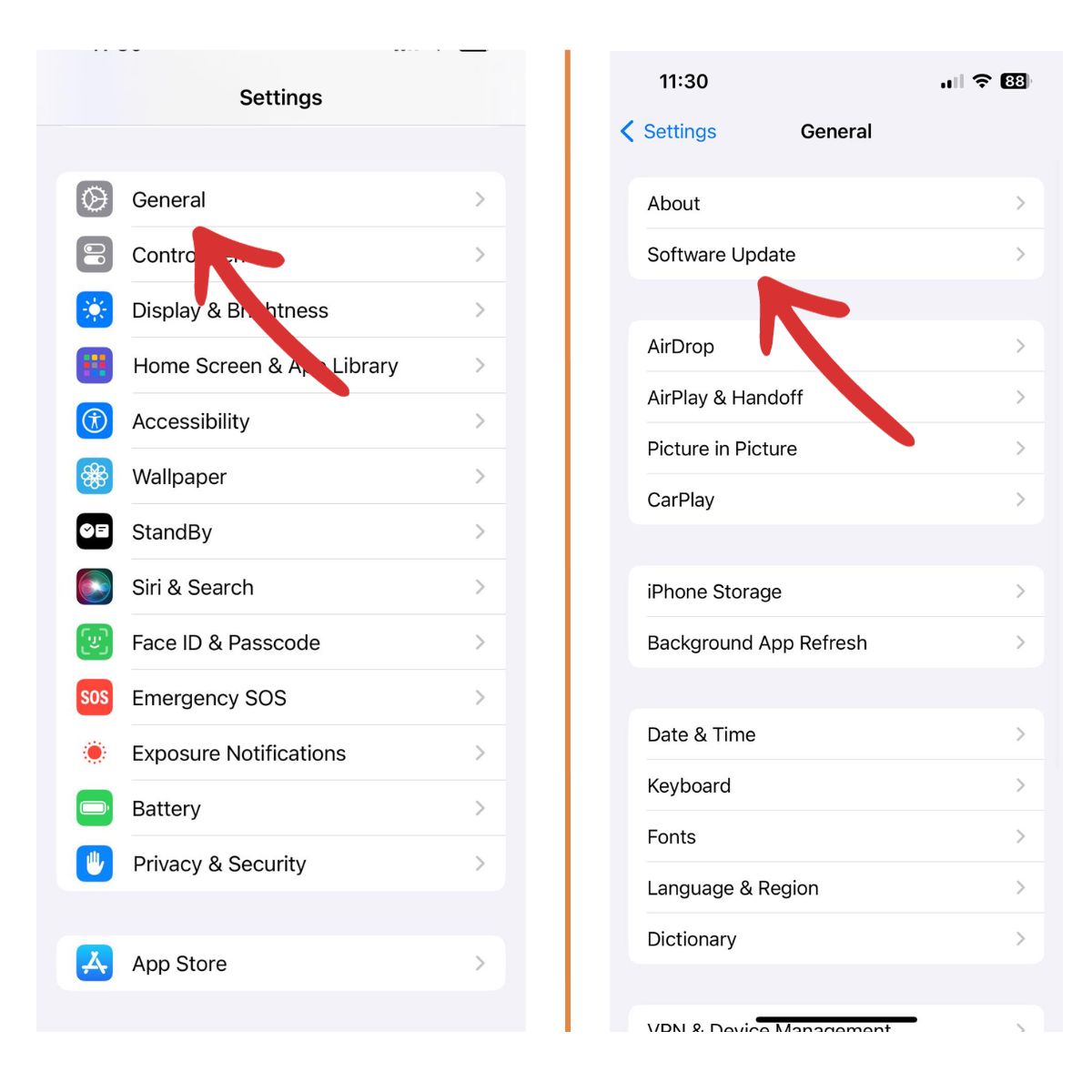
Be sure your iPhone is charging and connected to WiFi for the download. The software update of iPhone may take 15-30 minutes.
Factory Reset the iPhone
If you’ve tried everything else with no success, a factory reset may be necessary. This erases all contents and settings from the iPhone to restore it to original factory condition.
To reset, you’ll need a computer with the latest iTunes installed:
- Connect your iPhone to the computer using a USB cable.
- Open iTunes. Select your iPhone when it appears.
- On the Summary page, click Restore iPhone.
- iTunes will download software and erase all data. Wait for the reset to complete.
Once finished, you can set up the iPhone like new. Hopefully the swipe gesture will function after being reset.
Get Your iPhone Professionally Repaired
A factory reset reinstalls the operating system and firmware. If the swipe up still fails, the issue is likely hardware-related. Contact Apple Support to arrange a repair or replacement.
Physical damage to the screen or sensors can prevent swiping from registering correctly. Apple can troubleshoot hardware problems and fix any component issues needed to restore full iPhone functionality.
Tips for Using the iPhone Swipe Up Gesture
When working properly, the iPhone swipe up gesture is intuitive and useful. Here are some tips for getting the most out of it:
- Swipe up from the very bottom center of the screen, right above the dock.
- Use a light, quick motion. Don’t press too hard.
- To open multitasking view, swipe up halfway then pause.
- To open Control Center fully, swipe up and continue moving your finger.
- Access Control Center within apps by swiping down from the top-right corner.
- Customize your Control Center by adding and removing options.
- Disable Control Center access from the lock screen for extra security.
Master these gestures to easily navigate your iPhone X like a pro.
Don’t Let iPhone Swipe Issues Slow You Down
A broken swipe up gesture can certainly be frustrating. But with a few targeted troubleshooting techniques, you can typically get it working again. Reset settings, update software, remove obstructions, and correct configuration problems to resolve most issues.
For hardware damage or faults, go right to the source for a proper repair. With the swipe function restored, you can get back to seamlessly navigating your iPhone in a flash. And explore all the other handy gestures that make the iPhone X experience special.
Troubleshooting Solutions
- Force Restart the iPhone X
- Press and release volume up, volume down, then hold side button to force restart
- Check Control Center Access Settings
- Make sure Control Center access is enabled on lock screen and within apps
- Reset Control Center Settings
- Customized controls could interfere with swipe gesture
- Reset Control Center settings to default
- Check for Screen Obstructions
- Phone case or screen protector could block gestures
- Inspect for screen cracks and smudges too
- Disable VoiceOver
- Changes gesture behavior – disable to restore normal swipe
- Reset All Settings
- Erases any problematic customizations
- Resets everything back to default
- Update iOS Software
- Outdated iOS could cause swipe issues
- Update to latest version to fix potential bugs
- Factory Reset iPhone
- Erases all contents and settings
- Restores iPhone to original factory condition
- Get Professional Repair
- Hardware damage can prevent swiping
- Apple can troubleshoot and replace any faulty components