If your iPhone X touch screen is not responding to taps and swipes, don’t panic. There are several things you can try at home to get your iPhone X touch screen working again.
In most cases, an unresponsive iPhone X touch screen is caused by a software glitch, not a hardware problem. With a few troubleshooting steps, you can often get the touch screen working properly again.
iPhone X touch screen not working
Here are the top solutions to try when your iPhone X touch screen stops responding:
Clean Your Screen
Before anything else, make sure the surface of your iPhone X screen is clean. Debris, dirt, fingerprints, and moisture can interfere with touch accuracy.

Carefully wipe the screen with a soft, dry microfiber cloth. Avoid abrasive cloths and cleaning fluids, which can damage the coating. A simple wipe down is often all it takes to fix an unresponsive touch screen.
Restart Your iPhone
Restarting your iPhone X will clear out minor software glitches that can cause touch screen issues. To restart:
- Press and hold the Side button and either Volume button at the same time.
- When you see the “Slide to Power Off” screen, swipe the slider.
- Wait for your iPhone to fully power down.
- Press and hold the Side button again until you see the Apple logo.
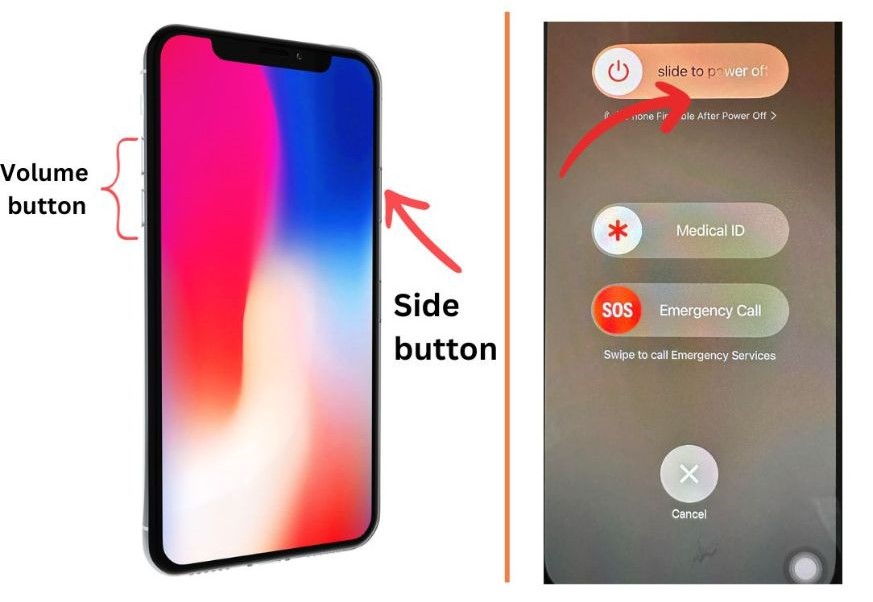
This will force your iPhone to restart with a clean slate. Try the touch screen again after rebooting.
Update to the Latest iOS Version
Outdated system software can definitely cause an unresponsive touch screen. Go to Settings > General > Software Update to download and install the latest iOS version.
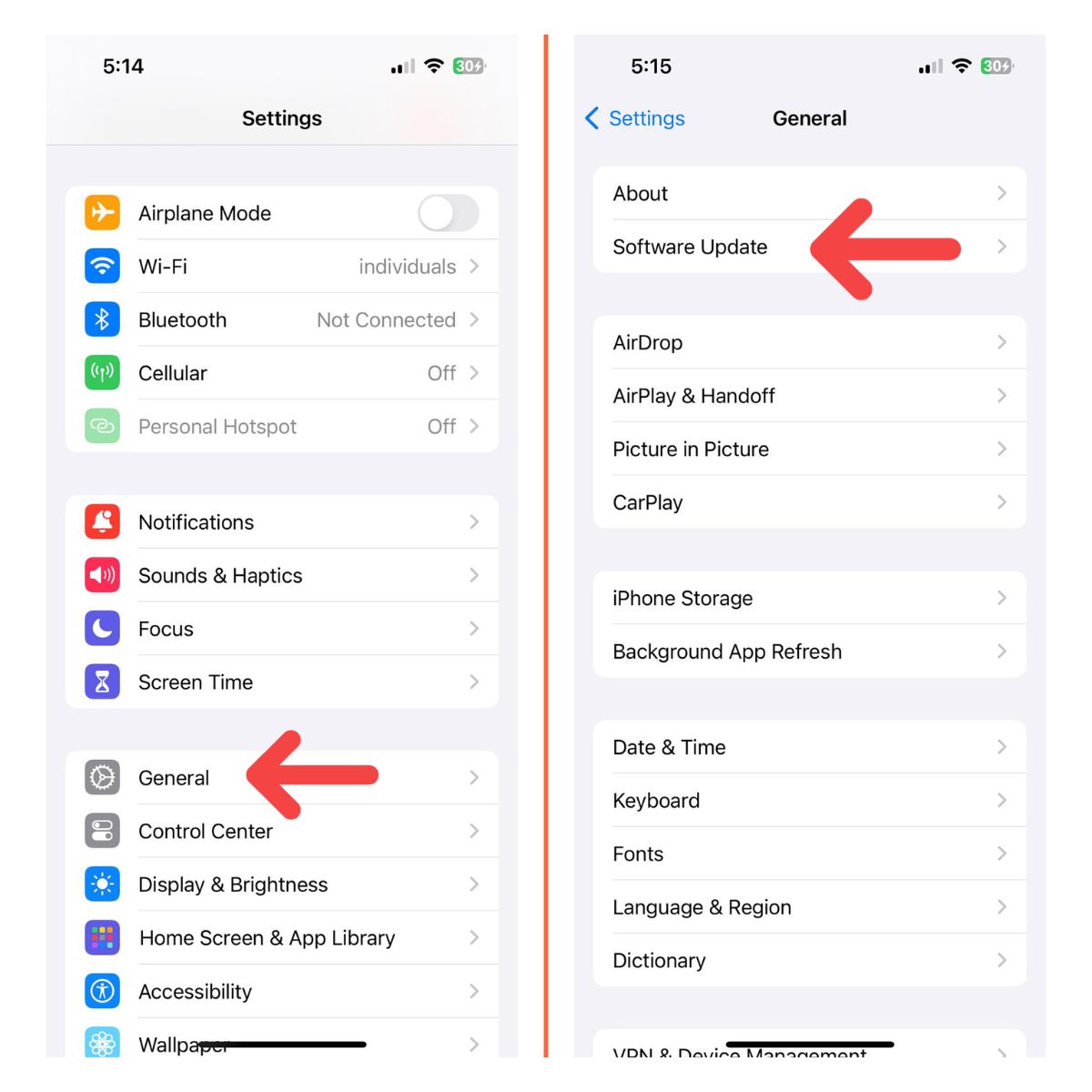
Updating to the most current iOS gets you bug fixes and optimizations that improve touch accuracy and responsiveness. Be sure to back up your iPhone before updating.
Reset All Settings
Resetting your iPhone’s settings to factory default values can fix touch screen issues caused by customized settings. Go to Settings > General > Transfer or Reset iPhone >Reset and tap Reset All Settings.
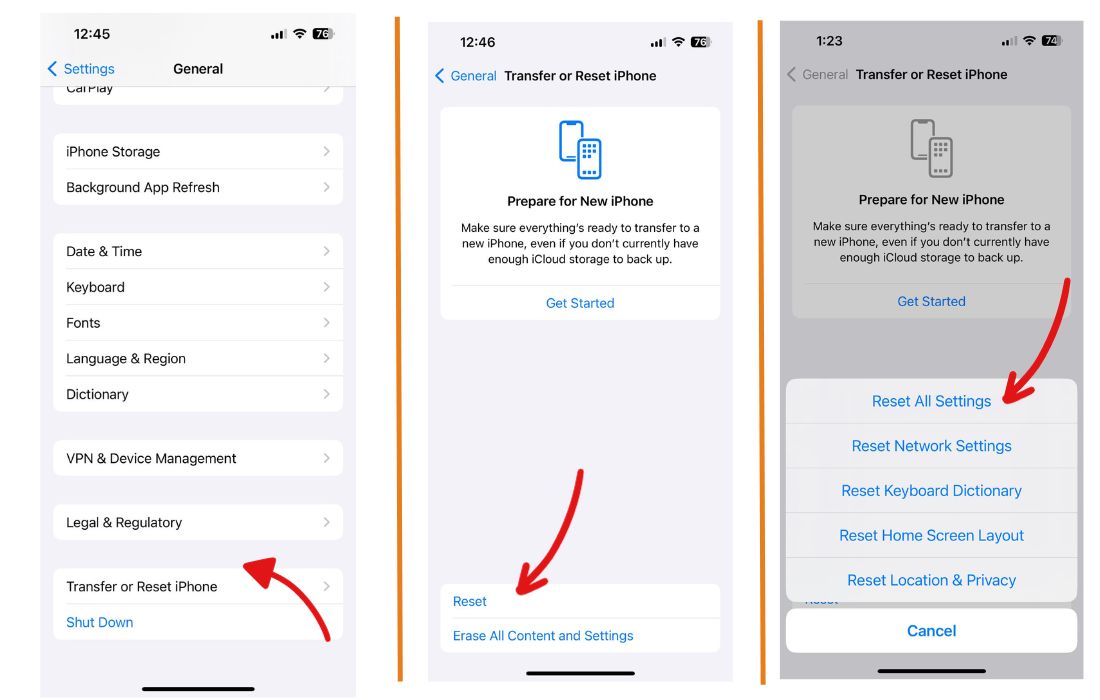
This clears your settings without deleting any data. Make sure your iPhone is backed up, then test the touch screen again.
Check for Hardware Damage
Inspect your iPhone X carefully for any signs of damage – cracked screen, bent enclosure, separated screen, etc. Hardware damage that impacts the screen can cause touch issues.
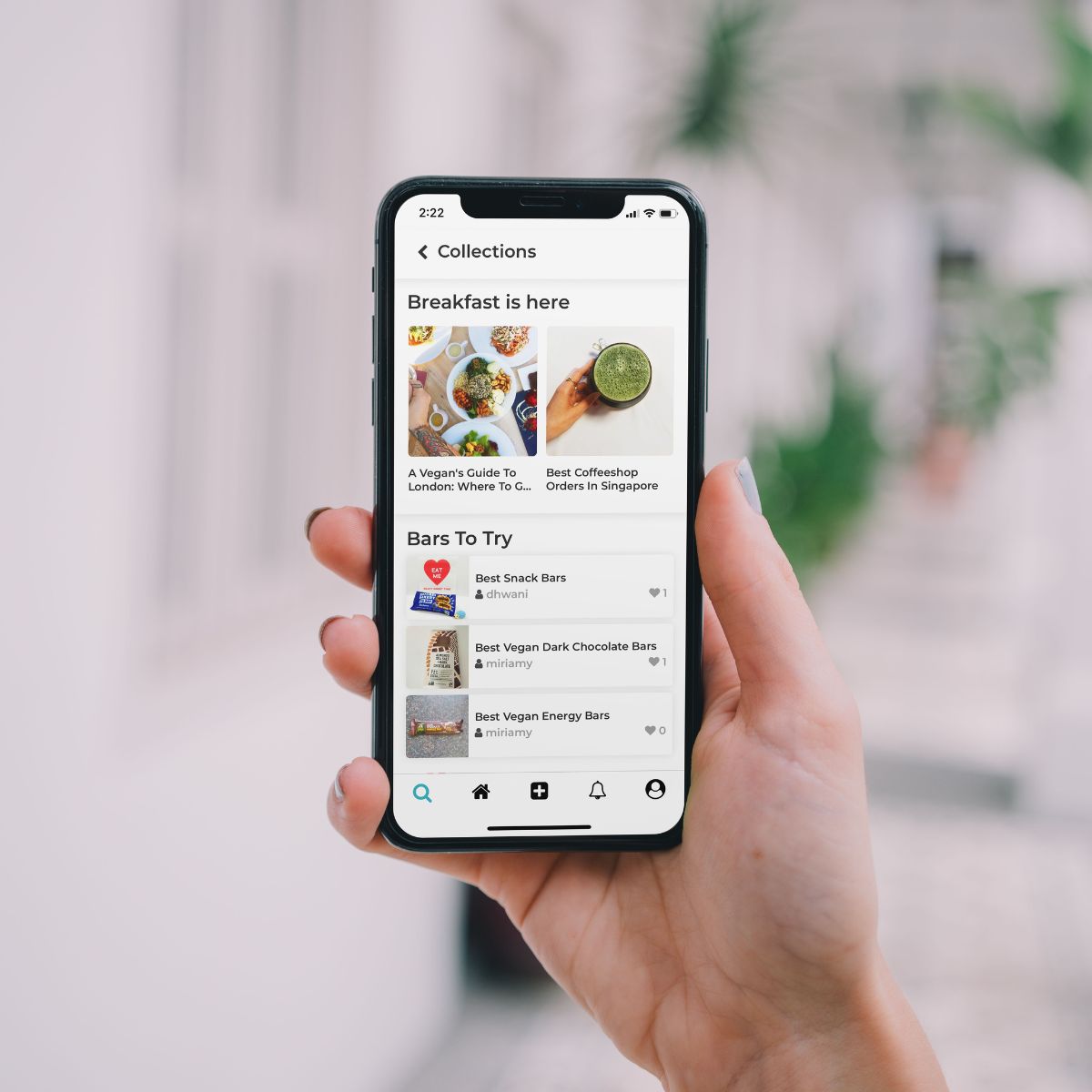
Even a tiny hairline crack in the screen’s coating can disrupt touch accuracy. If you spot any physical damage, take your iPhone to Apple or a repair shop.
Restore Your iPhone Using Recovery Mode
For serious system software problems, you may need to completely reinstall iOS using Recovery mode. This wipes your iPhone and reinstalls a clean system software copy.
To enter Recovery mode:
- Connect your iPhone X to a computer with a USB cable.
- Press and release the Volume Up button.
- Press and release the Volume Down button.
- Press and hold the Side button until you see the Recovery mode screen.
In Recovery mode, you can use iTunes or Finder to reinstall the latest iOS version. This should resolve even serious touch screen issues caused by system files.
Just be sure to backup your data first, as Recovery mode erases your iPhone.
Get a Screen Replacement
If you’ve tried everything else with no success, the issue may be a hardware problem with the screen itself. Screen replacement can fix unresponsive displays caused by:
- Faulty digitizer
- Broken LCD
- Bad display connector

Apple can replace iPhone X screens in-store for around $279. Reputable independent repair shops offer lower cost screen replacements, usually $100-150.
Just be extremely cautious about getting third party screen repairs, as low quality aftermarket screens often have touch issues. Stick to original Apple screens or high quality replacements.
Preventing Touch Screen Problems
While touch screens can suddenly stop working, you can take steps to avoid issues:
- Don’t drop your iPhone. Impacts can break the screen. Use a protective case.
- Keep your iPhone away from moisture and extremes of hot and cold.
- Don’t use harsh cleaners on the screen. Alcohol, ammonia, and bleach can wear down the coating.
- Avoid putting pressure on the screen. Don’t sit on your phone or place heavy objects on it.
- Be wary of third party screen protectors. Cheap protectors can inhibit touch sensitivity.
- Update to the latest iOS version promptly. Updates fix touch bugs.
- Back up your iPhone regularly in case you need to reset it to fix issues.
An unresponsive iPhone X touch screen can be immensely frustrating. But in most instances, it’s an issue you can resolve yourself without a trip to the Apple store. With some simple troubleshooting and home remedies, you can get your iPhone X touch screen back up and running again.
There may be some iOS system malfunctions underlying the screen problem. It is difficult to identify the exact glitches or bugs. I prefer using specific tools to solve it. TunesKit iOS System Recovery is a powerful iOS repair tool that can fix over 150 issues.